惠普电脑U盘重装系统步骤图解
- 分类:U盘教程 回答于: 2022年06月06日 15:12:07
惠普重装系统你们会发现u盘启动有一些和其他笔记本不一样的东西,所以在惠普系统重装方法明显与别的系统不一样,那惠普重装系统的步骤又是怎样的呢?会比较有难度吗?不是的,惠普系统重装其实也很简单的,下面小编就为你演示一下惠普电脑U盘重装系统步骤图解。
工具/原料:
系统版本:win7旗舰版
品牌型号:惠普ENVY 15-q001tx
软件版本:咔咔装机 v3.1.329.319
方法/步骤:
惠普电脑U盘重装系统步骤图解:
1、百度搜序官网下载咔咔装机软件,安装并运行,选择U盘重装系统。
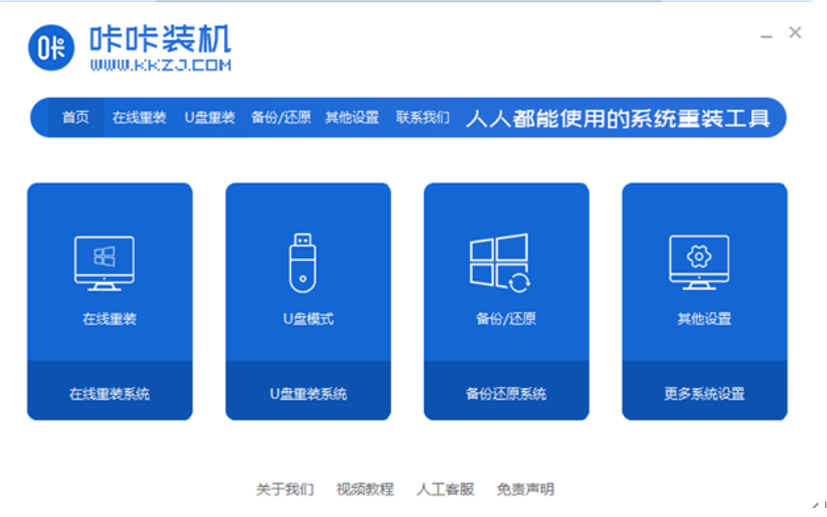
2、将U盘插入电脑,选择U盘设备,点击开制作。
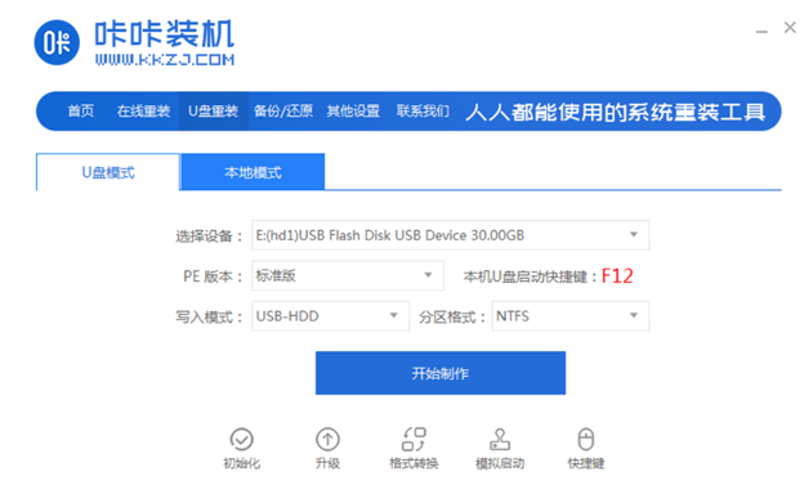
3、选择要下载的系统,点击开始制作。
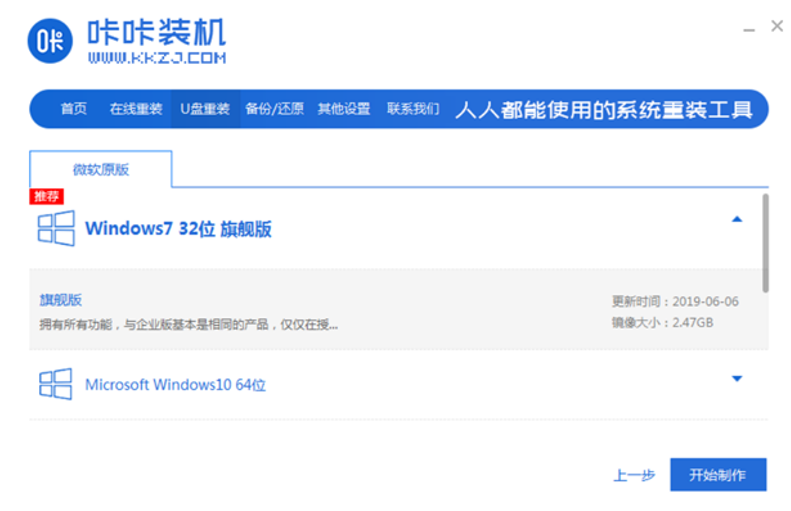
4、确保U盘内没有重要资料,或者已备份过资料,点击确定。
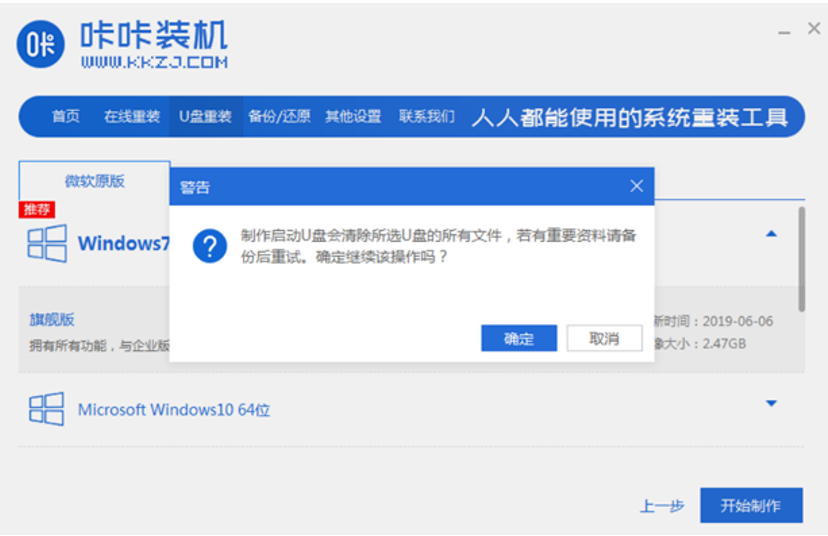
5、等待系统下载系统弄镜像等资料,自动制作u盘启动盘。
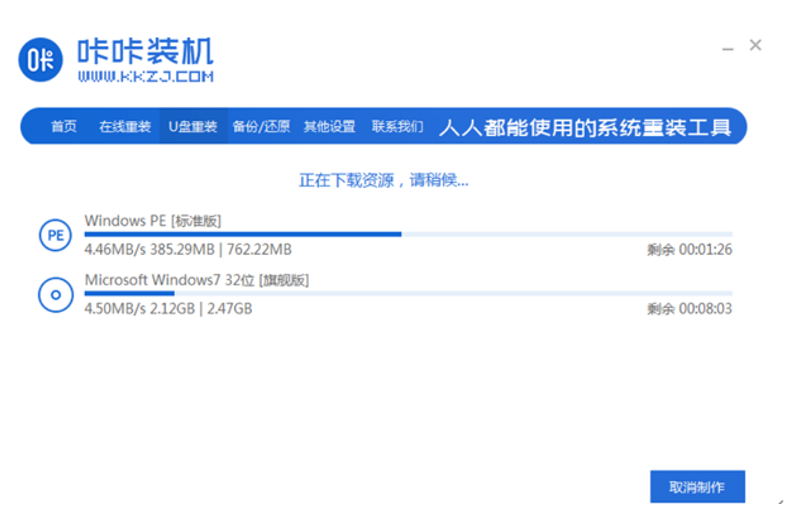
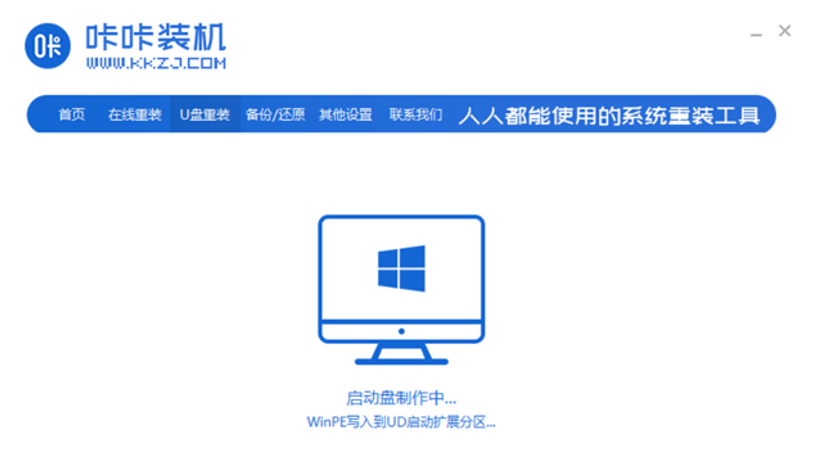
6、到此步,U盘启动盘制作成功,点击预览,记住自己电脑的启动快捷键。
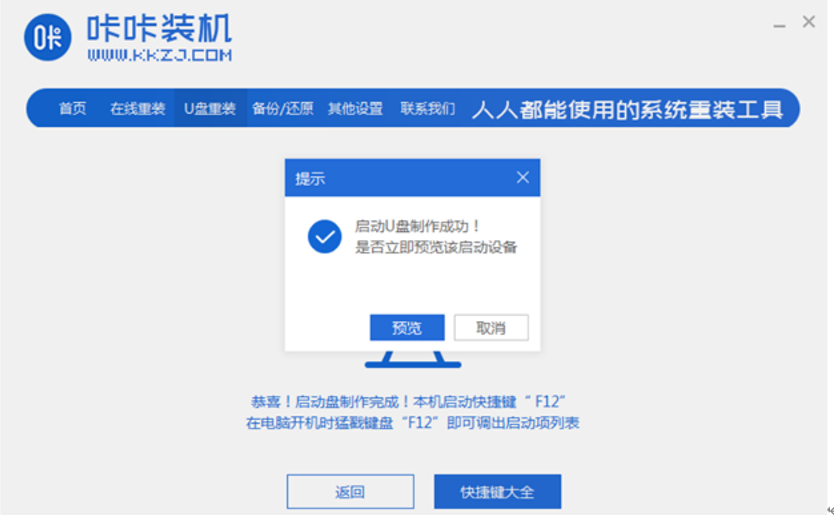
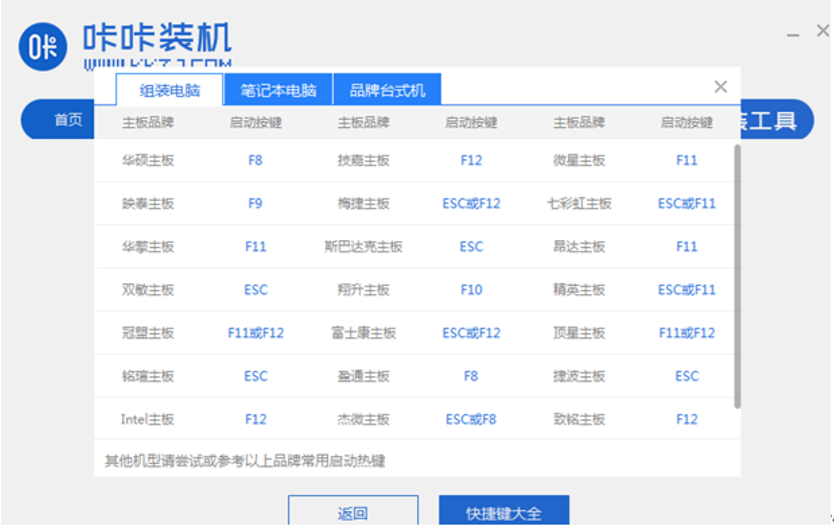
7、将u盘插入要安装系统的电脑,开机按快捷键入启动界面选择USB选项,然后按Enter进入pe系统。
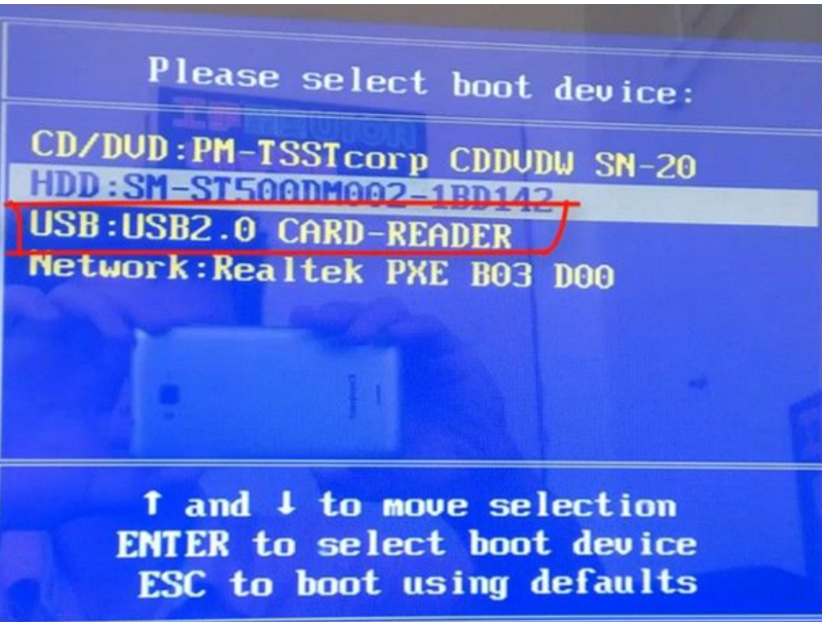
8、选择好要安装的系统,等待软件自动安装系统。
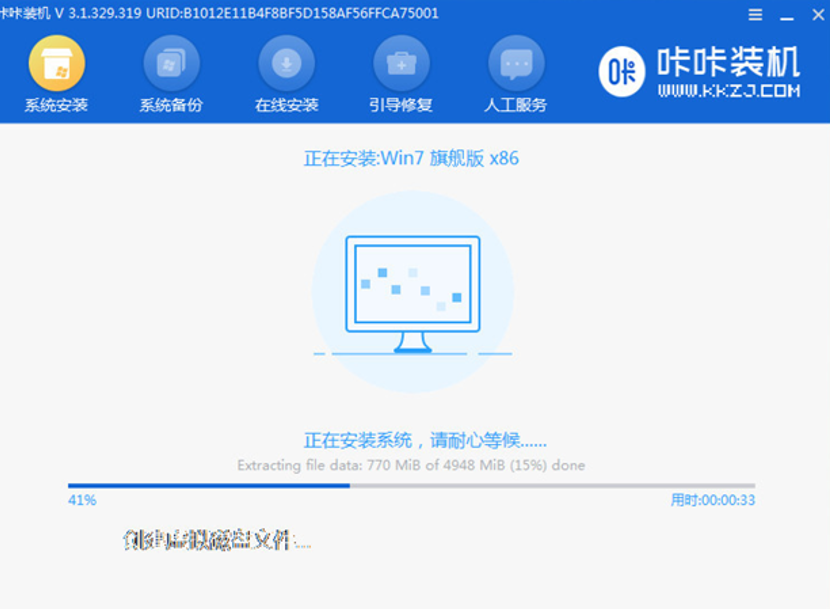
9、安装完成后,拔出U盘,重启电脑。
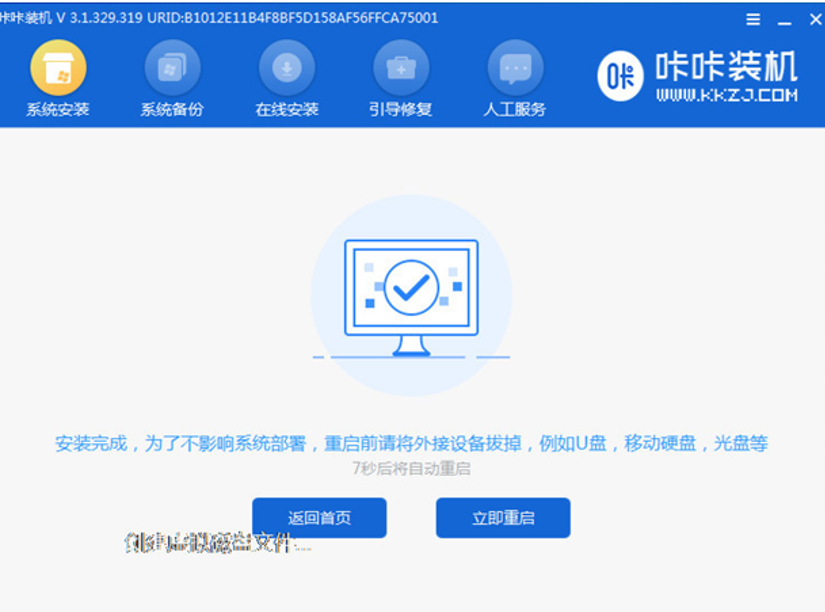
10、等待重启结束后进入系统桌面,安装完成。
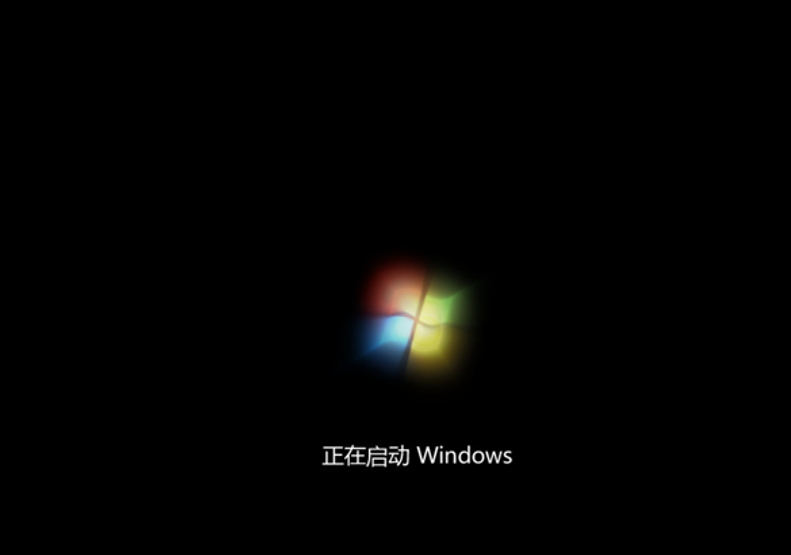

拓展资料:更多u盘重装系统教程
电脑小白如何使用u盘重装系统,电脑小白u盘重装系统步骤
u盘怎样重装系统win7,u盘重装系统win7的步骤教程
U盘重装系统步骤和详细教程图文
总结:
1、百度搜序官网下载咔咔装机软件,安装并运行,选择U盘重装系统。
2、将U盘插入电脑选择U盘设备,点击开制作,选择要下载的系统,点击开始制作。
3、确保U盘内没有重要资料,或者已备份过资料,点击确定,等待系统下载系统弄镜像等资料,自动制作u盘启动盘。
4、U盘启动盘制作成功,点击预览,记住自己电脑的启动快捷键。
5、将u盘插入要安装系统的电脑,开机按快捷键进入启动项,选择USB选项点击回车。
6、等待软件自动安装系统完成后,拔出U盘重启电脑,进入系统桌面,安装完成。
 有用
26
有用
26


 小白系统
小白系统


 1000
1000 1000
1000 1000
1000 1000
1000 1000
1000 1000
1000 1000
1000 1000
1000 1000
1000 1000
1000猜您喜欢
- 钻研老毛桃如何制作u盘启动盘..2019/03/28
- 技术编辑教您u盘怎么安装win7系统..2019/01/19
- u盘装系统win7旗舰版的教程2021/11/23
- 笔记本U盘重装win10之制作U盘..2021/07/13
- 如何制作u盘系统安装盘2022/12/26
- 华硕笔记本u盘重装系统2022/07/15
相关推荐
- 用u盘怎么装系统,小编教你怎么装系统..2017/12/04
- 电脑店u盘装系统教程,小编教你使用小..2017/11/10
- u盘启动盘制作工具重装win10系统方法..2021/11/04
- 大白菜u盘装系统教程|大白菜u盘安装系..2022/10/27
- u盘exe病毒专杀工具,小编教你如何恢复..2018/04/23
- 详解系统坏了用u盘怎么重装系统..2023/03/13

















