大白菜u盘装系统设置u盘启动教程
- 分类:U盘教程 回答于: 2023年02月01日 10:55:11
工具/原料:
系统版本:windows10系统
品牌型号:联想ThinkPad14
软件版本:大白菜u盘装系统6.0.2204.6&小白一键重装系统12.6.49.2290
方法/步骤:
方法一:使用大白菜工具制作u盘设置u盘启动重装步骤
1、首先自行下载安装大白菜U盘启动盘制作工具,打开后点击一键制作即可。

2、自行下载原本的Windows镜像并放在U盘启动盘中,或者保存在除系统盘以外的分区中。

3、接着查询自己的电脑品牌的u盘启动快捷键,或者参考如图所示表格。

4、然后将制作好的大白菜U盘启动盘接入电脑,重启电脑时,快速按下U盘启动快捷键,进入启动设置界面,使用上下方向键选中U盘回车。
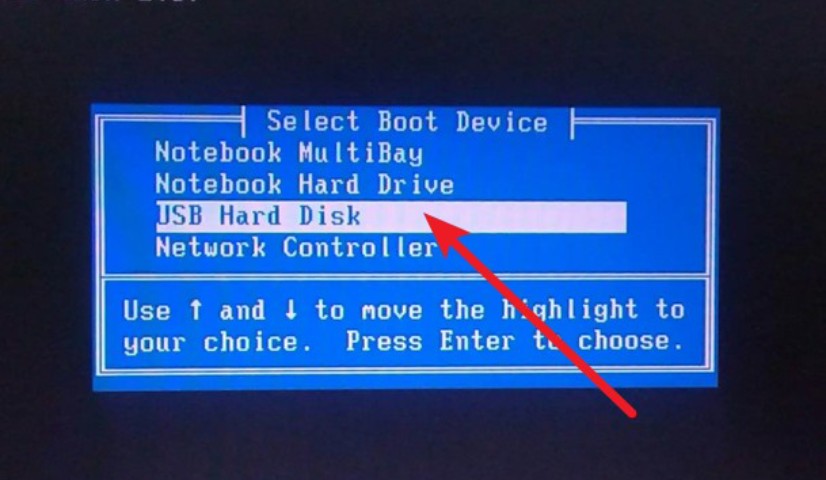
5、选择【1】pe系统回车进入。
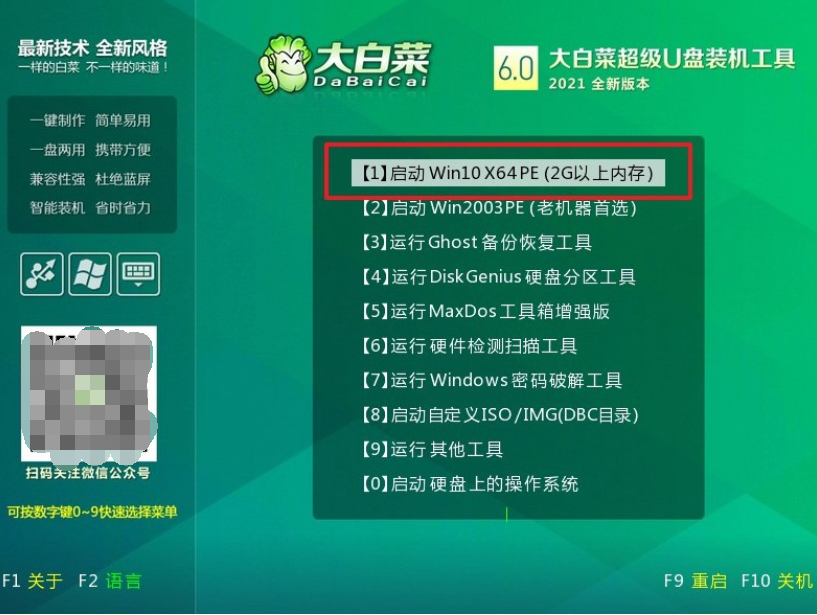
6、打开大白菜一键重装,选择“安装系统”,找到下载的系统镜像,安装路径为“C盘”,点击“执行”。
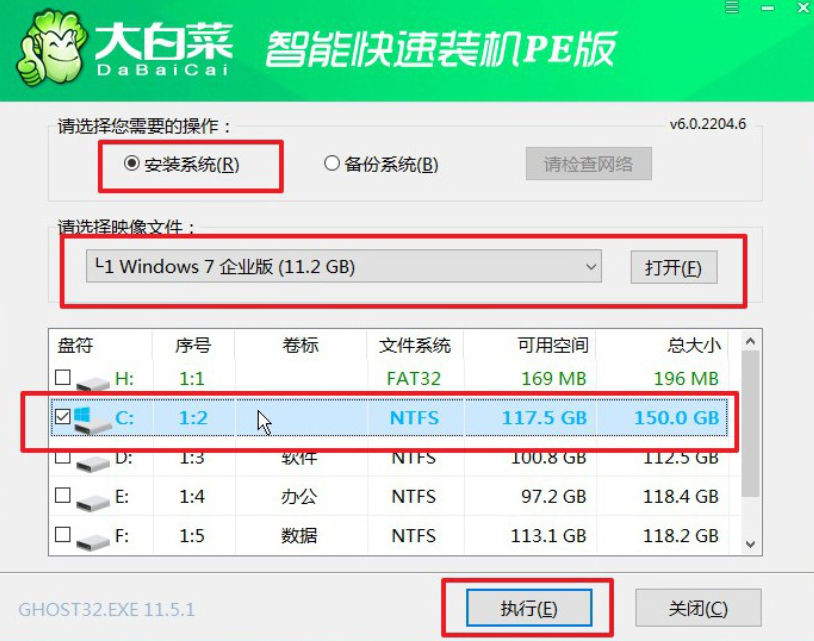
7、在弹出还原设置窗口,建议默认勾选,点击“是”进入下一步。
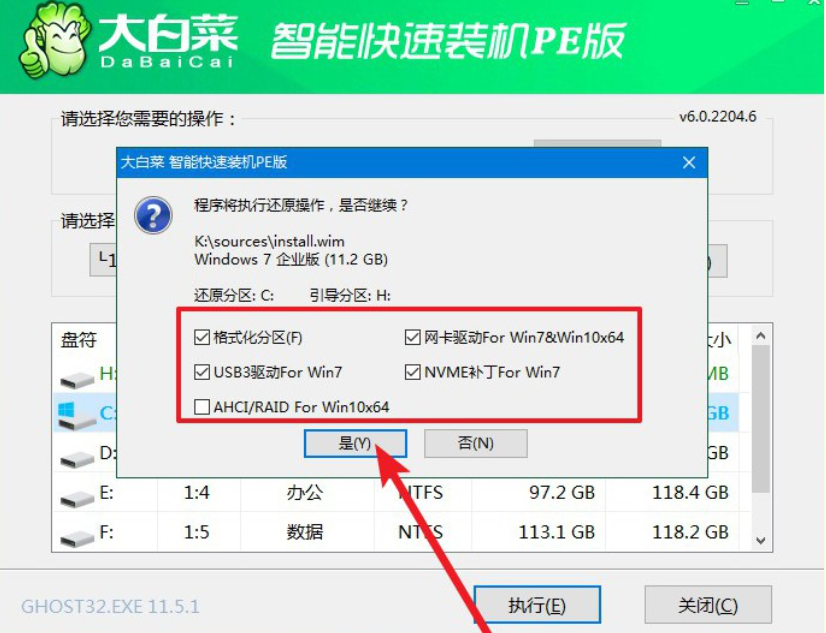
8、完成后重启电脑,注意及时拔出U盘,等待电脑成功进入系统桌面即重装完成。

方法二:使用小白工具制作u盘设置u盘启动重装步骤
除了上述的大白菜u盘装系统之外,小编还有更简单实用的工具分享给大家,那就是小白一键重装系统工具,无需自行下载镜像,即可制作u盘重装系统。具体的步骤如下:
1、在可用的电脑安装小白一键重装系统工具,然后插入u盘,进入u盘重装系统模式。
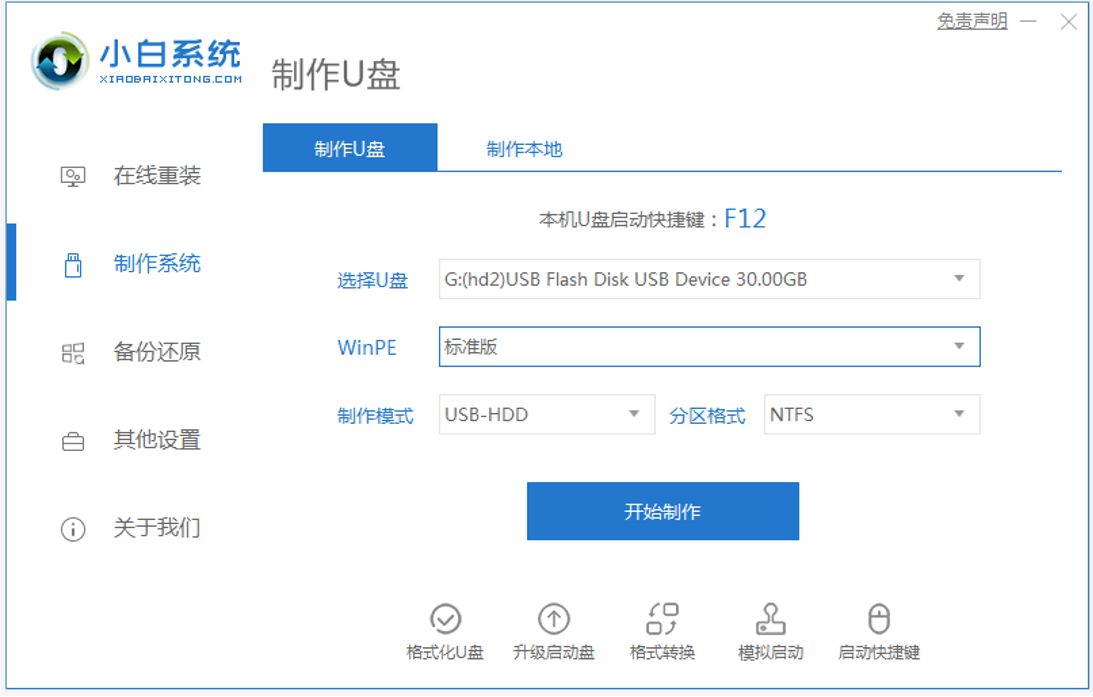
2、选择需要安装的系统,点击开始制作启动盘。
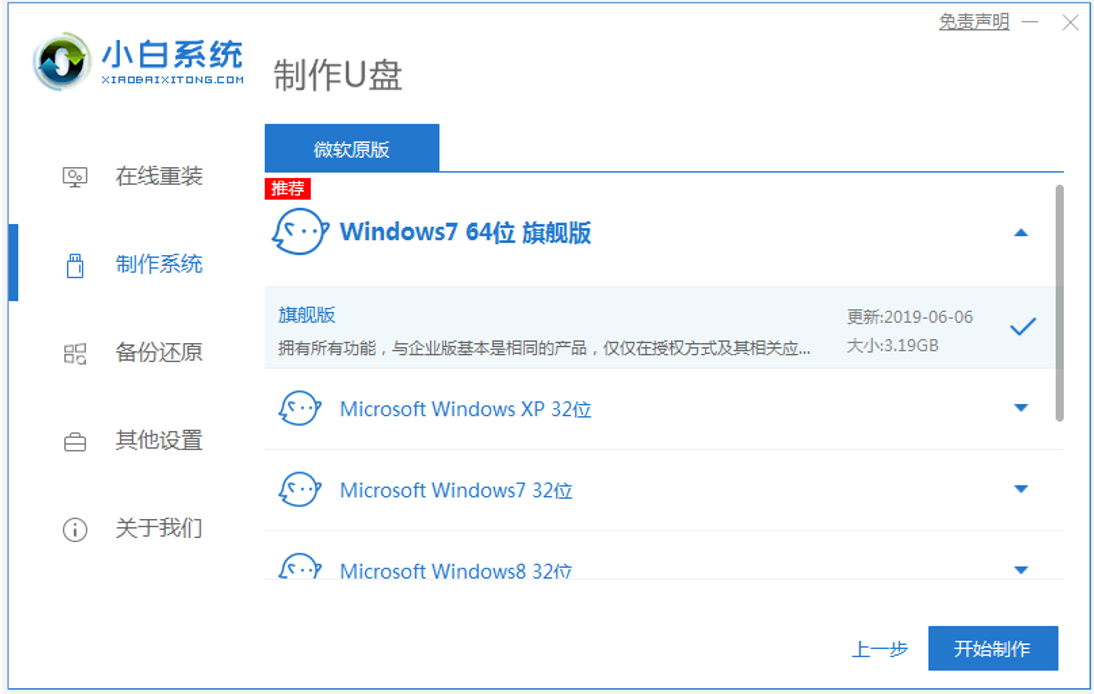
3、等待启动盘制作完成后,可先预览需要安装的电脑主板的启动热键,然后再拔除u盘退出。
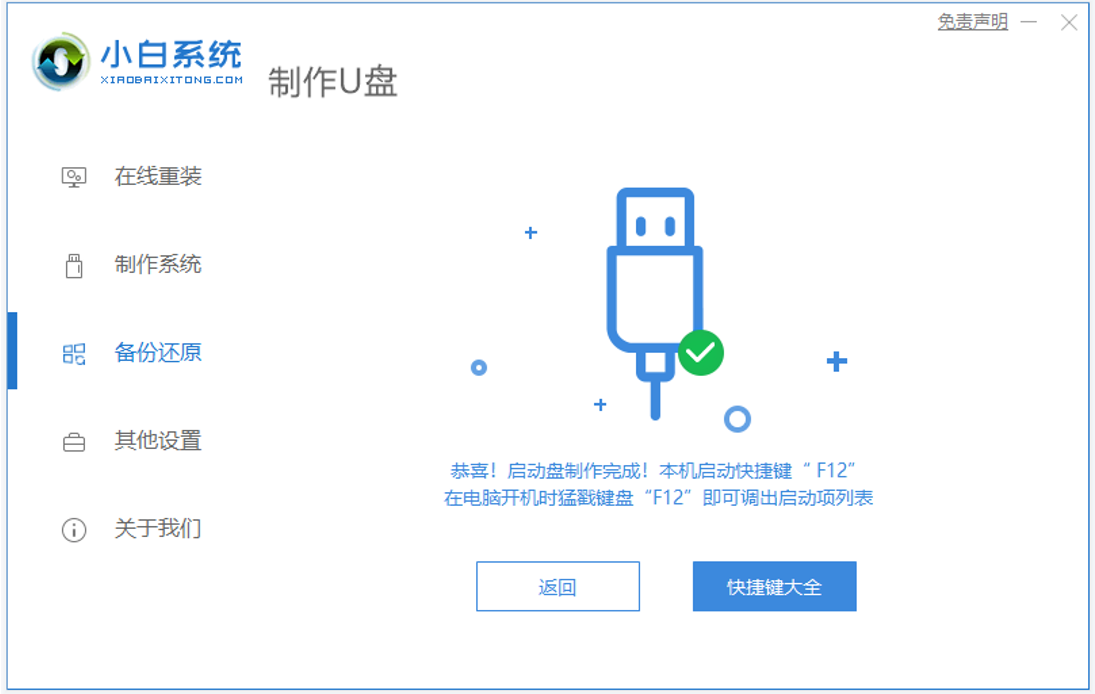
4、插入u盘启动盘进电脑后开机不断按启动热键进启动界面,选择u盘启动项进入到pe选择界面,选择第一项pe系统进入。

5、打开小白装机工具安装系统到c盘,等待软件自动安装。
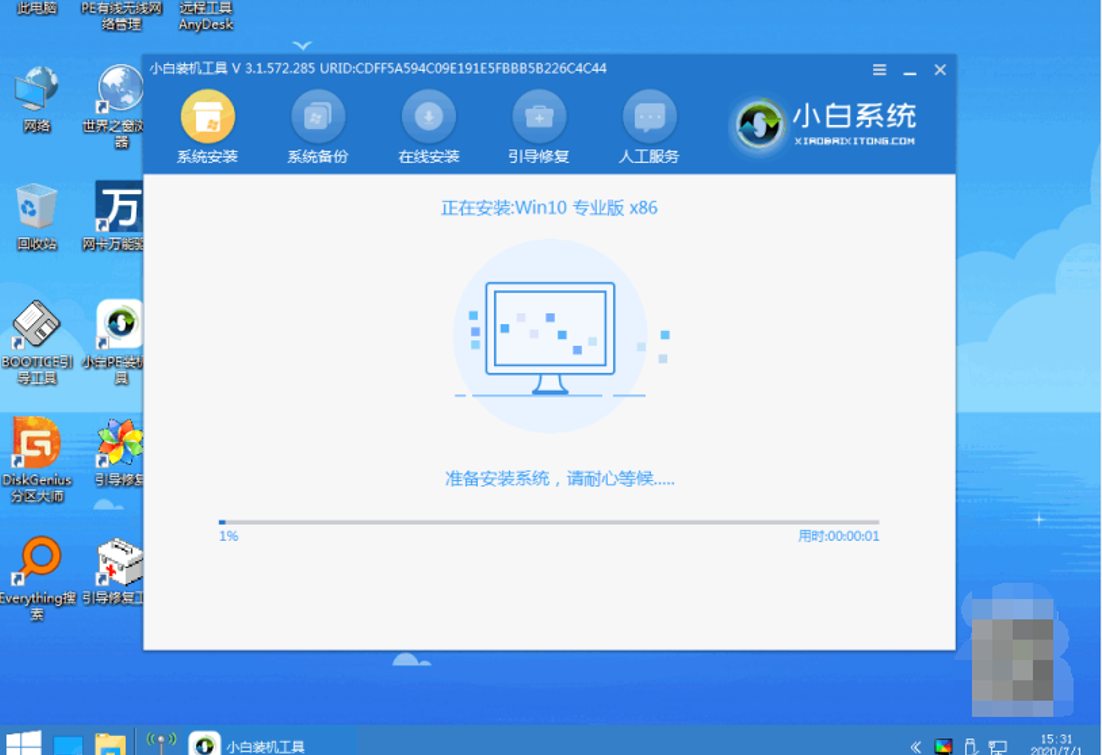
6、安装完成后重启电脑,进入到系统桌面即安装成功。
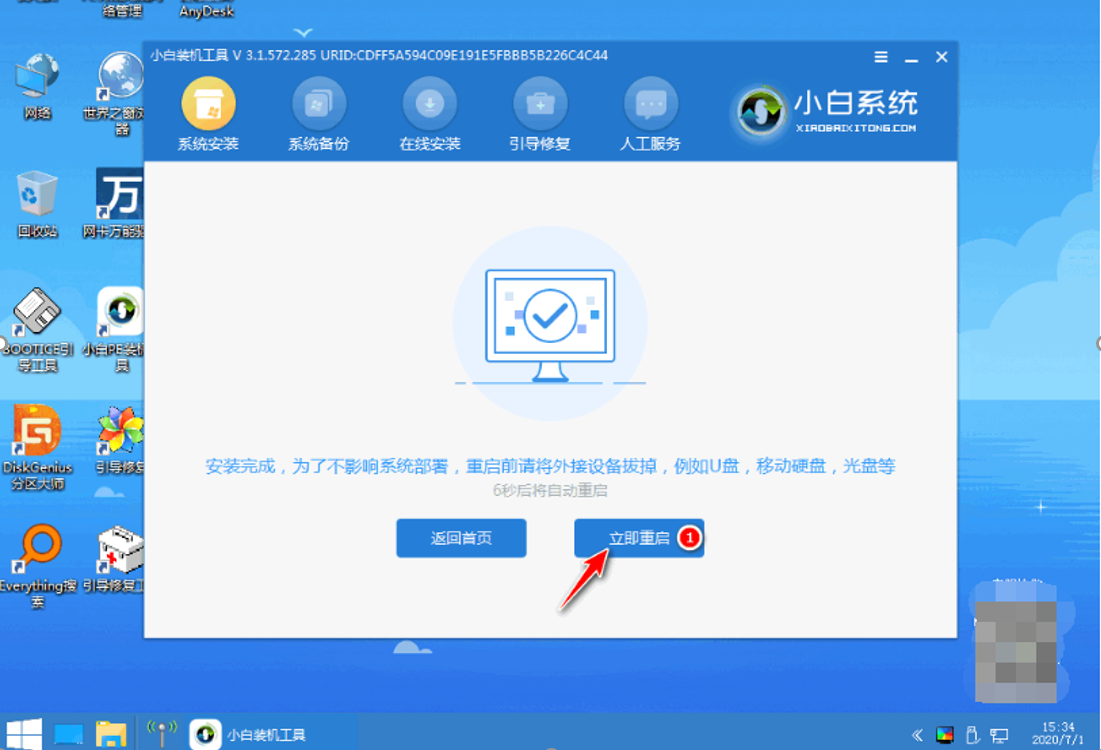
总结:
以上便是大白菜u盘装系统设置u盘启动教程,以及更加简单好用的小白一键重装系统工具的使用方法,电脑无论是否能进系统,都可以使用,有需要的小伙伴可参照教程操作。
 有用
26
有用
26


 小白系统
小白系统


 1000
1000 1000
1000 1000
1000 1000
1000 1000
1000 1000
1000 1000
1000 1000
1000 1000
1000 1000
1000猜您喜欢
- 电脑怎样用u盘重装系统2022/06/28
- u盘中病毒,电脑不显示怎么办?..2022/09/04
- 戴尔DellU盘重装系统操作教程..2017/12/15
- 英特尔x79主板u盘安装win7系统详细教..2021/03/29
- 大白菜超级u盘启动盘制作工具下载使用..2022/07/07
- 详解u盘如何重装系统win102023/03/01
相关推荐
- 小编教你如何格式化u盘2018/10/23
- 联想u盘量产工具_小编教你最新量产工..2017/11/22
- 老毛桃u盘启动盘制作工具是什么..2022/11/02
- 主板bios设置U盘启动教程2020/07/30
- 小白教你怎么删除系统服务..2017/09/30
- 大白菜u盘装系统教程,小编教你大白菜u..2018/02/08

















