大白菜u盘启动项制作视频教程
- 分类:U盘教程 回答于: 2021年03月03日 08:00:59
大白菜u盘启动项如何制作?电脑经常出现一些棘手的问题怎么办?使用U盘重装系统就能解决大部分问题,最近有小伙伴询问关于大白菜U盘启动工具的相关问题,那么接下来小编就教大家大白菜u盘启动项怎么制作!
一、准备工作
1、准备一个4G以上的空U盘。
2、备份U盘重要文件,制作过程中会格式化U盘。
3、自行准备一个重装的ISO/GHO镜像(微软官网或MSDN 下载),将系统镜像文件拷贝到U盘里。
4、涉及对可移动磁盘的读写操作,部分杀毒软件和安全类软件会导致制作失败,运行程序前请关闭相关软件!
二、具体步骤
1、在首页点击”立即下载“,下载大白菜U盘启动盘制作工具,有迅雷的用户也可选择”迅雷下载“。
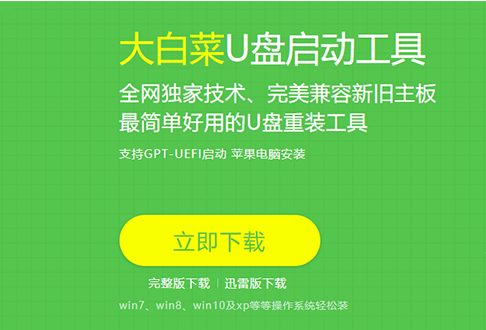
2、插入U盘后,双击打开大白菜U盘制作工具,会出现如图所示U盘winpe系统制作界面。
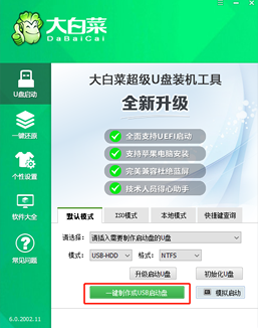
3、选择“默认模式”选项卡,再查看”自身U盘设备名称(一般会自动识别),模式选择:USB—HDD,格式选择:“NTFS””。
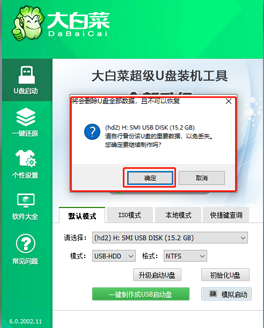
4、点击“一键制作成USB启动盘”按钮,开始制作U盘winpe系统,过程中会格式化U盘上的数据(注意:制作前请确认U盘文件否已做好备份)。
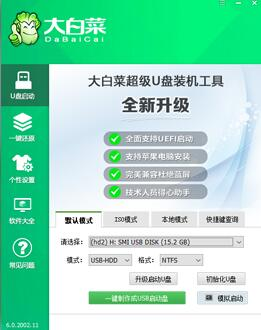
5、开始制作后软件下方会有进度条提醒,请耐心等待。
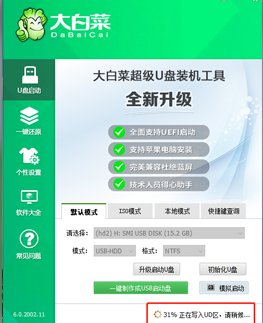
6、制作完成后,可以选择模拟启动测试,若能够进入大白菜winpe主菜单,即表示大白菜U盘启动盘制作成功。(制作成功之后把前期准备的镜像拷贝进入U盘)。
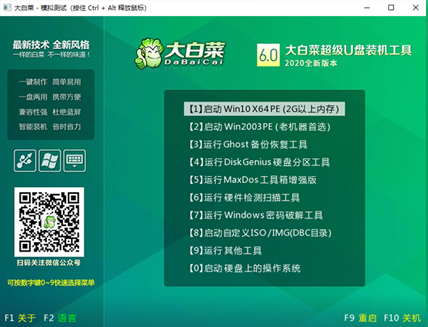
7、小伙伴们也可以尝试使用小白U盘制作工具来制作U盘启动项哦,更加简单方便!
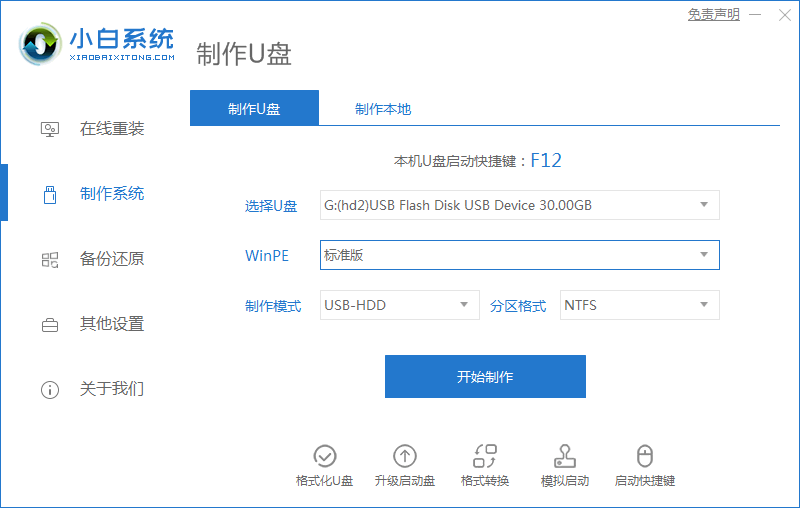
那么以上就是大白菜u盘启动项制作视频教程的全部内容,希望你有所帮助!更多精彩内容欢迎关注小白系统官网!
 有用
26
有用
26


 小白系统
小白系统


 1000
1000 1000
1000 1000
1000 1000
1000 1000
1000 1000
1000 1000
1000 1000
1000 1000
1000 1000
1000猜您喜欢
- 好用的十大u盘启动盘制作软件有哪些..2021/08/27
- 戴尔台式机bios设置u盘启动2017/06/16
- 传授绿叶u盘启动盘制作工具如何使用..2019/03/30
- u盘检测工具操作教程2017/09/22
- u盘启动盘制作工具哪个好用..2022/11/06
- u盘重装系统教程win102022/12/10
相关推荐
- 电脑怎么用u盘重装win10系统..2021/05/03
- 详解怎么样用u盘重装系统2023/03/03
- u盘重装系统里面的东西还在吗..2023/04/26
- 大白菜超级u盘启动制作工具使用教程..2020/11/06
- 怎么用u盘装系统win72022/06/03
- 最全面双敏主板如何设置u盘启动..2019/03/28

















