小白一键u盘重装系统教程
- 分类:U盘教程 回答于: 2023年01月09日 10:20:54
当电脑在使用的过程中出现系统故障问题的时候就需要借助u盘一键重装系统来修复解决,那么小白一键u盘重装系统怎么操作呢?下面小编就给大家演示小白一键u盘重装系统步骤。
工具/原料:
系统版本:windows系统
品牌型号:惠普暗夜精灵8
软件版本:小白一键重装系统V2290
方法/步骤:
方法一:小白u盘一键重装win7系统
1、先需要在电脑上下载安装小白一键重装系统工具软件,点击U盘重装系统。
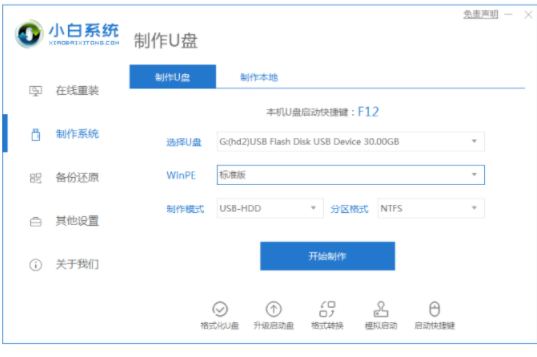
2、将u盘插入电脑中,准备制作u盘启动盘,点击开始制作。
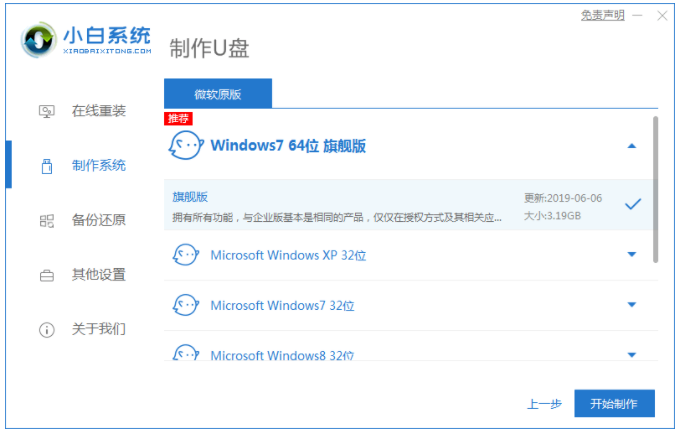
3、选择本次需要安装的系统版本,选择开始制作。
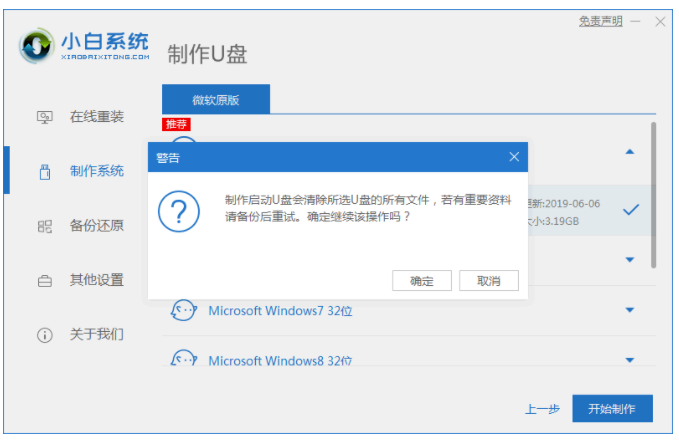
4、装机软件提示是否备份了U盘内的文件资料,点击确定。等待下载系统资料。
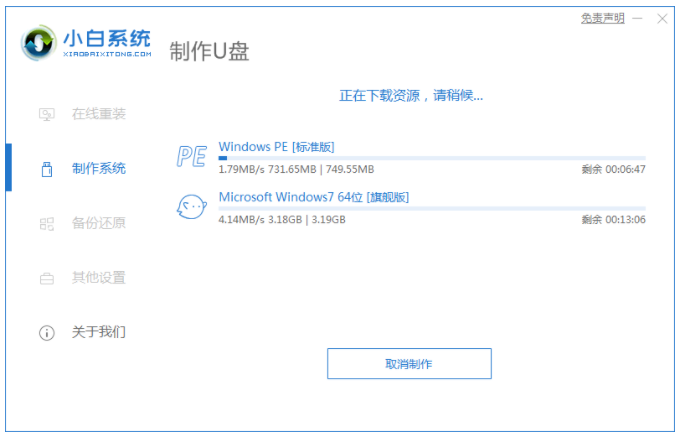
6、提示启动盘制作成功后,拔出U盘,快速预览,记住自己电脑型号的启动热键就可以。
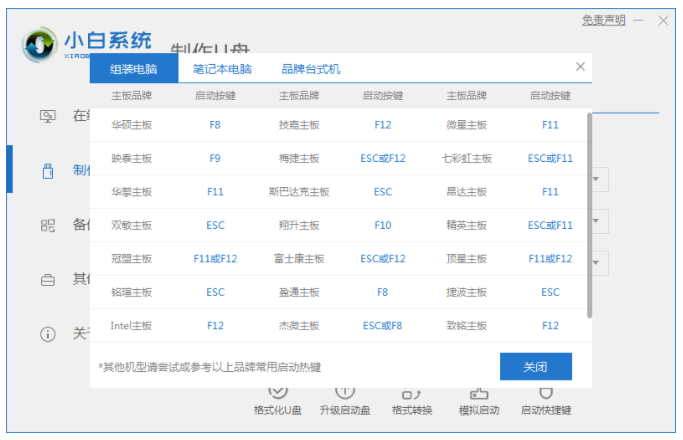
7、将u盘插入要装系统的电脑中,开机按启动快捷键进入启动管理器的页面,点击第二项按回车键。
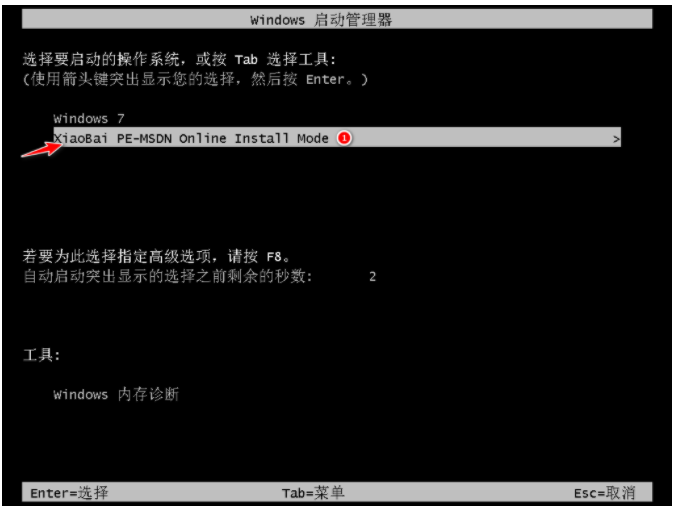
8、选择本次需要安装的系统,点击安装,耐心等候。
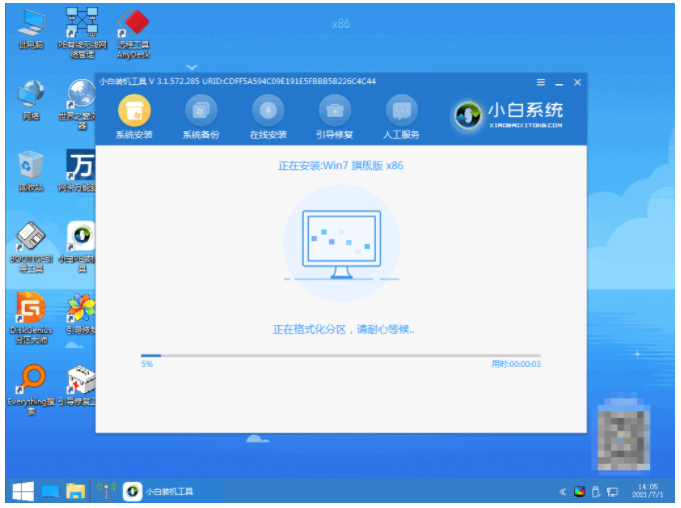
9、耐心等待系统安装完之成,部署完后,选择立即重启。
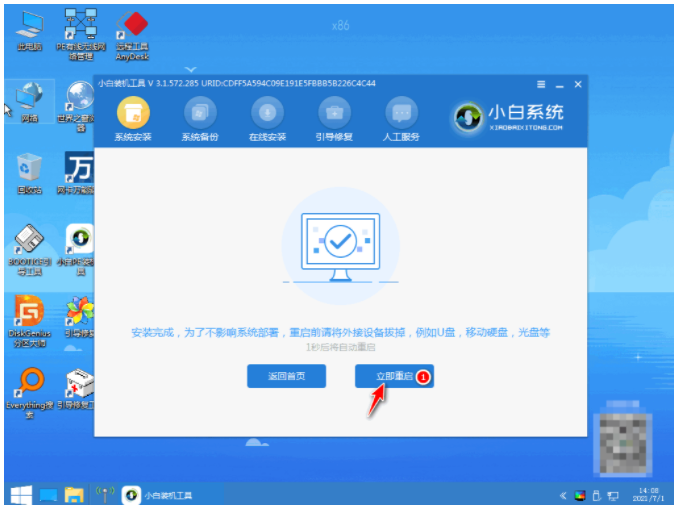
10、耐心等待系统启动后直至进入桌面,说明安装完成啦。
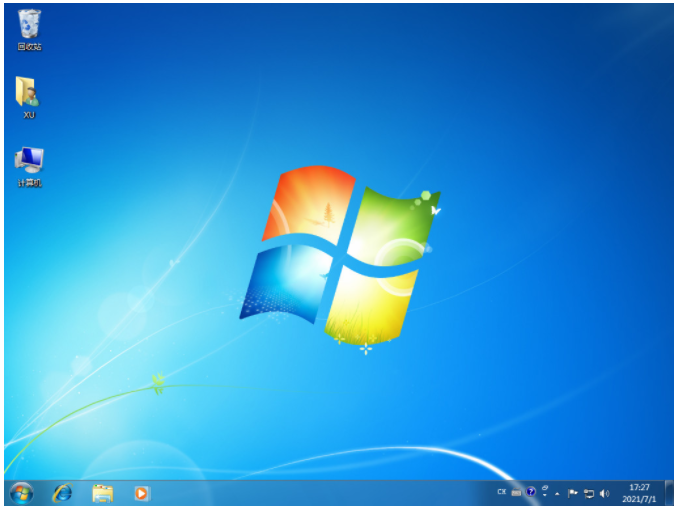
方法二:小白u盘一键重装win10系统
1、首先打开电脑上的小白装机工具,插入U盘到电脑上,选择制作系统,点击开始制作。
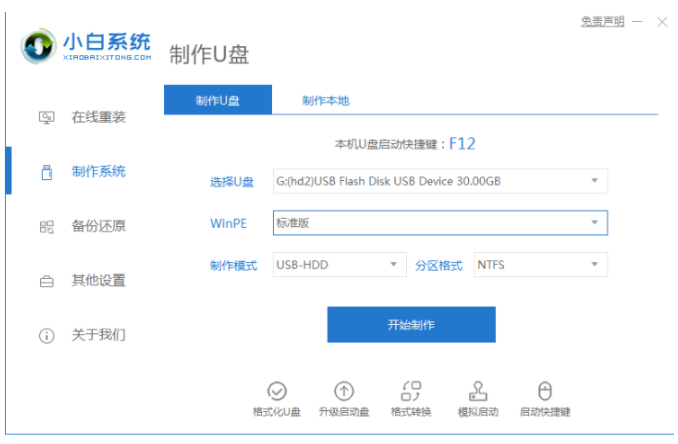
2、选择本次需要安装的系统后,选择开始制作。
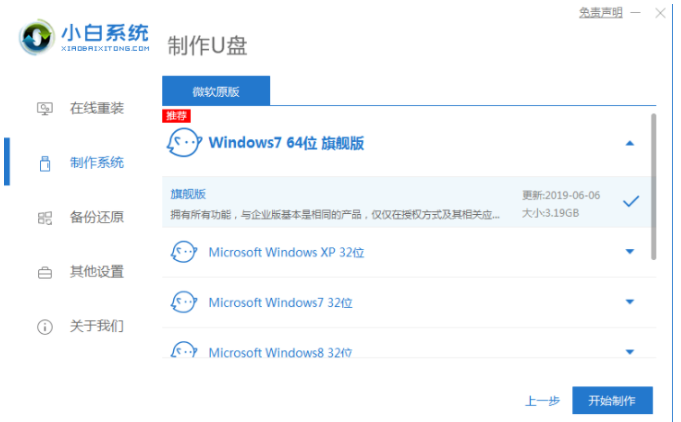
3、制作过程中将会导致清空U盘,如果有重要的文件资料的话大家记得要事先备份好哦。
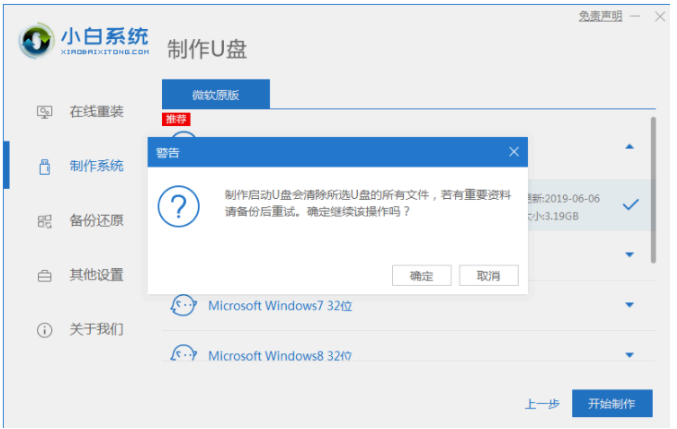
4、启动盘制作完后,拔掉U盘,并将U盘启动盘插入需要重装系统的电脑中。
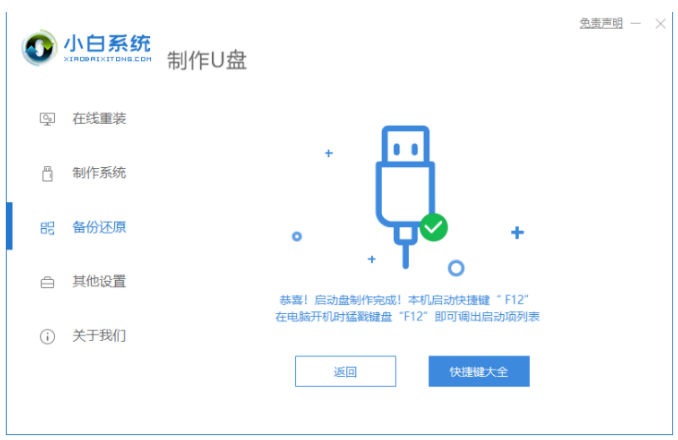
5、重启电脑的时候快速按快捷键选择U盘为第一启动项,点击回车确定后进入pe系统的页面,选择第一项pe系统,按回车键进入pe系统内,进入之后将会开始进行安装系统的操作等。
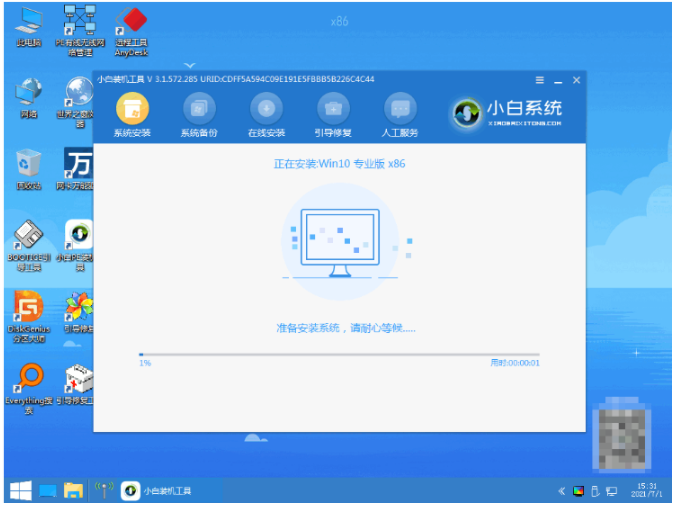
6、请耐心等待。
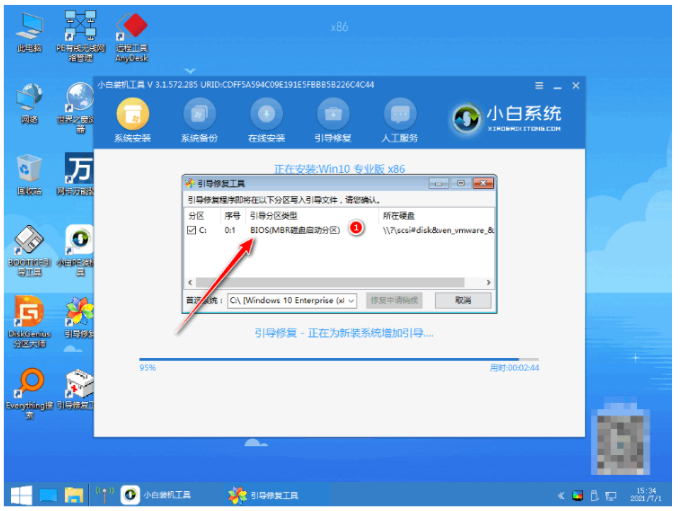
7、系统安装完成后,点击立即重启。
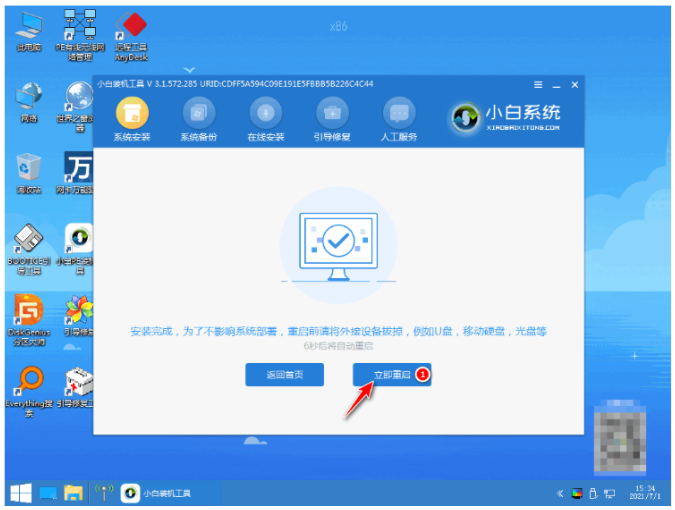
8、最后选择Windows10系统按回车键进入系统。
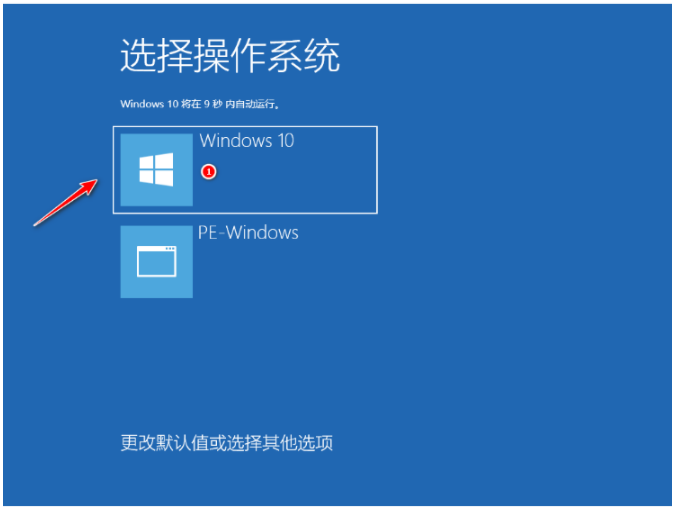
9、直至进入到全新的系统桌面,说明系统安装完成了。
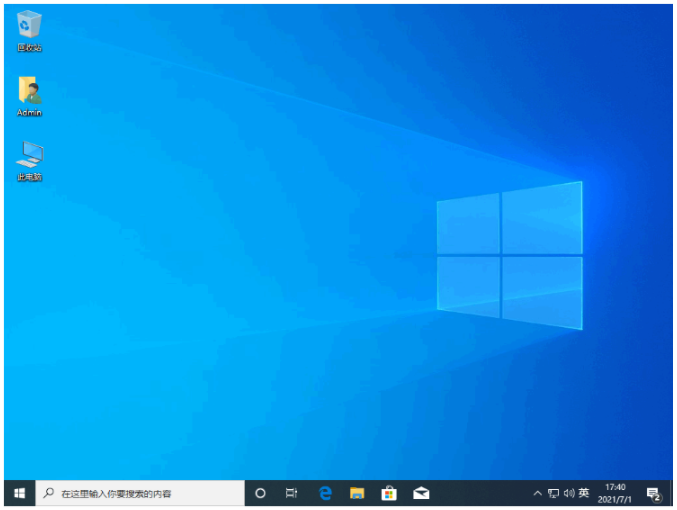
总结:
方法一:小白u盘一键重装win7系统
1、打开小白一键重装系统工具制作u盘启动盘。
2、选择需要安装的系统版本开始制作。;
3、部署完成后立即重启电脑即可正常使用。
方法二:小白u盘一键重装win10系统
1、打开小白装机工具,插入U盘,点击制作启动盘。
2、将启动盘插入电脑上,进入pe系统继续安装。
3、重启电脑,直至进入系统即可正常使用。
 有用
26
有用
26


 小白系统
小白系统


 1000
1000 1000
1000 1000
1000 1000
1000 1000
1000 1000
1000 1000
1000 1000
1000 1000
1000 1000
1000猜您喜欢
- 小编教你蓝屏怎么办2017/09/19
- 处理如何将u盘格式化2019/03/16
- u盘pe启动盘制作_小编教你怎么制作U盘..2018/03/06
- 闪存盘和u盘的区别是什么?小编教你u盘..2017/11/18
- u盘装系统工具,小编教你u盘怎么安装wi..2018/02/27
- U盘安装,小编教你U盘怎么安装xp..2018/02/05
相关推荐
- 戴尔笔记本u盘重装系统的方法..2022/08/07
- 技术编辑教您如何安装u盘win7系统..2019/01/23
- 适合新手的魔法猪U盘重装win7系统教程..2021/07/15
- 教你如何用u盘重装系统win10..2021/09/06
- u盘装win7系统详细步骤和教程..2022/04/28
- 华硕笔记本u盘启动设置的方法教程..2021/09/29

















