华硕笔记本u盘启动设置的方法教程
- 分类:U盘教程 回答于: 2021年09月29日 08:39:00
华硕笔记本这个大家应该都有使用过,电脑系统出现问题以后,很多人都想要进行系统安装,大家都采用的是u盘装机,这个时候很多人都不知道如何设置u盘启动,下面,小编给大家带来了华硕笔记本U盘启动的步骤教程,大家一起来看看吧。
工具/原料:
系统版本:windows 10
品牌型号: 戴尔 成就3910
方法/步骤:
1、在启动过程中按F2进入BIOS,按→方向键移动到Security,按↓方向键选择Secure Boot menu,按回车键。
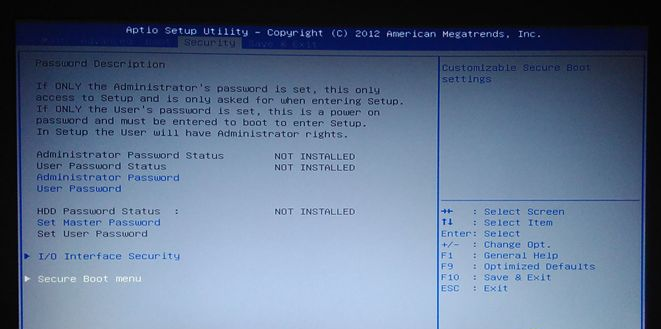
2、选择Secure Boot Control,按回车,选择Disabled,继续回车,禁用安全启动,然后按esc返回。

3、转到Boot选项卡,选择Launch CSM,按回车,选择Enabled,继续回车,开启兼容模式。然后按↓方向键选择Boot Option #1,按回车,选择U盘项回车,这样U盘就是第一启动项。这边SanDisk是闪迪U盘制作的启动盘,不带uefi是legacy模式,选择你需要的项。如果没有u盘项,则进行下一步。

4、选择Hard Drive BBS Priorities,按回车键。

5、选择Boot Option #1,按回车键,选择识别到的U盘项,比如SanDisk,按回车,接着按esc返回,继续第3步的操作;最后按F10,按回车保存重启。
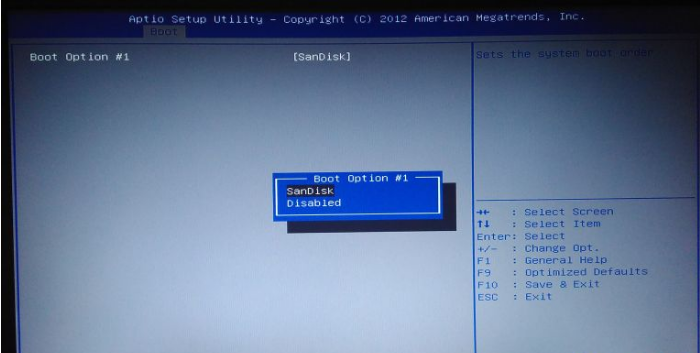
总结:以上就是华硕笔记本u盘启动设置的方法教程啦,希望能帮助到大家。
 有用
26
有用
26


 小白系统
小白系统


 1000
1000 1000
1000 1000
1000 1000
1000 1000
1000 1000
1000 1000
1000 1000
1000 1000
1000 1000
1000猜您喜欢
- 无法格式化u盘,小编教你如何将U盘恢复..2018/03/16
- 利用u盘重装系统的教程2021/06/27
- 炫龙笔记本电脑如何进入bios设置u盘启..2020/03/28
- u盘量产工具的使用方法2022/01/07
- 大白菜U盘启动下载2017/09/16
- 惠普笔记本u盘重装系统教程图文..2023/04/01
相关推荐
- 跟大家分享下哪个牌子u盘耐用..2021/09/28
- 小白一键重装系统如何制作启动U盘..2023/04/30
- 电脑不显示u盘怎么办2020/08/27
- 小白pe装机工具2021/12/18
- 怎么设置u盘数据恢复出厂设置..2022/11/27
- 电脑怎么重装系统xp教程2022/09/16

















