u盘如何装系统win7系统教程
- 分类:U盘教程 回答于: 2023年01月05日 10:48:05
目前很多笔记本都不带光驱了,因此装系统只能靠U盘或者移动硬盘。用U盘来装系统已经成为最新的重装系统方案,今天手把手教大家u盘装系统win7系统步骤图解。
工具/原料:
系统版本:windows7系统
品牌型号:华硕vivobook14
软件版本:小白一键重装系统v2290
方法/步骤:
借助小白一键重装系统完成重装:
1、下载小白一键重装系统软件,并将U盘插入电脑接口中,打开小白软件点击制作系统,在制作U盘下,默认设置,点击开始制作。
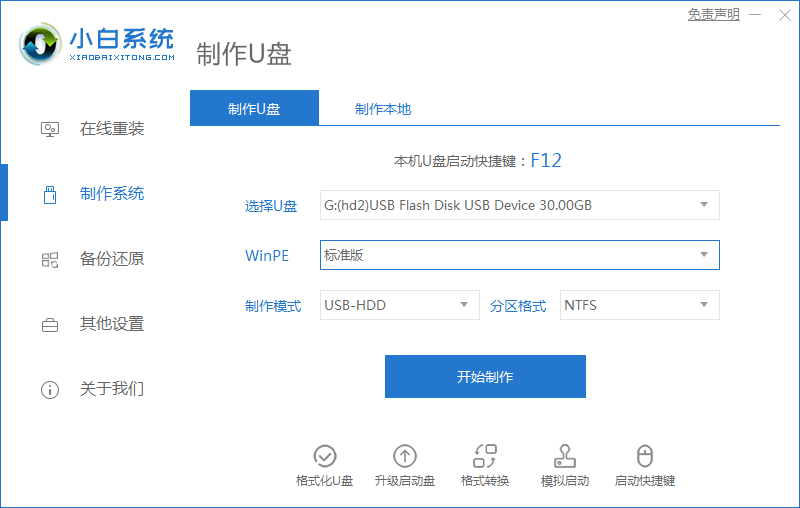
2、完成后,拔出U盘插入到需要重装的电脑上,开机或重启电脑,可以一直不停的反复按U盘启动快捷键,进入启动项设置界面。带有“USB”字样的选项即为U盘选项。
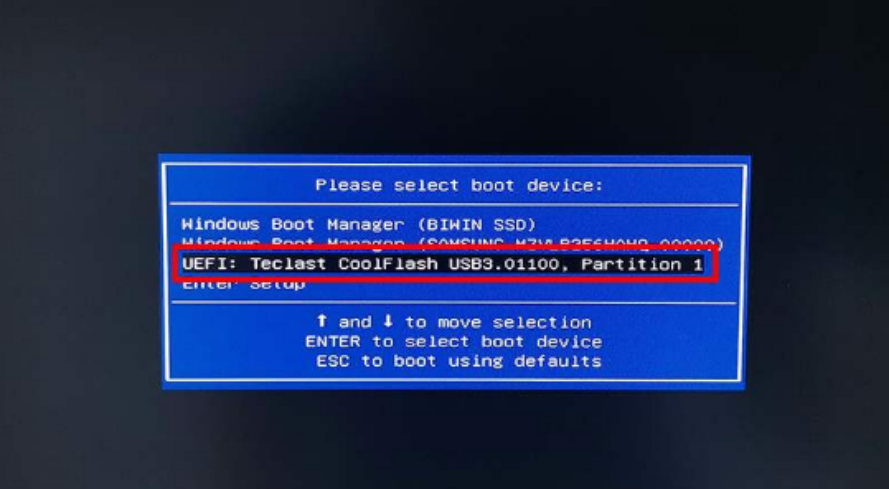
3、这里推荐选择新机型进 PE 系统。
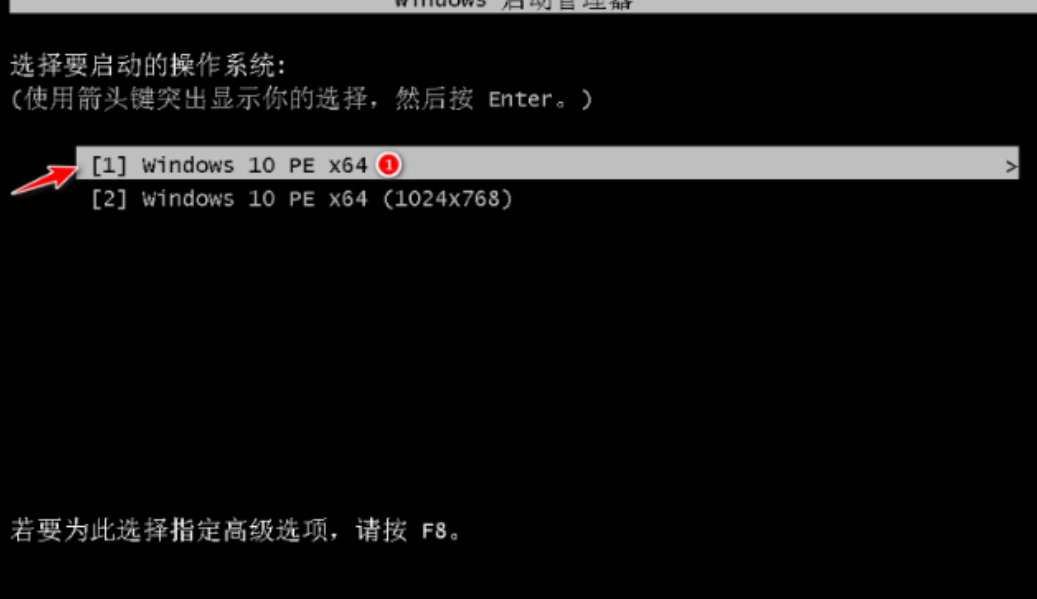
4、在 PE 系统联网选择在线下载安装win7。
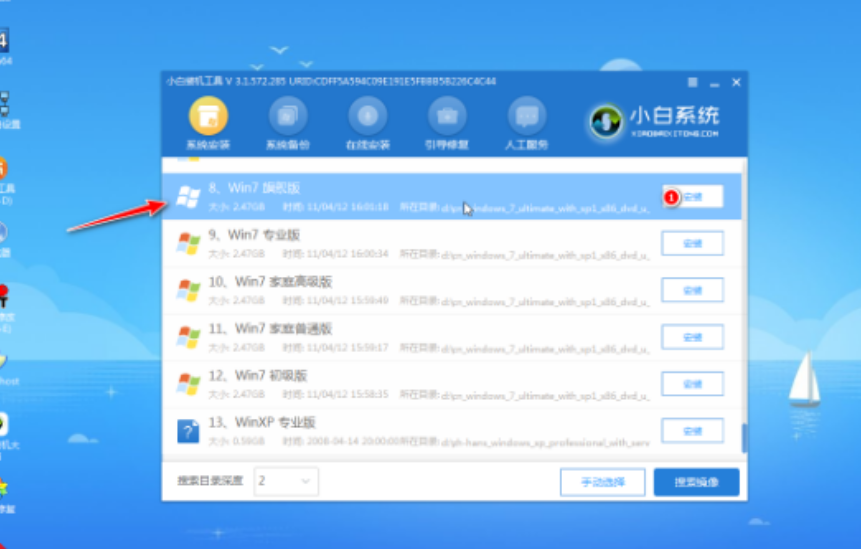
5、并默认是安装在 C 盘,点击开始安装。
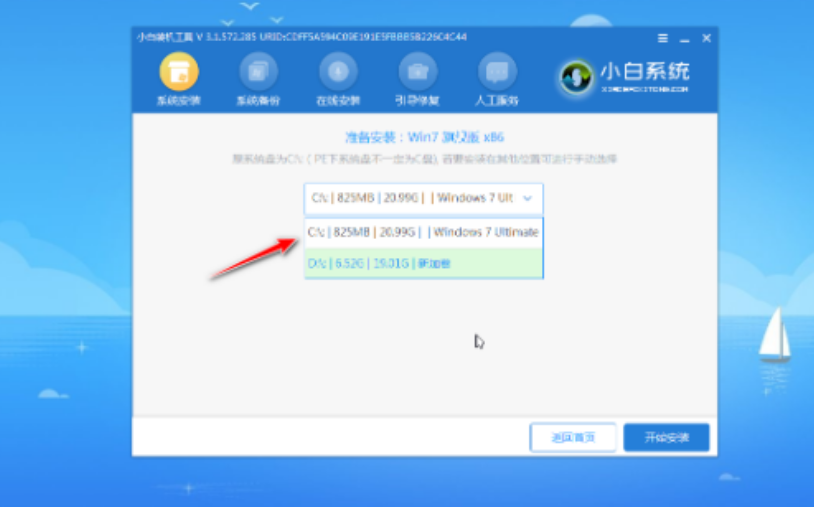
6、等待安装完成。
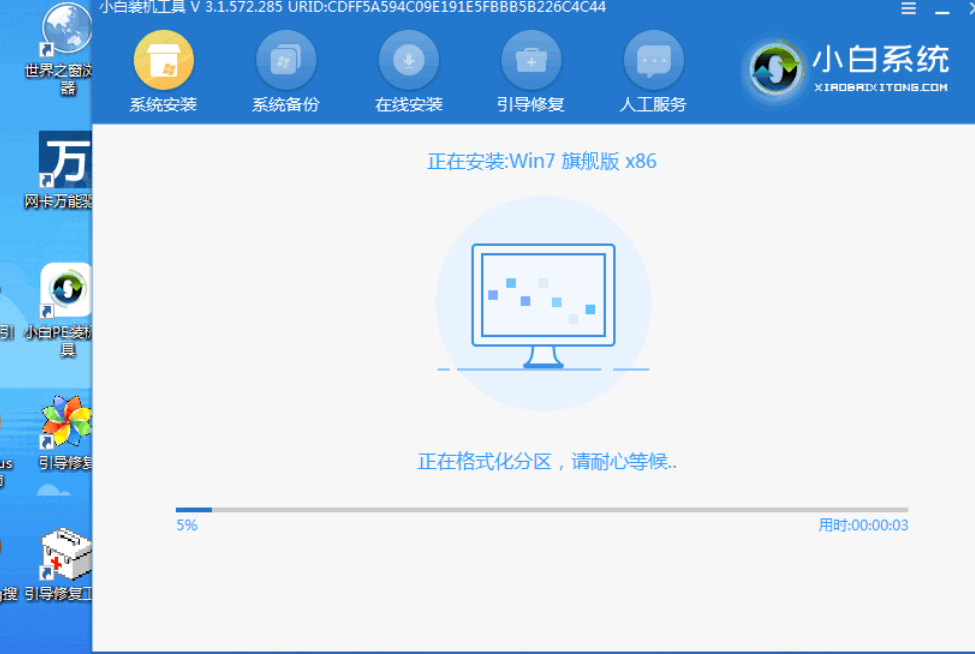
7、点击C盘进行引导修复。
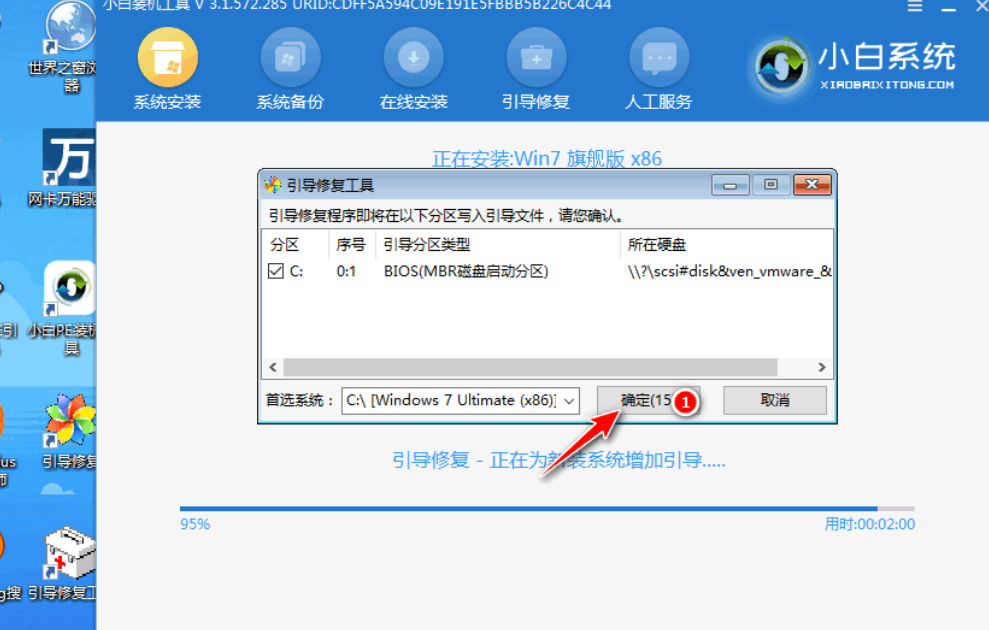
8、安装完成后我们点击立即重启。
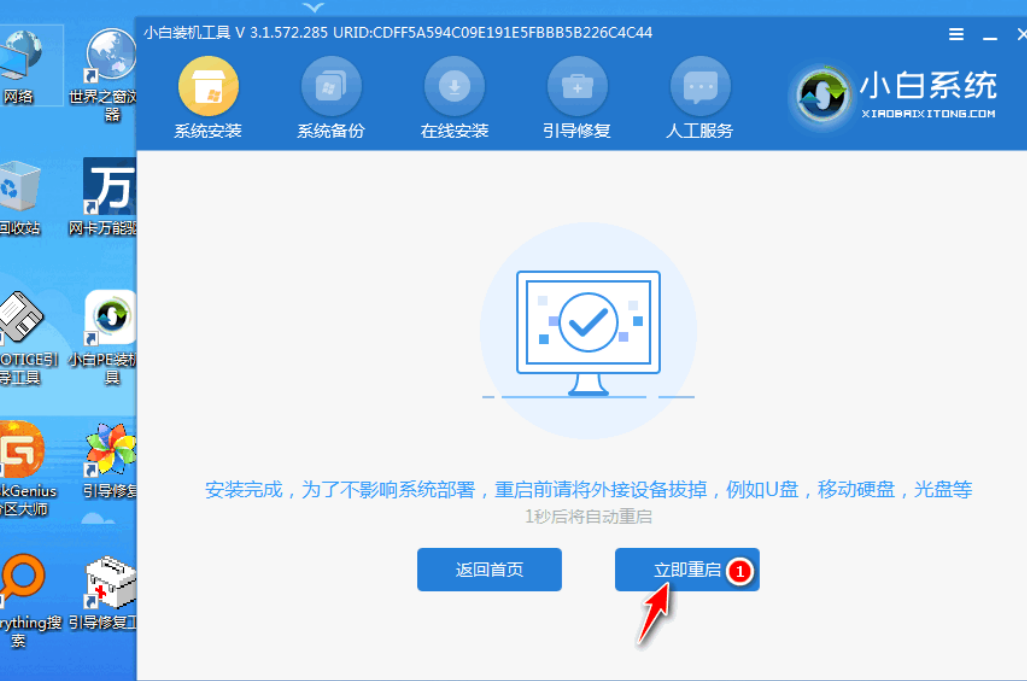
9、拔掉U盘,重启电脑进入桌面后,用u盘重装系统win7就完成了。
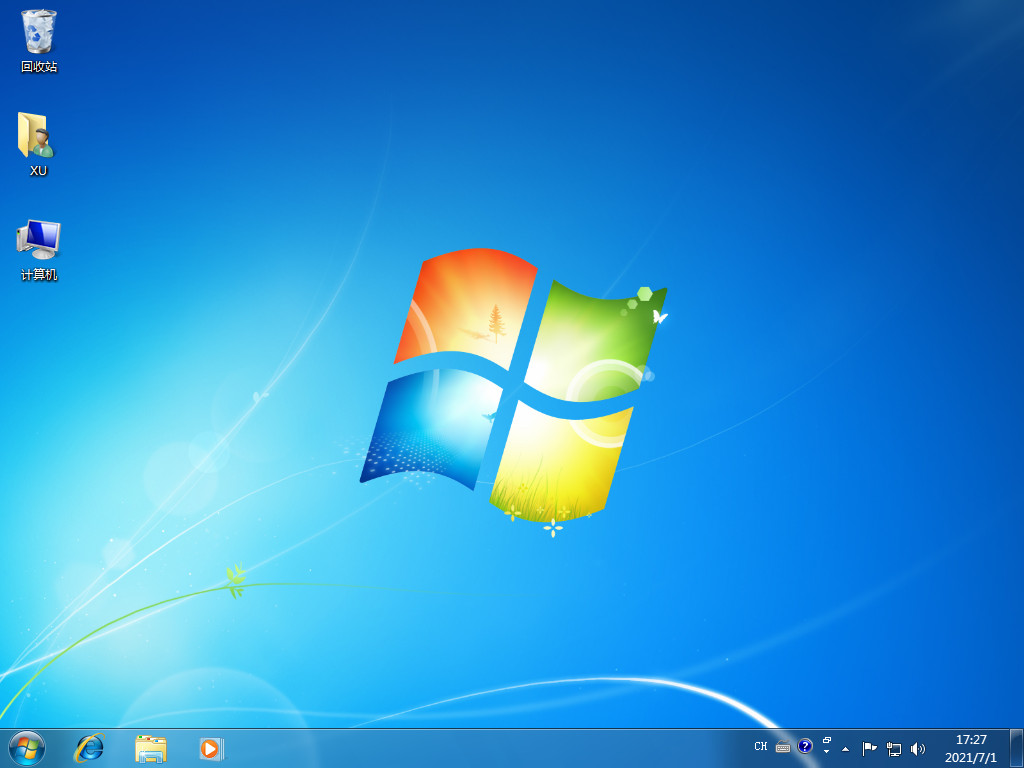
拓展资料:更多u盘重装系统的方法
想知道用u盘重装系统步骤
U盘重装系统步骤和详细教程图文
u盘重装系统win7如何操作
总结:
1、打开小白工具制作U盘启动盘;
2、将启动盘插入需要重装的电脑上,设置 U 盘启动;
3、选择新机型进 PE 系统在线下载win7系统进行安装;
4、重启电脑进入新系统桌面。
 有用
26
有用
26


 小白系统
小白系统


 1000
1000 1000
1000 1000
1000 1000
1000 1000
1000 1000
1000 1000
1000 1000
1000 1000
1000 1000
1000猜您喜欢
- 为什么u盘老是显示文件损坏怎么办..2021/09/29
- 大白菜u盘启动盘制作完后怎么重装系统..2021/11/25
- 小编教你2017最简单的U盘分区方法..2017/10/13
- 小白教你进入bios2017/09/27
- u盘数据恢复大师注册码是什么..2023/04/07
- 怎么用u重装系统2022/10/10
相关推荐
- 小编教你如何用U盘破解电脑开机密码..2017/09/04
- 独品U盘PE重装系统图文讲解..2020/03/12
- 进入bios怎么重装系统2023/02/04
- 小白系统工具制作u盘给电脑装系统教程..2021/12/02
- U盘装系统按什么键进入pe2022/09/02
- u盘破解版数据恢复大师2023/04/04

















