老挑毛u盘装系统win7的步骤和方法是什么
- 分类:U盘教程 回答于: 2023年01月05日 10:20:58
老挑毛u盘装系统win7的步骤和方法是什么?现在U盘不仅仅可以用于存储文件资料,还广泛用于重装系统。我们可以使用老桃毛启动盘制作工具一 键制作U盘启动盘,然后用于重装系统。下面我们就一起来看看详细的老桃毛U盘重装系统教程吧。
工具/原料:
系统版本:win7
品牌型号:联想yoga13
软件版本:9.5.18.0828
方法/步骤:
使用老毛桃U盘装机工具的启动pe系统功能进行win7重装
1、老挑毛u盘装系统win7的步骤和方法是什么?首先先制作好win7系统的u盘启动盘,具体的步骤可以参照:老毛桃u盘启动盘制作教程。
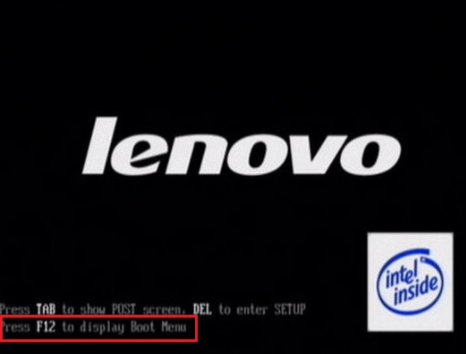
2、选择U盘选项后回车进入下一步,注意:通常带有“USB”字样的选项即为U盘选项。
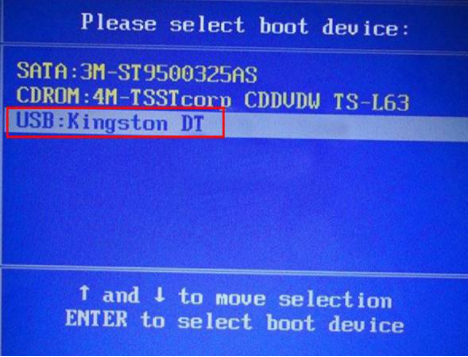
3、进入老毛桃winpe主菜单后,通过“↑↓”键选择“【1】启动Win10 X64PE(2G以上内存)”后回车 进入。
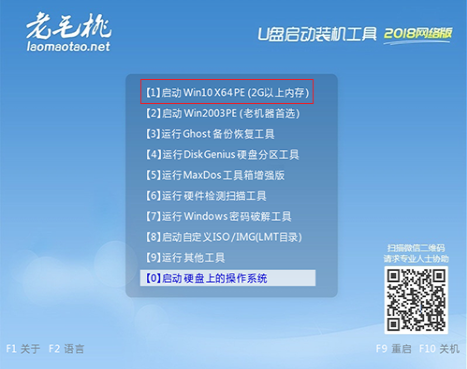
4、打开老毛桃一键装机软件,在选择操作一栏点击“安装 系统”,在“选择映像文件”一栏点击“打开”,找到win7镜像文件并打开,最后选择安装路径(一般为C盘),点击“执行”。

5、执行后会弹出一个窗口,默认选项点击“是”(建议用户将“网卡驱动”和“USB驱动”这两个选项勾选,以免重启后无法使用网络和鼠标)。
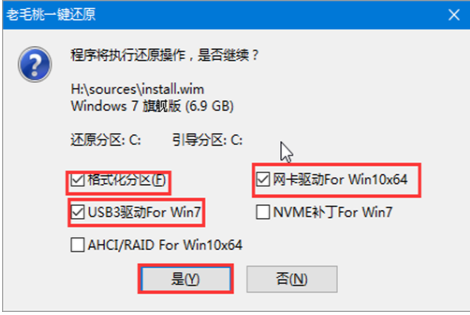
6、系统安装完成后重启电脑并拔掉U盘,以免重启时再次进入老毛桃PE界面。
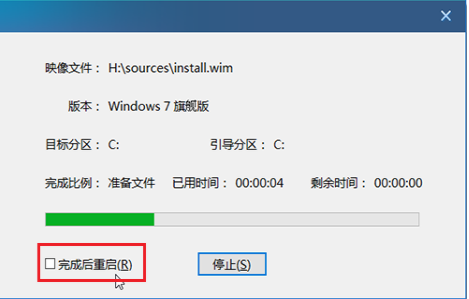
7、重启后会进入系统部署阶段,期间会弹出某些窗口,但无需理会,等待部署完成进入系 统桌面即重装系统成功。

总结:以上就是老挑毛u盘装系 统win7的步骤和方法,可以通过使用老毛桃U盘装机工具的启动pe系统功能进行win7重装。
 有用
26
有用
26


 小白系统
小白系统


 1000
1000 1000
1000 1000
1000 1000
1000 1000
1000 1000
1000 1000
1000 1000
1000 1000
1000 1000
1000猜您喜欢
- 系统损坏如何重装系统没有U盘怎么操作..2021/03/10
- u盘启动工具如何安装电脑系统..2020/03/09
- 怎么用u盘重装系统2022/06/28
- u盘重装系统怎么安装win72023/03/12
- 怎样用u盘装系统,小编教你怎样用u盘装..2018/04/13
- u启动安装win7系统的步骤教程..2021/11/18
相关推荐
- 小白U盘重装win10系统教程2017/10/18
- 小白演示联想bios设置u盘启动方法..2021/11/07
- 怎么通过usb重装系统2023/01/03
- u盘重装系统电脑里的东西还在吗..2023/03/08
- 小编教你怎么还原缩水U盘2018/10/24
- u盘怎么重装系统呢2022/11/18

















