u盘如何重装系统
- 分类:U盘教程 回答于: 2023年01月03日 11:44:02
工具/原料:
系统版本:win10系统
品牌型号:联想扬天M3900q
软件版本:老毛桃一键重装系统V7.0
方法/步骤:
方法一:通过老毛桃u盘启动盘制作工具
一、制作老毛桃u盘启动盘
1、准备一个空白U盘,下载老毛桃u盘启动盘制作工具。
2、打开老毛桃u盘启动盘制作工具,一键制作U盘启动盘,注意制作u盘启动盘之前,关闭电脑杀毒软件。
3、老毛桃u盘启动盘制作完毕后,我们下载系统镜像保存在U盘启动盘里面即可。
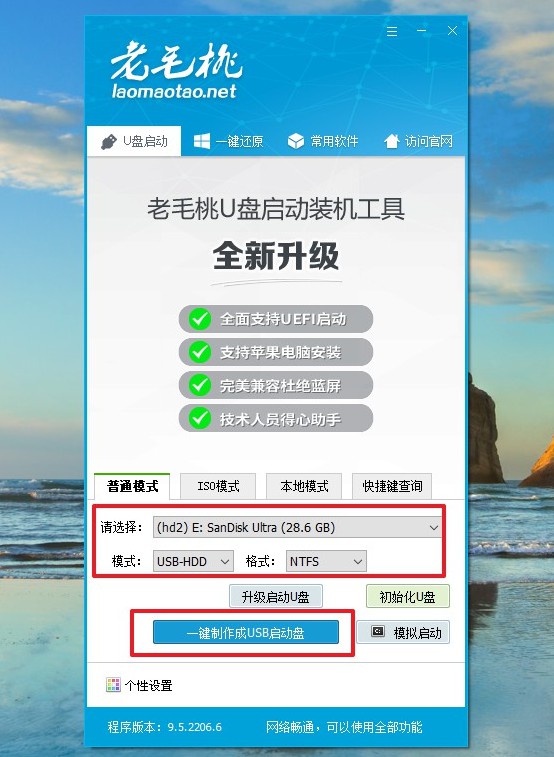 二、设置老毛桃u盘启动电脑
二、设置老毛桃u盘启动电脑
1、完成以上制作老毛桃U盘启动盘步骤后,我们重新启动电脑,屏幕出现开机logo界面时,进行bios设置u盘启动。
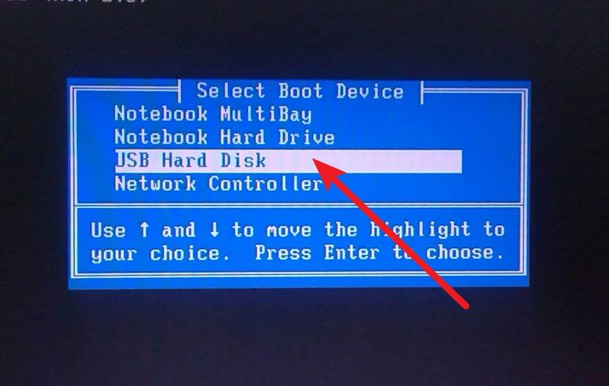
2、如图所示,进入老毛桃PE选择界面,选择【1】启动Win10 X64PE(2G以上内存),回车进入即可。
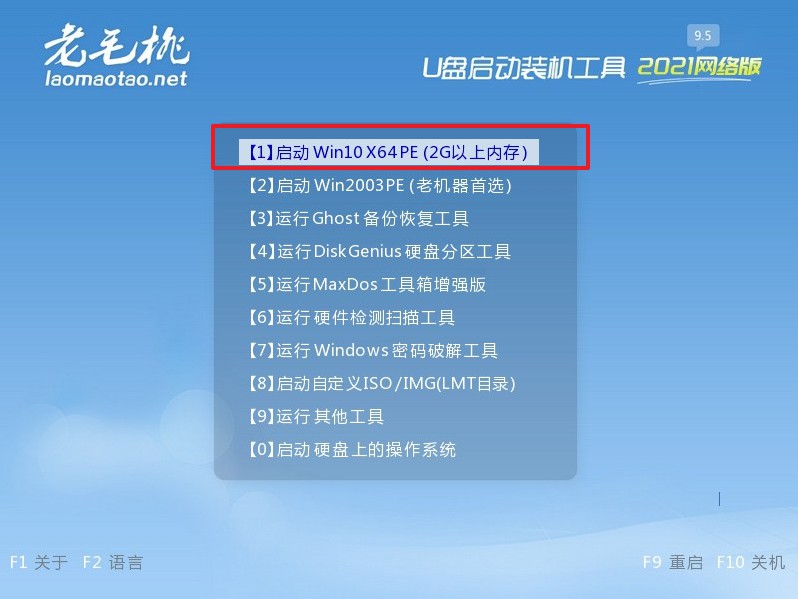
三、老毛桃u盘启动盘装win7系统
1、进入u盘系统桌面后,打开一键装机工具,一般情况下会自动检测win7镜像,选择安装c盘,点击执行
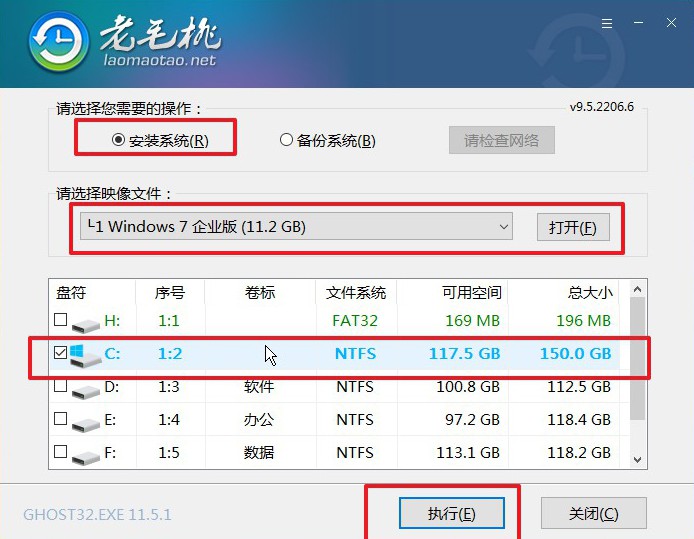
2、弹出还原窗口的时候,只需默认设置,点击是
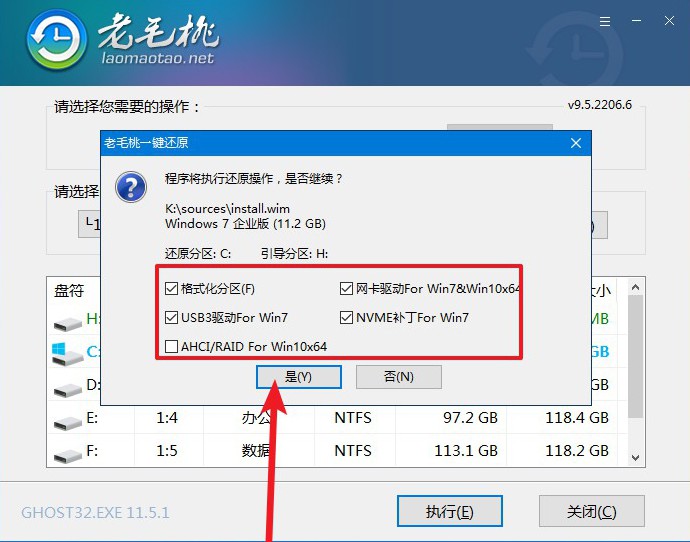
3、等待电脑第一次重启,拔出u盘,期间电脑会自行部署,无需操作,最后进入win7系统重装完成。
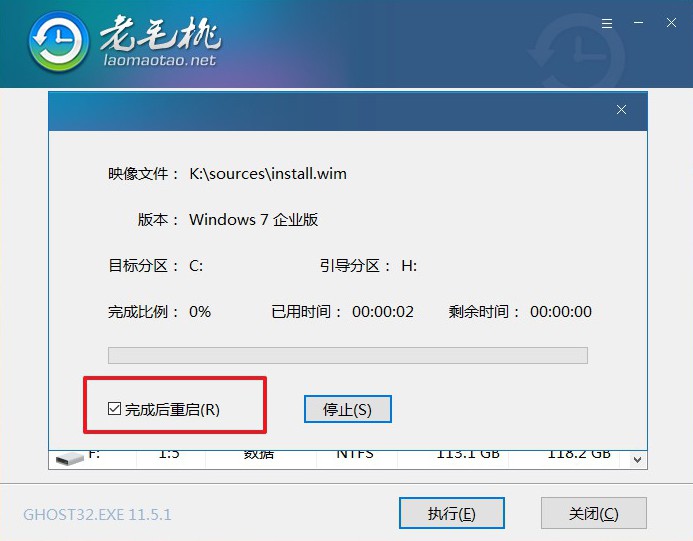
方法二:通过大白菜U盘启动盘制作工具
一、制作u盘启动盘
1、下载大白菜U盘启动盘制作工具,用于制作U盘启动盘。
2、下载Windows镜像系统,保存在电脑中除系统盘外的其他分区中,也可等u盘启动盘制作完毕后,拷贝到U盘中。
3、如图所示,打开大白菜U盘启动盘制作工具,点击一键制作成U盘启动盘即可。
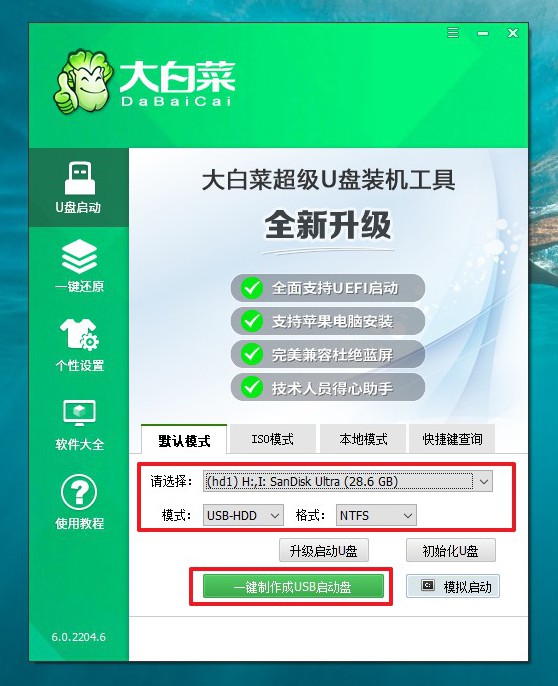
二、设置u盘启动
1、重启电脑,迅速按下U盘启动快捷键,进入启动设置界面,选中U盘,回车进入大白菜winpe 界面。
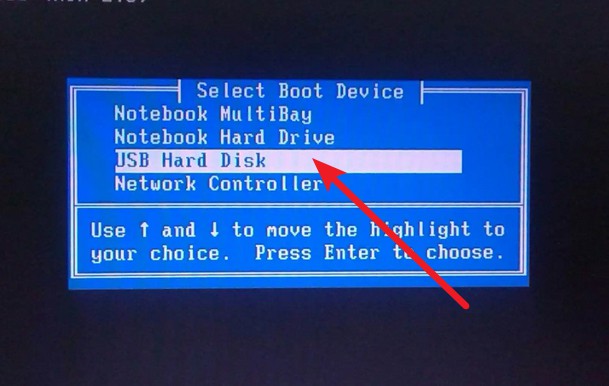
2、重启电脑,迅速按下bios启动快捷键,进入优先启动项设置界面,设置u盘为第一启动项,重启电脑即可进入大白菜winpe 界面。

3、接着,选中【1】Win10X64PE(2G以上内存),按回车即可进入大白菜winpe桌面。

三、使用u盘装系统
1、打开大白菜一键装机,选择安装系统,找到之前下载好的Windows7系统镜像,安装在“C盘”,点击“执行”,稍后按照提示操作

2、最后,电脑会自动进入系统部署阶段,进入Windows7桌面则表示大白菜u盘启动盘重装系统成功。

总结:上文就是小编为大家详细介绍的关于u盘如何重装系统操作方法,希望以上的介绍可以为大家提供到帮助。
 有用
26
有用
26


 小白系统
小白系统


 1000
1000 1000
1000 1000
1000 1000
1000 1000
1000 1000
1000 1000
1000 1000
1000 1000
1000 1000
1000猜您喜欢
- u盘扩大内存,小编教你如何用U盘扩展内..2018/03/02
- u盘如何装系统win7系统教程2023/01/05
- u盘不显示盘符但能识别怎么回事..2021/09/16
- u盘启动修复win10系统的教程..2021/12/26
- 0xc000007b开不了机怎么办的解决教程..2022/01/07
- u盘启动制作工具哪个好用2022/05/06
相关推荐
- 小白一键重装系统u盘启动步骤教程..2022/10/14
- u盘启动系统安装步骤详细介绍..2021/06/25
- u盘加密软件_加密U盘操作教程..2018/11/16
- u盘重装系统步骤2022/06/22
- win11官网制作的u盘如何安装系统..2022/08/31
- 小编教你U盘启动uefi2017/08/23

















