电脑用U盘重装系统win7教程
- 分类:U盘教程 回答于: 2022年12月28日 13:36:29
u盘装系统是目前大部分电脑城装机员最常使用的,比起光盘装系统来的方便而且u盘方便携带,体积小,而且一键制作简单又好用。但是对于一些新手来说,他们可能并不清楚整个操作步骤,那么下面为大家介绍一下U盘重装系统步骤图解。
工具/原料:
系统版本:windows7系统
品牌型号:戴尔灵越16pro
软件版本:大白菜U盘制作工具
方法/步骤:
使用大白菜U盘制作工具:
1、下载“大白菜”,并按照网上的U盘制作教程制作工具。
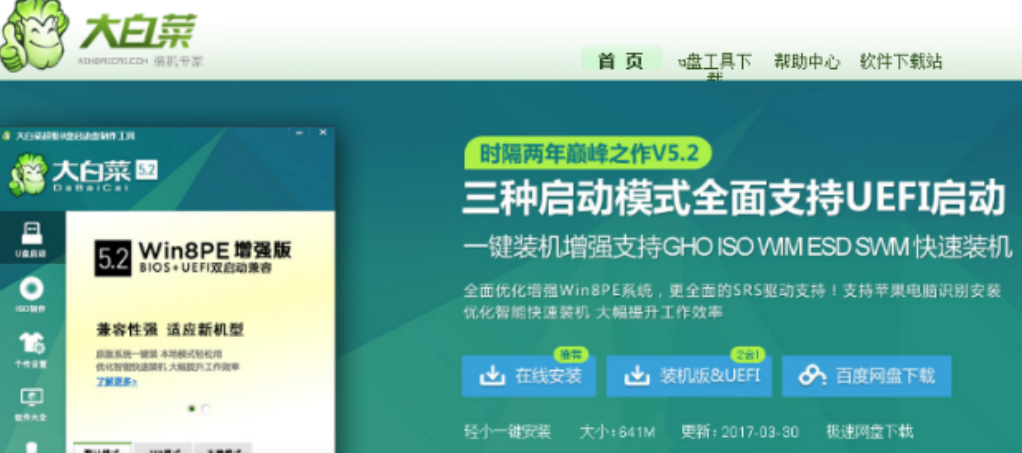
2.将大白菜u盘插入电脑,重启系统,引导u盘进入启动项选择窗口,下面小编列出各种品牌的一键启动u盘的快捷键查询表。
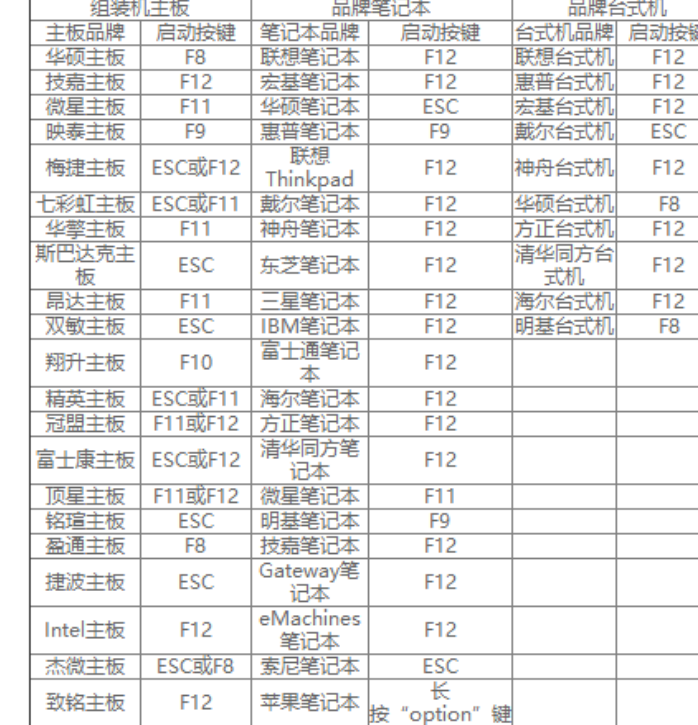
3.选择以“usb”开头的选项,按回车。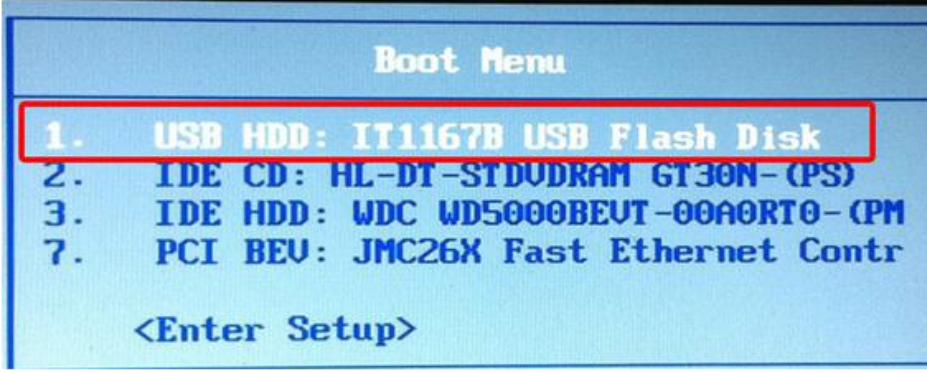
4.移动方向键选择第二个大白菜win8pe系统。
5.打开大白菜pe一键装机工具,点击“浏览”,将win10镜像文件添加进来,选择c盘为安装盘,点击确定。
6.确认执行还原,点击“确定”。
7.耐心等待。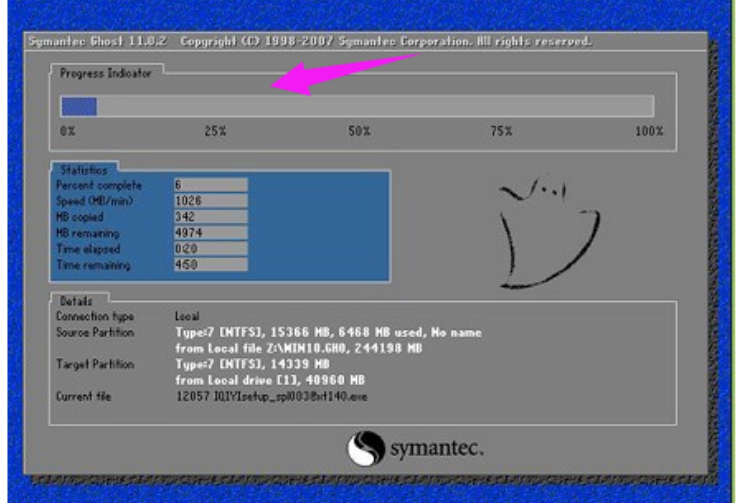
8.还原完成后,自动重启并执行安装过程。
总结:
下载“大白菜”;
打开大白菜pe一键装机工具,点击“浏览”,将win10镜像文件添加进来,选择c盘为安装盘;
还原完成后,自动重启并执行安装过程。
 有用
26
有用
26


 小白系统
小白系统


 1000
1000 1000
1000 1000
1000 1000
1000 1000
1000 1000
1000 1000
1000 1000
1000 1000
1000 1000
1000猜您喜欢
- 关于小白系统u盘制作教程2023/02/02
- 如何制作系统u盘win7的方法2022/12/12
- 小白系统u盘启动盘制作方法是什么..2022/11/07
- 台式电脑怎么设置u盘启动2023/01/11
- 大白菜peU盘怎么制作的教程..2021/11/23
- 老电脑u盘装xp系统的步骤教程..2021/10/24
相关推荐
- u盘制作启动盘的方法2023/04/30
- 大白菜u盘装系统设置u盘启动教程..2022/05/17
- 细说U盘装系统步骤2018/11/26
- u盘打不开如何修复_小编教你最新修复..2017/11/13
- u盘如何装系统win7系统教程2023/01/05
- 教你u盘重装win10系统教程2021/11/07

















