联想笔记本电脑怎么用u盘重装系统
- 分类:U盘教程 回答于: 2022年12月28日 14:04:30
工具/原料:
系统版本:win10系统
品牌型号:联想小新Pro14
软件版本:小白一键重装系统v2290
方法/步骤:
方法一:使用小白一键重装系统重装系统
1、打开可用电脑上的小白重装系统工具,把自己的8GB以上的空白U盘接入电脑的接口,进入工具的主页面中,点击左侧的制作系统功能,点击开始制作。
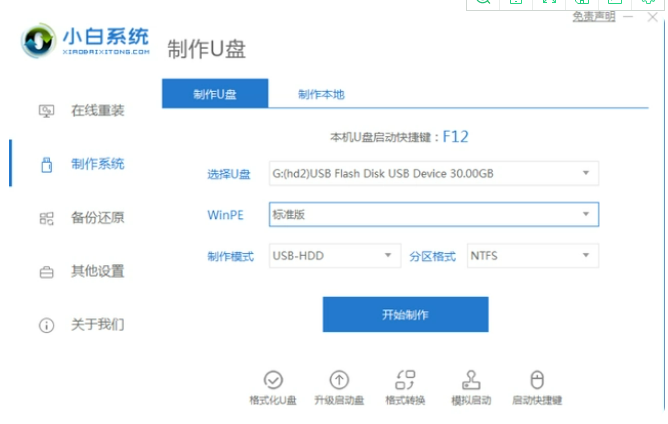
2、挑选自己想要安装的系统镜像进行下载。
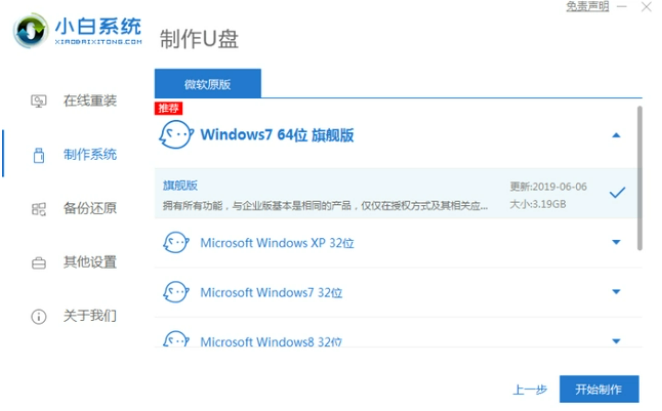
3、软件就会开始自动下载相关需要的文件,等待下载即可。
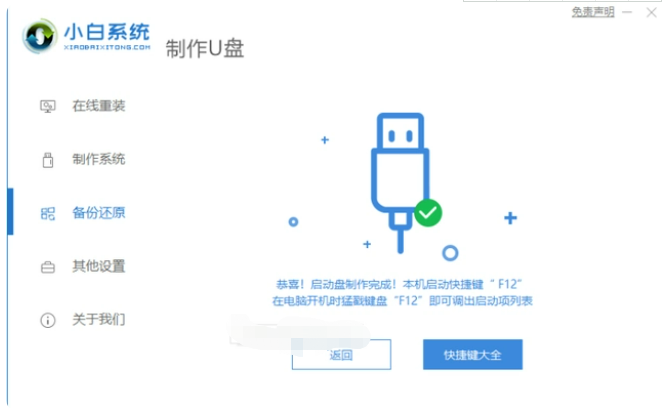
4、启动盘制作完成后,拔出U盘,将其插入需要重装的联想笔记本接口中。
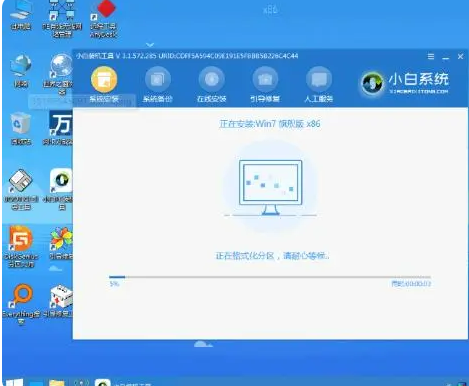
5、将联想笔记本开机或重启,快速的连按Esc或Del键,进入到启动菜单的页面选择带有usb的选项,选择U盘进入,然后再选择第一项pe系统进入。
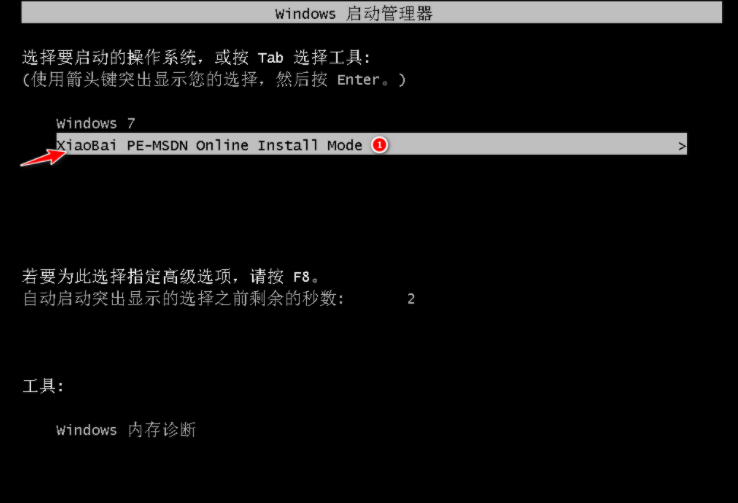
6、进入PE系统,选择需要安装的系统镜像进行安装。
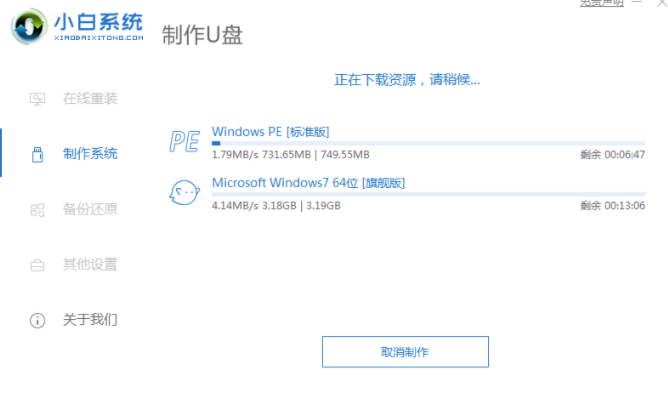
7、等待安装完成后,重启电脑。
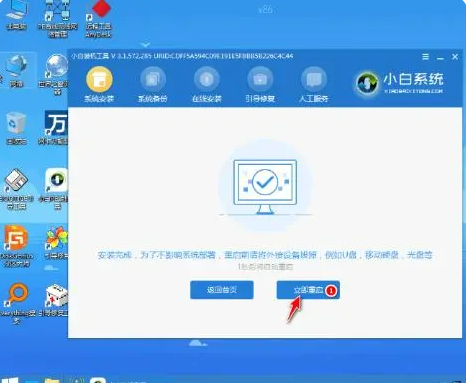
8、最后就可以进入我们的新安装完成的系统了。
方法二:电脑直接使用U盘重装系统
1、打开电脑设置页面,点击系统的选项。
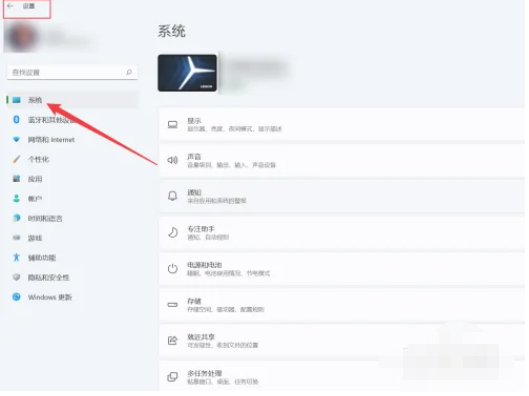
2、在设置中,点击恢复的选项。
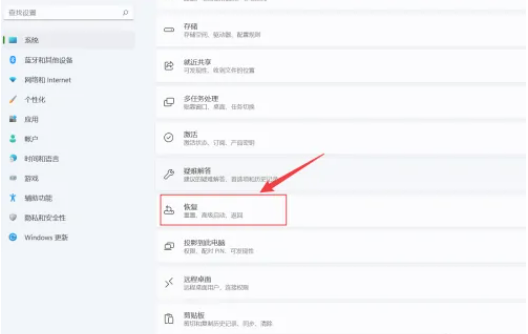
3、把U盘插好,点击高级启动选项后面的立即重新启动按钮,重新开机,在开机初始画面的下方会有提示按F12进入BOOT菜单(联想电脑为F12),在设置启动项中将第一启动设备设置USB,之后就可以进入系统安装过程了。
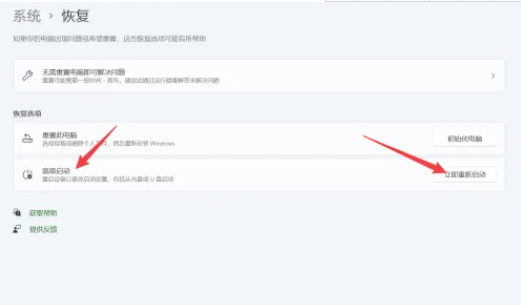
拓展资料:更多u盘重装系统的方法
想知道用u盘重装系统步骤
U盘重装系统步骤和详细教程图文
怎么用u盘重装系统win8
总结:以上就是小编今天给你们推荐的相关U盘重装电脑的具体操作,大家如果有需要重装系统的,希望能够帮助到大家哦!
 有用
26
有用
26


 小白系统
小白系统


 1000
1000 1000
1000 1000
1000 1000
1000 1000
1000 1000
1000 1000
1000 1000
1000 1000
1000 1000
1000猜您喜欢
- 电脑用u盘重装系统教程2023/02/06
- 系统安装u盘安装win10系统教程..2022/12/28
- bios怎么设置u盘启动详细步骤教程..2021/09/11
- U盘装lenovo win7 32教程详细图文版..2021/04/06
- 老司机教你u盘安装win8系统2019/01/11
- 怎么用u盘重装系统win102022/08/10
相关推荐
- 华硕电脑U盘重装系统按哪个键..2021/03/25
- U盘安装,小编教你U盘怎么安装xp..2018/02/05
- 制作u盘启动盘软件介绍2023/04/14
- 电脑无法识别U盘解决方法2020/01/09
- U教授装机工具怎么安装电脑系统..2020/03/27
- win10系统重装u盘启动不了怎么办..2022/03/17

















