云骑士怎么用u盘重装系统
- 分类:U盘教程 回答于: 2022年12月19日 09:52:08
电脑的系统出现故障的时候,正常情况要做的就是重装系统,不过很多朋友都不会自己重装系统,这时候就需要借助装机工具来实现了,操作很简单,大家一学就会。本文就给大家介绍云骑士u盘重装系统教程,有需要的朋友一起来看看。
工具/原料:
系统版本:Windows系统
品牌型号:华硕VivoBook14
软件版本:云骑士装机大师V 3.1 532.254
方法/步骤:
方法一:云骑士装机大师u盘重装系统win7
1、云骑士u盘重装系统步骤,首先在官网下载并安装云骑士一键重装系统软件。
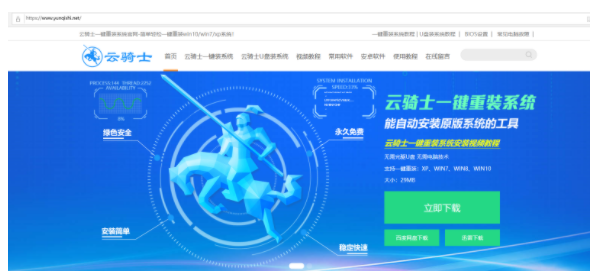
2、在电脑上插入一个空白8g以上的u盘,并打开软件,选择需要安装的win7系统,选定后点击开始制作。
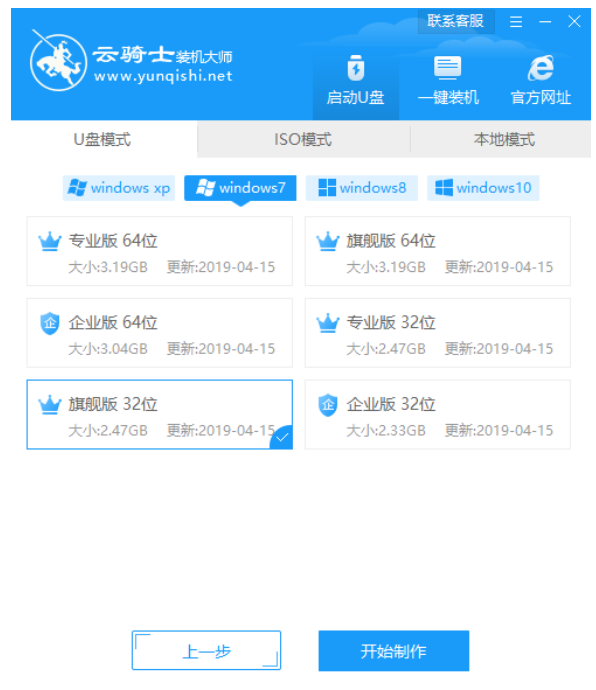
3、软件便会自动开始制作启动盘,耐心等待。
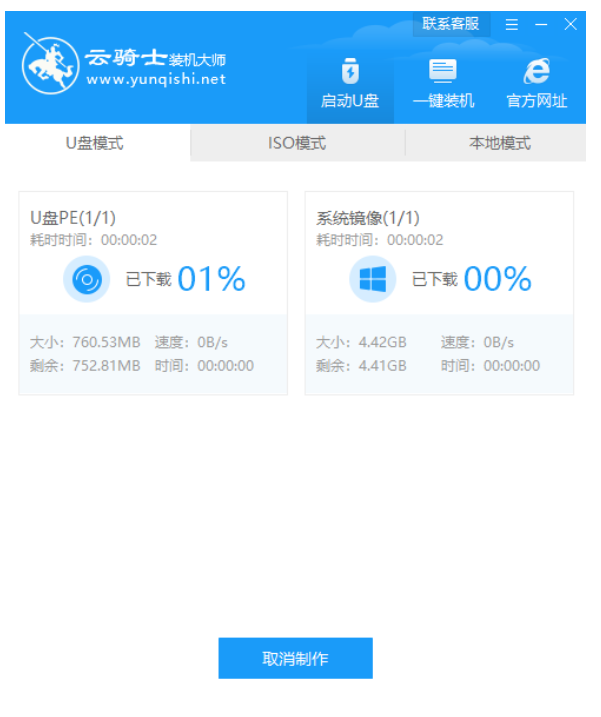
4、制作完成后,先确认U盘启动快捷键,以便接下来进入系统启动菜单。
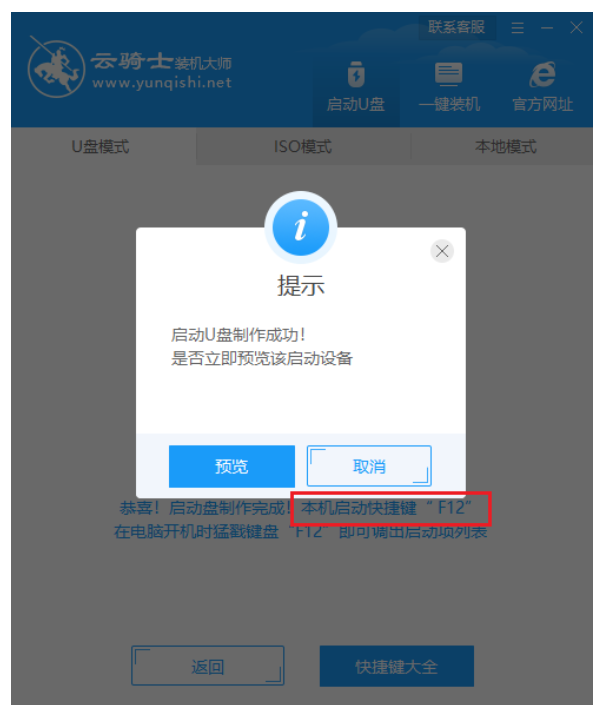
5、启动盘制作完成后重启电脑,在开机过程中不断按下启动快捷键,然后设置U盘为第一启动项。
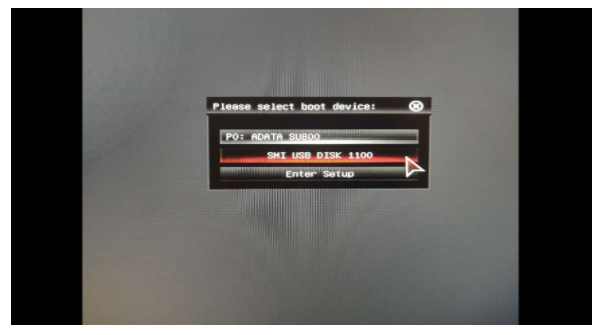
6、进入pe系统,打开云骑士工具,工具会自动开始安装win7系统到系统盘上,稍作等待。
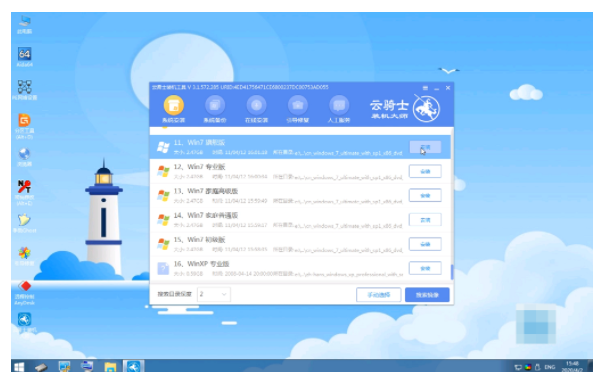
8、提示安装完成后,拔出U盘并重启电脑。
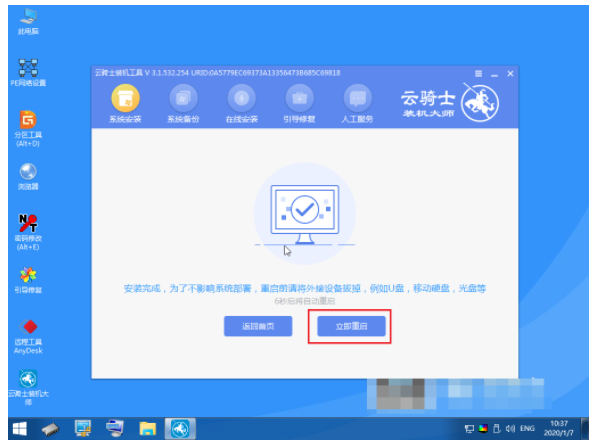
9、重启电脑进入win7系统桌面即说明本次系统重装完成。

方法二:云骑士装机大师u盘重装系统win10
1、下载并运行安装云骑士一键重装系统软件,打开启U盘界面。
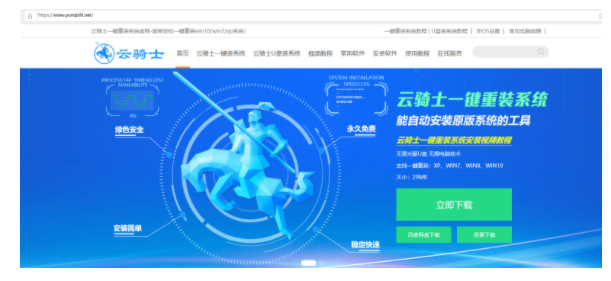
2、选择要安装的电脑系统点击开始制作。
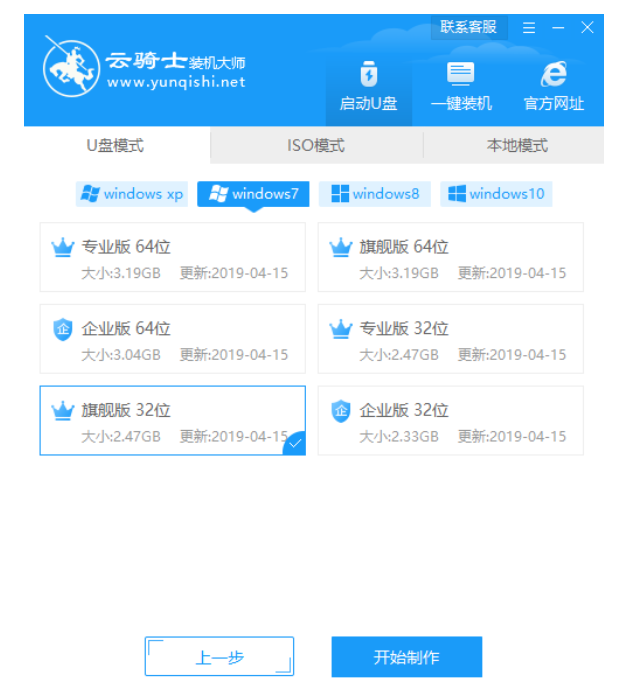
3、等待软件自动开始制作启动盘。
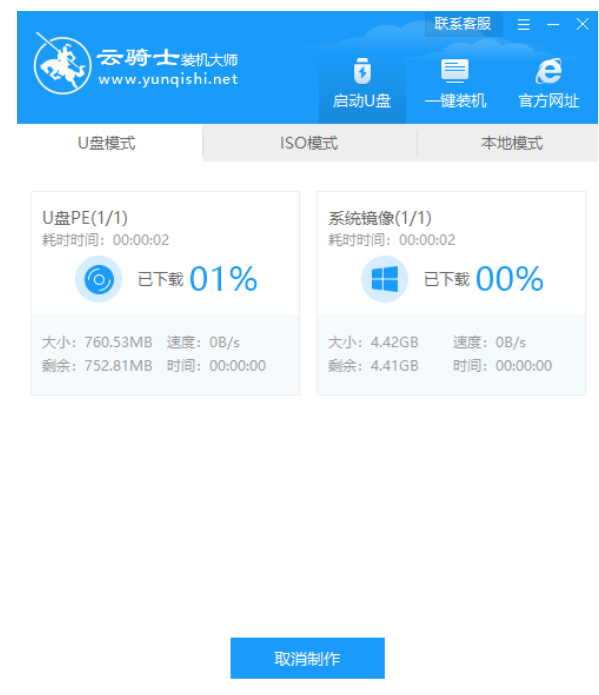
4、制作完成后拔出u盘退出。
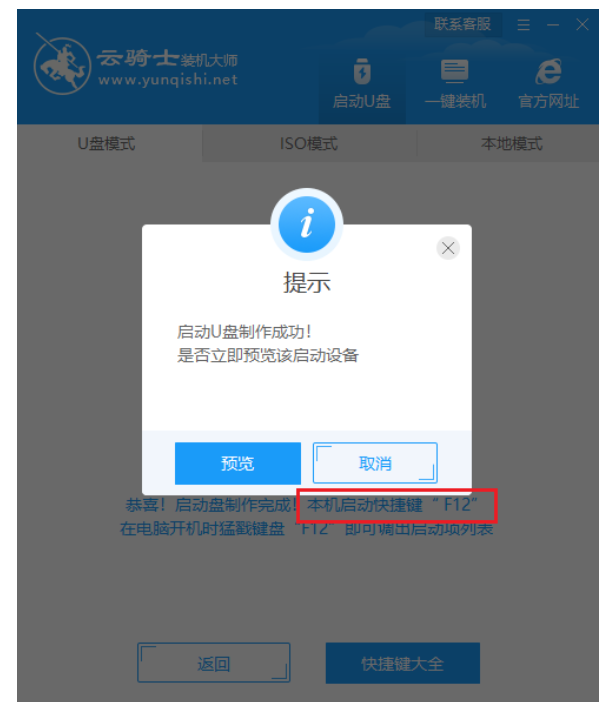
5、将u盘启动盘插入到需要重装的电脑,开机并不断按下U盘启动快捷键选择带有USB字样的选项并按回车键。
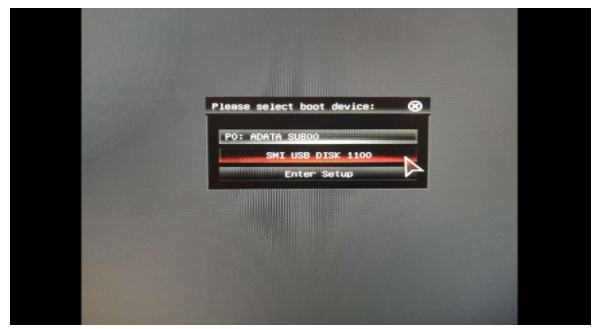
6、进入系统引导选项界面后选择Windows 10 PE进入系统。
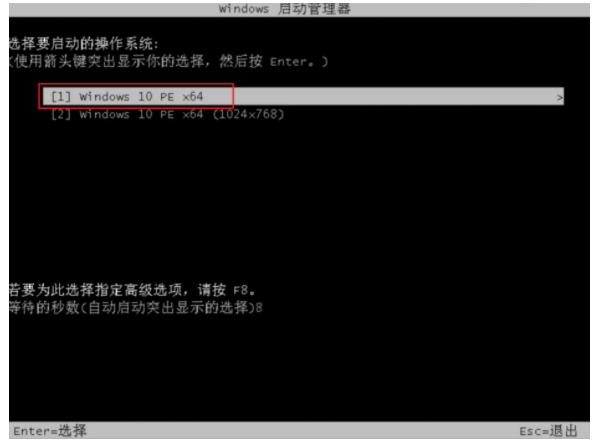
7、打开软件,等待自动开始安装win10系统到系统盘c盘上。
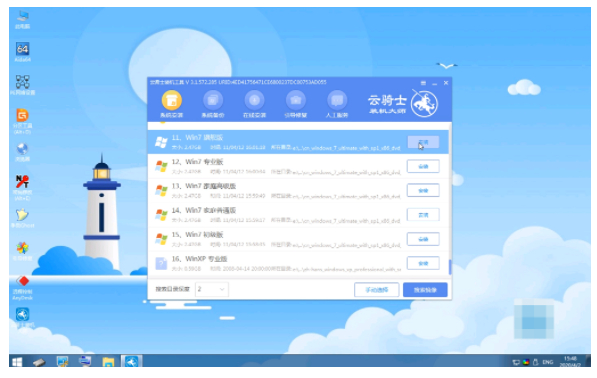
8、安装完成后拔除U盘点击立即重启。
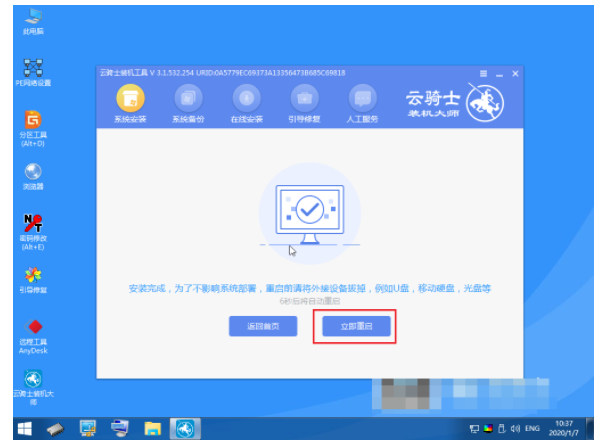
9、等待重启电脑直到进入新系统桌面即完成重装。

总结:
以上就是云骑士一键重装系统使用教程的全部内容了,本文带来云骑士装机大师u盘重装系统win10教程和云骑士装机大师u盘重装系统win7教程,希望能帮助到大家。
 有用
26
有用
26


 小白系统
小白系统


 1000
1000 1000
1000 1000
1000 1000
1000 1000
1000 1000
1000 1000
1000 1000
1000 1000
1000 1000
1000猜您喜欢
- 电脑用U盘重装系统win7教程2022/12/28
- 小白一键重装系统制作u盘启动盘的方法..2022/10/21
- 大白菜u盘启动制作工具怎么使用..2022/07/07
- usb驱动程序,小编教你usb万能驱动..2018/02/10
- 一键装机u盘装系统教程图解..2022/01/25
- 如何设置u盘启动,小编教你神州笔记本..2018/09/21
相关推荐
- 怎么用u盘重装系统win11步骤教程..2022/04/01
- win7系统下载u盘安装教程2022/12/21
- 华硕主板怎么设置u盘启动,小编教你华..2018/07/07
- u盘启动盘制作工具软件哪个好..2022/07/14
- 小白一键重装系统u盘启动教程..2022/09/09
- win10安装教程u盘安装步骤演示..2021/11/05

















