u盘重装系统教程win10
- 分类:U盘教程 回答于: 2022年12月10日 08:51:00
怎么用u盘重装win10系统?微软自推出了win10系统后众人陆续开始自动升级win10系统,但是自动升级win10系统常常出现各种各样不确定的问题,导致升级失败等等,下面我们来看一下u盘重装系统教程吧。
工具/原料:
系统版本:windows10专业版
品牌型号:华硕(ASUS) 灵耀X双屏13
软件版本:小鱼装机工具 v3.1.329.319+装机吧 v3.1.329.319
方法/步骤:
方法一:小鱼装机工具u盘重装win10系统
1、下载安装小鱼一键重装系统软件到电脑上,双击打开,选择制作U盘,点击开始制作。
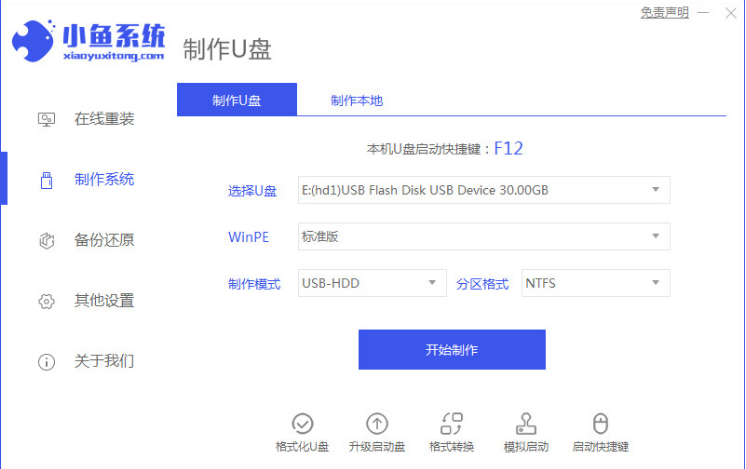
2、制作启动盘前确定已备份好U盘内相关文件资料,点击确定即可。
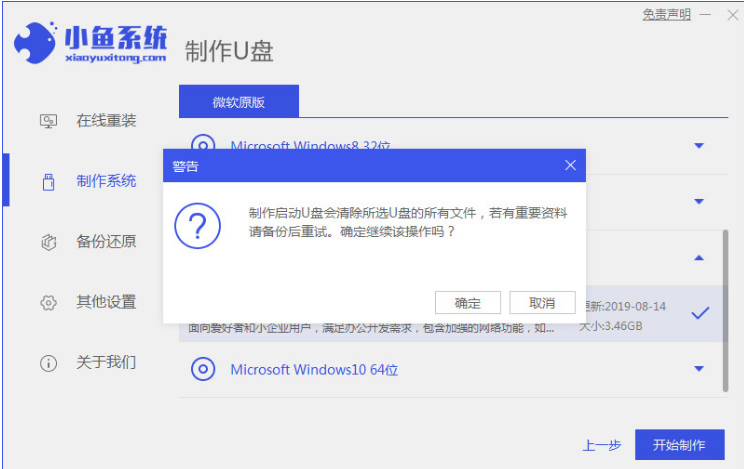
3、耐心等待装机软件将pe系统等等资料写入U盘。
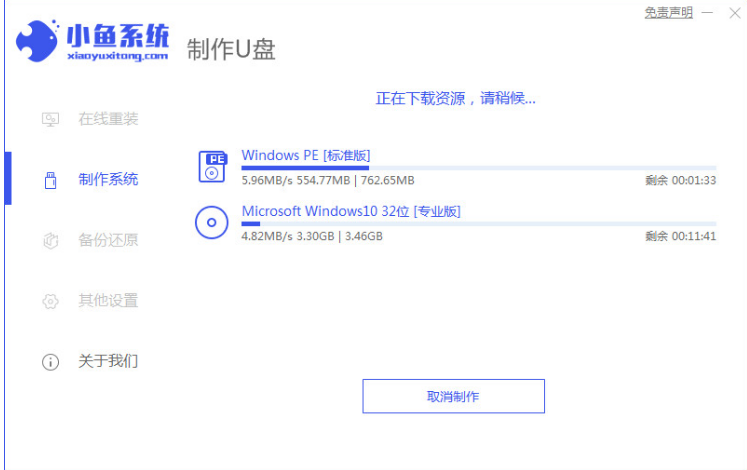
4、提示U盘制作成功之后,快速预览,记住自己电脑型号的启动热键即可。
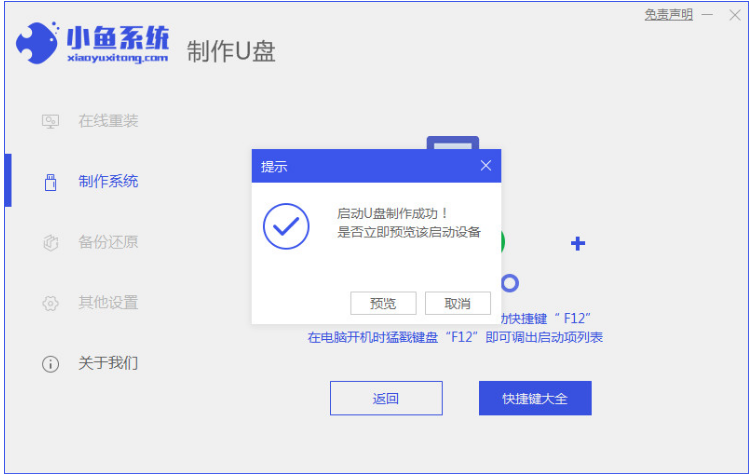
5、将u盘插入要安装系统的电脑接口上,按热键进入启动管理器界面,选择第二项进入pe系统界面。
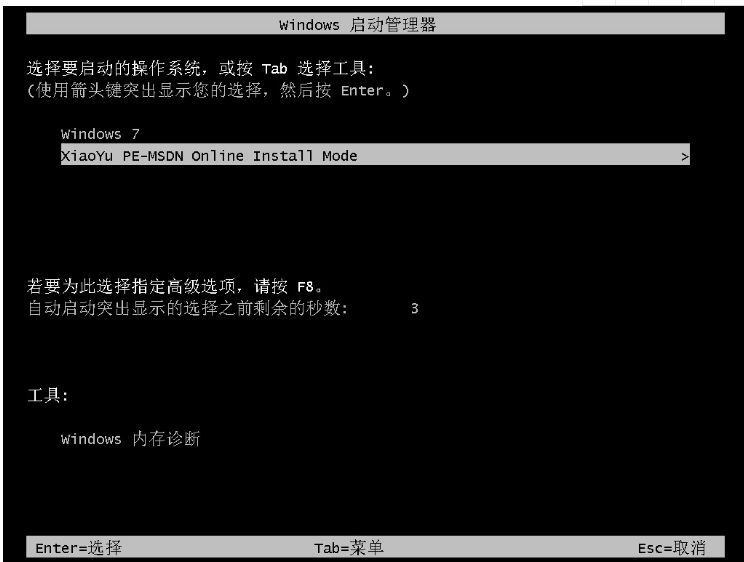
6、耐心等待系统自动安装,重启电脑后进入桌面,即说明u盘重装win10系统成功。
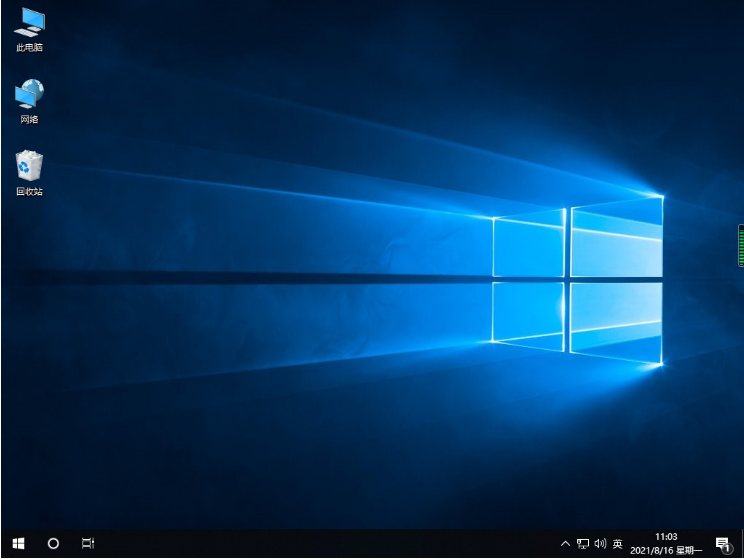
方法二:装机吧 工具u盘重装win10系统
1、首先在电脑上下载安装装机吧工具软件,插入U盘到电脑,选择制作系统,鼠标点击开始制作。
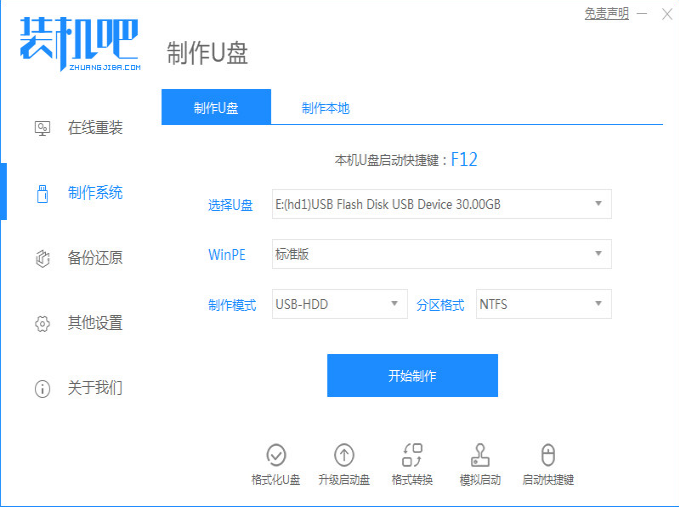
2、选择我们需要安装的系统版本,点击开始制作。
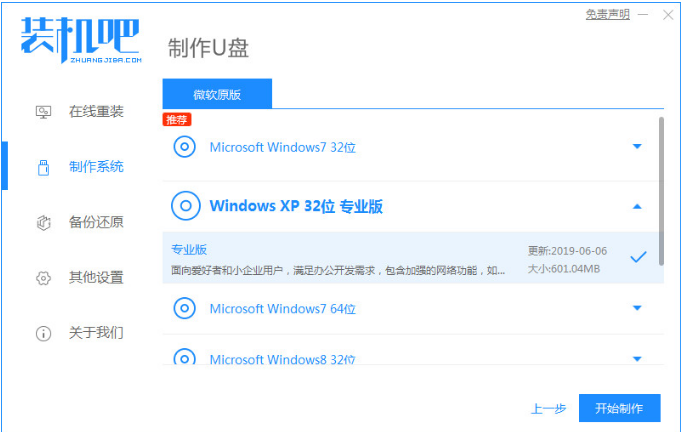
3、弹出提示框,确认U盘内文件资料全部备份好,点击开始制作即可。
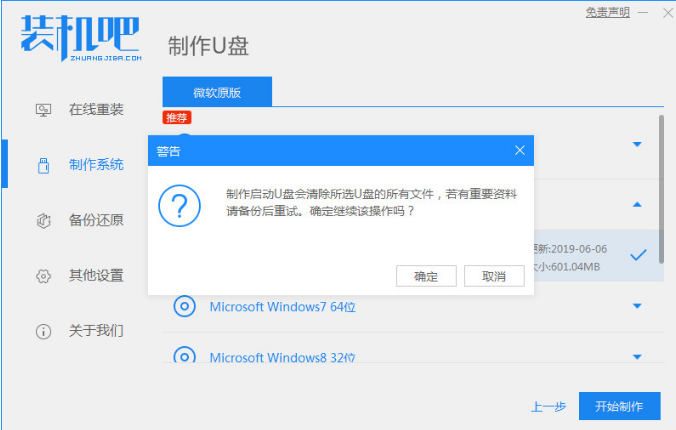
4、耐心等待装机软件将pe系统等资料写入U盘。
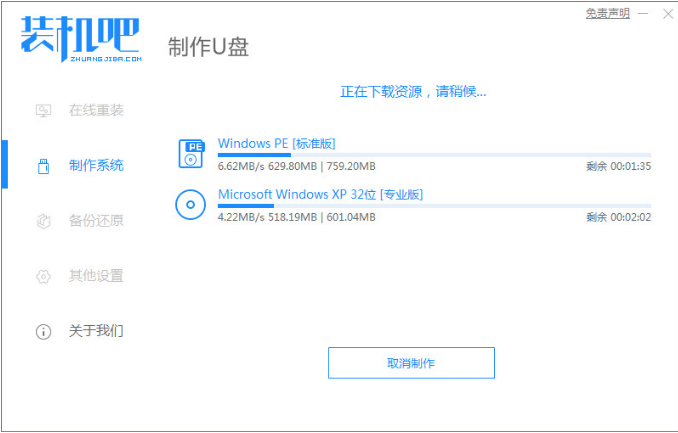
5、U盘制作成功后,点击取消就可以啦。
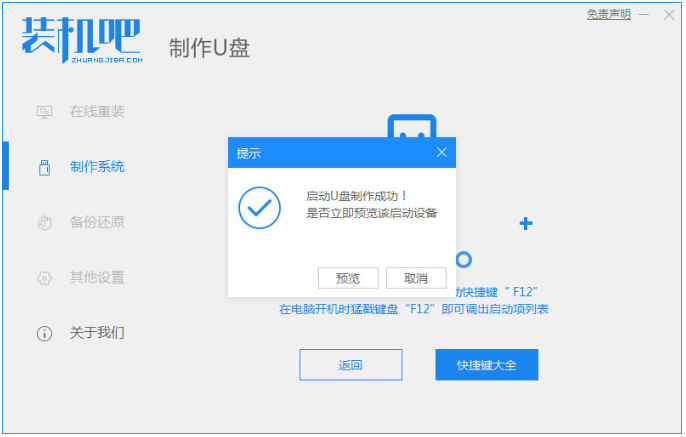
6、把u盘插入要装系统的电脑接口上,开机按热键进入启动项界面,选择第二项,按回车键进入。
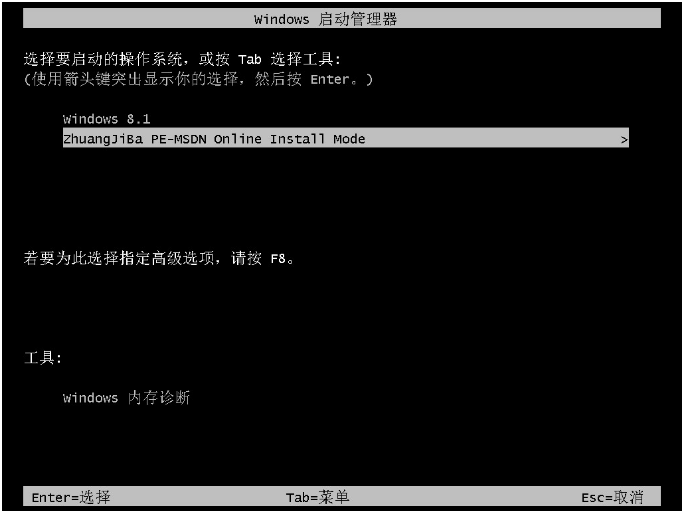
7、请大家耐心等待系统自动安装完。

8、重启电脑直至进入系统桌面即说明u盘重装win10系统成功。
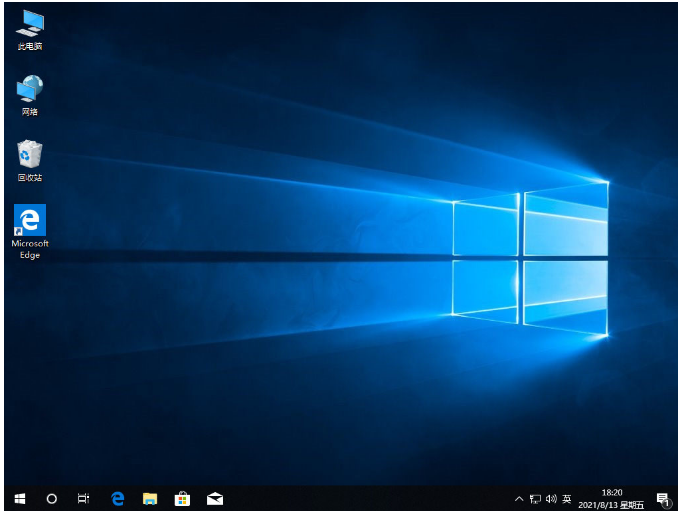
总结:
方法一:小鱼装机工具u盘重装win10系统
1、打开小鱼软件开始制作;
2、进入pe系统安装,重启后进入桌面。
方法二:装机吧 工具u盘重装win10系统
1、打开装机吧工具,插入U盘击开始制作;
2、进入pe系统自动开始安装,耐心等待;
3、最后重启电脑,进入系统桌面即成功。
 有用
26
有用
26


 小白系统
小白系统


 1000
1000 1000
1000 1000
1000 1000
1000 1000
1000 1000
1000 1000
1000 1000
1000 1000
1000 1000
1000猜您喜欢
- u深度u盘装系统教程2022/10/01
- 三星重装系统bios设置2022/08/18
- 小编教你怎么还原缩水U盘2018/10/24
- 如何用u盘安装系统教程2022/05/08
- u盘乱码,小编教你u盘出现乱码的解决方..2018/09/28
- 怎么制作u盘启动盘,小编教你如何快速..2018/01/13
相关推荐
- U盘系统win7如何重装2022/12/18
- u盘在电脑上读不出来的解决方法..2023/04/27
- u盘重装win7系统2020/03/19
- 大白菜u盘启动工具怎么制作u盘启动盘..2022/09/10
- win11官网制作的u盘如何安装系统..2022/08/31
- 电脑读不到u盘但是有声音怎么回事..2020/12/18

















