介绍通过u盘使两台电脑连接重装系统的方法
- 分类:U盘教程 回答于: 2021年04月01日 12:33:00
对于熟悉电脑的网友来说,重装系统是一件不难的事情,而且现在有很多重装系统工具,安装方法也越来越多样简单。不过还是有很多网友不知道如何重装系统的,下面小编就教下大家通过u盘使两台电脑连接重装系统的方法。
准备工具:
1、一台可以联网的电脑
2、8G或以上的空u盘
3、下载安装小白一键重装系统软件
具体步骤如下:
1、先在正常使用的电脑上关闭杀毒软件,安装打开小白一键重装系统软件,并将u盘插入电脑。点击界面左侧的“制作系统”,选“开始制作”下一步。
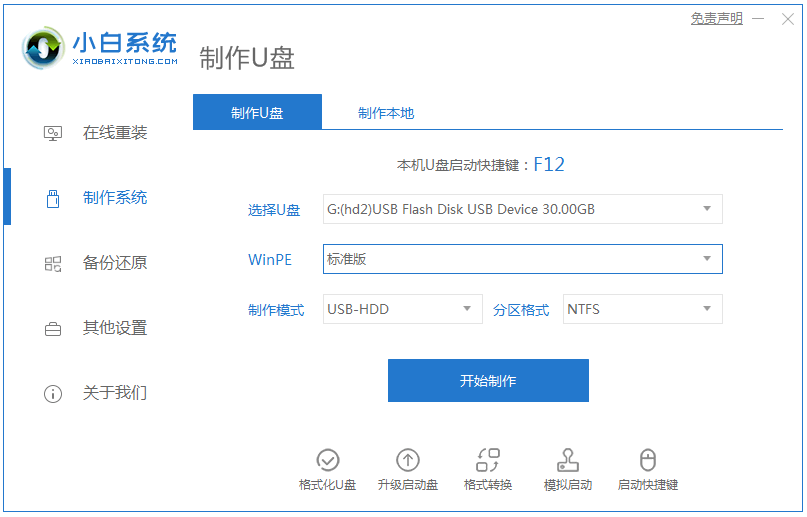
2、选择windows系统,点击界面右下角的“开始制作”按钮。
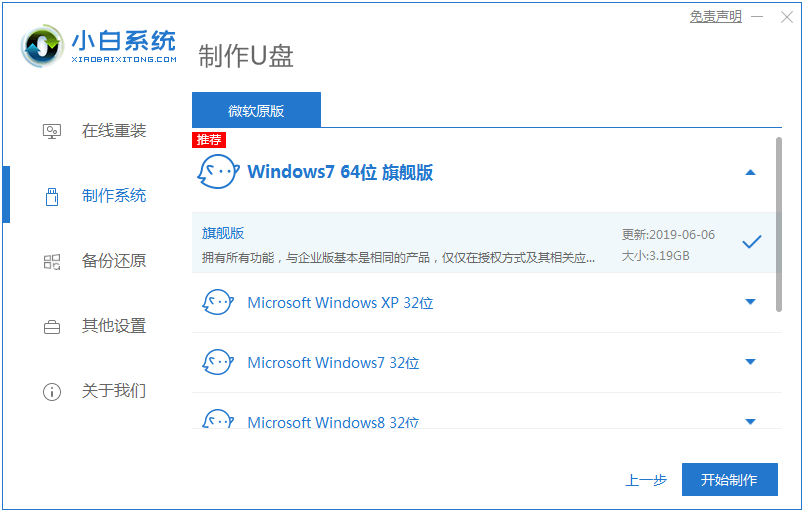
3、出现提示“启动u盘制作成功”后,就可以直接拔出u盘了。
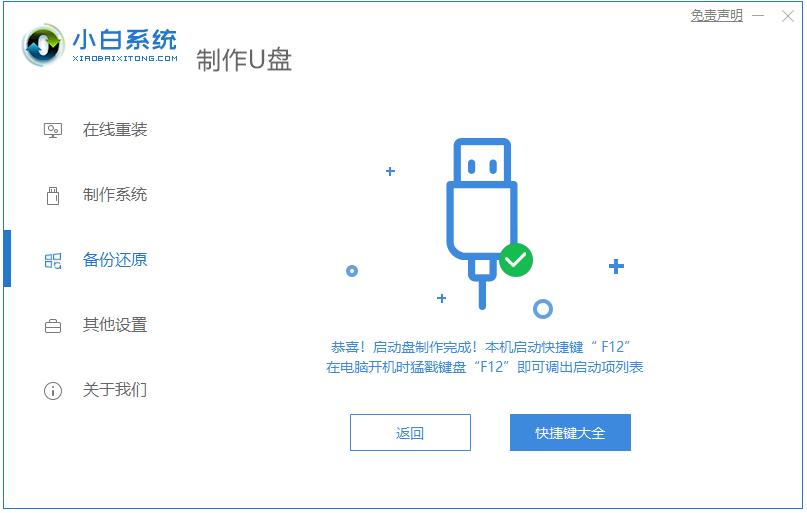
4、将u盘插入需要重装的电脑,开机快速断续的按热键进入快速启动菜单(注意:启动热键一般在出现电脑品牌logo的下方会有提示)。
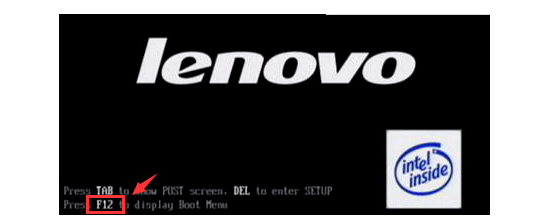
5、进入快速启动菜单界面后,选择u盘启动项按回车键进入PE选择界面。
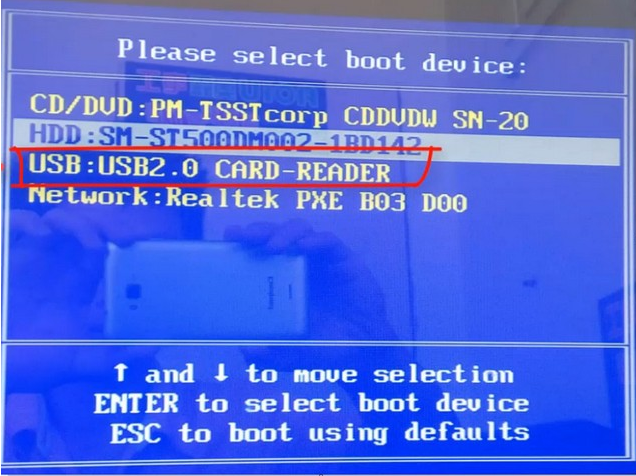
6、通过上下键移到第一项“启动win10x64PE(2G以上内存运行)”按回车键进入。(如果是xp系统就选择第二项pe进入。)

7、选择需要安装的系统版本点击“安装”,目标分区一般为“C盘”,点击“立即安装”。
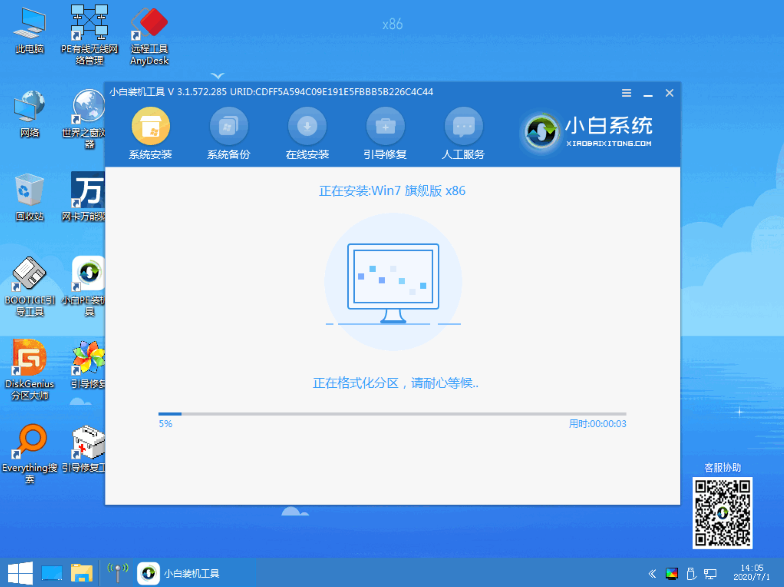
8、系统安装完成后,按照提示拔掉u盘,点击“立即重启”电脑就可以了。
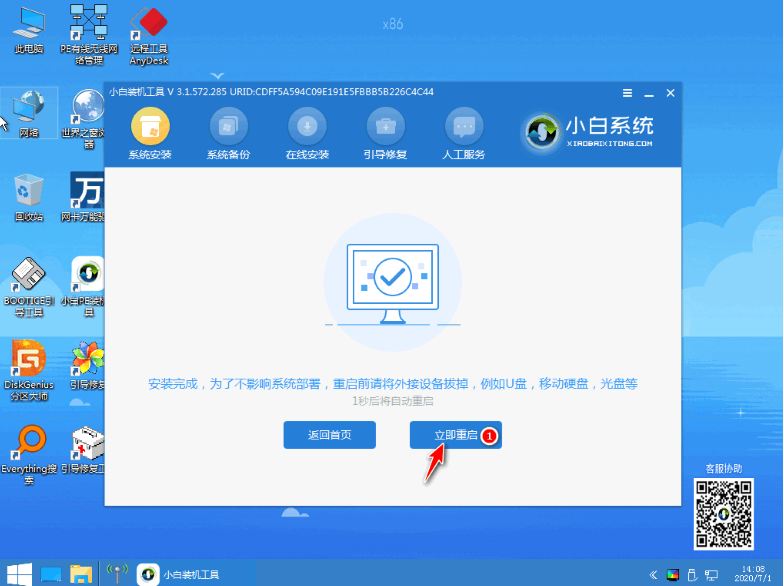
9、进入以下界面,就表示安装成功啦。

以上便是通过u盘重装系统的方法,大家可以通过小白工具制作u盘在两台电脑间实现重装系统的目的。有需要的小伙伴可以去下载使用哦。
 有用
26
有用
26


 小白系统
小白系统


 1000
1000 1000
1000 1000
1000 1000
1000 1000
1000 1000
1000 1000
1000 1000
1000 1000
1000 1000
1000猜您喜欢
- 黑鲨装机大师工具u盘装win10教程..2022/09/09
- u盘安装变为硬盘?小编教你u盘工具制作..2017/11/14
- win10u盘重装系统教程2022/05/30
- 简述没有光盘和u盘怎么修复系统..2023/01/30
- U盘系统win7如何重装2022/12/18
- 用u盘重装系统教程2022/08/13
相关推荐
- 三星u盘重装系统制作U盘的工具..2022/11/14
- 华硕主板怎么设置u盘启动装系统..2022/09/24
- u盘重装系统蓝屏怎么解决2022/11/05
- ultraiso u盘装系统,小编教你如何制作..2017/12/12
- 大白菜u盘启动盘怎么装系统..2022/11/25
- u盘安装windows10无法安装请重新启动..2021/02/12

















