演示怎么用U盘重装系统
- 分类:U盘教程 回答于: 2019年04月09日 11:44:00
U盘如何重装系统呢?估计很多小伙伴都有这样的疑问,当我们遇到系统问题时很多朋友就束手无策了,不是找朋友安装就是将其送修,其实现在安装系统非常简单。今天,我就将U盘重装系统的方法分享给你们。
U盘是一种可移动存储设备,是我们现在主要的存储工具,体积小质量轻,很多朋友将其挂在钥匙上随身携带,下面,我就将U盘重装系统的解决方法分享给大家,有需要就一起来了解一下吧
1、 打开下载好的小白一键重装系统,点击U盘启动下的U盘模式,插入U盘。
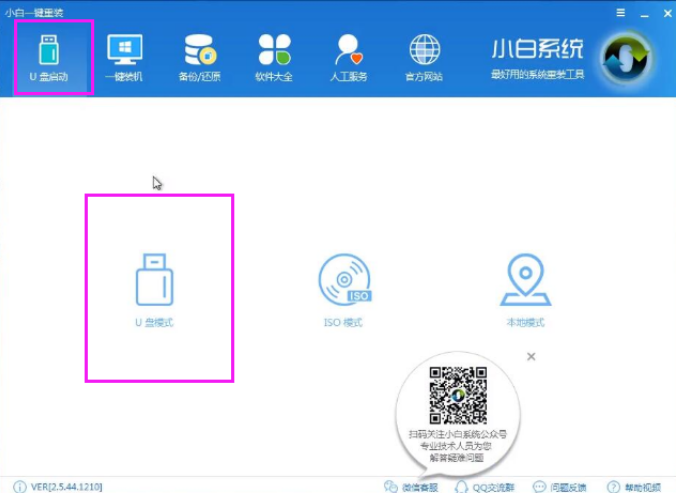
U盘如何重装系统电脑图解1
2、选择U盘后点击一键制作启动u盘
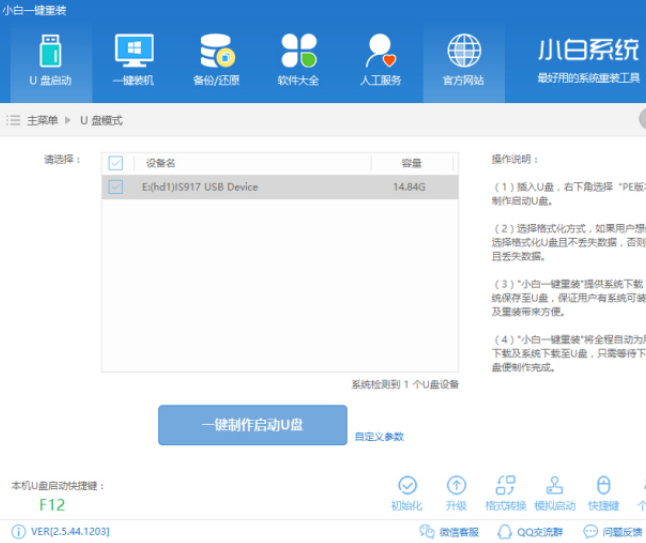
重装系统电脑图解2
3、选择格式化U盘方式,点击确定
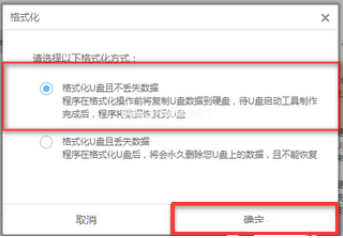
U盘如何重装系统电脑图解3
4、选择需要安装的系统,点击下载系统且制作U盘
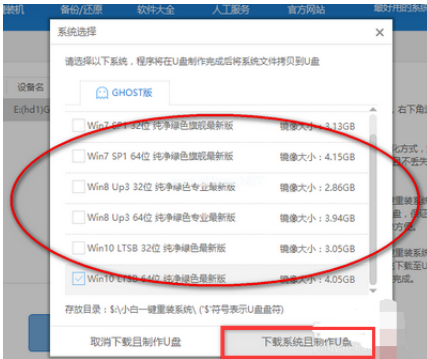
U盘电脑图解4
5、等待U盘启动盘的制作

U盘电脑图解5
6、制作完成后重启电脑,在出现品牌logo界面不停的点按U盘启动按键,进入bios设置
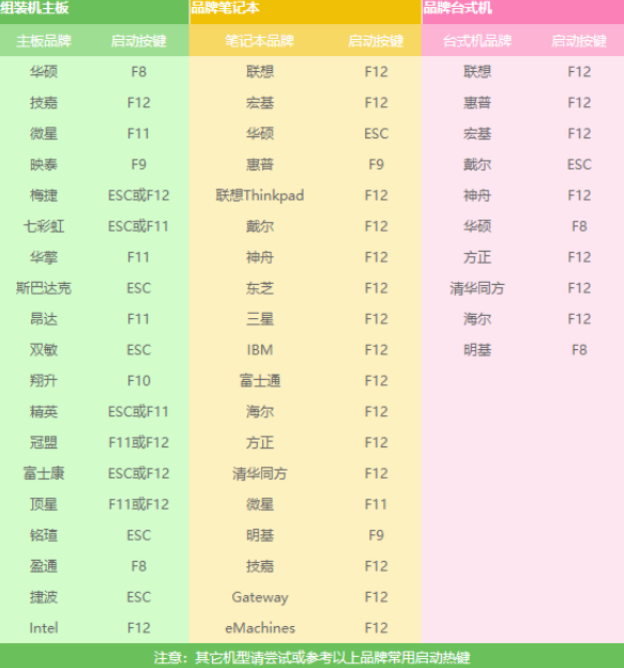
U盘电脑图解6
7、进入后选择带usb字样或U盘品牌的选项就是U盘,用方向键“↑↓”选择,回车
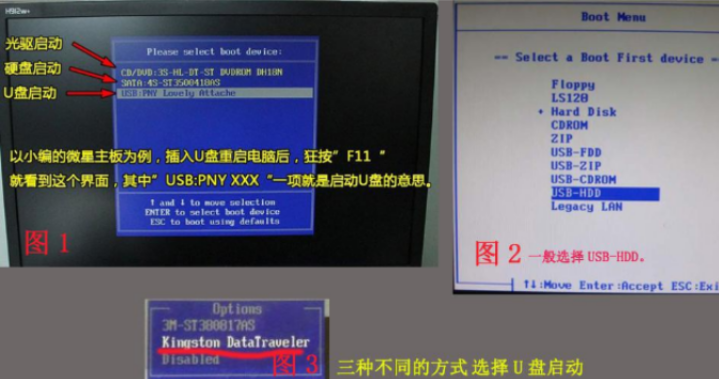
U盘电脑图解7
8、进入到PE选择界面,选择“02 ”回车
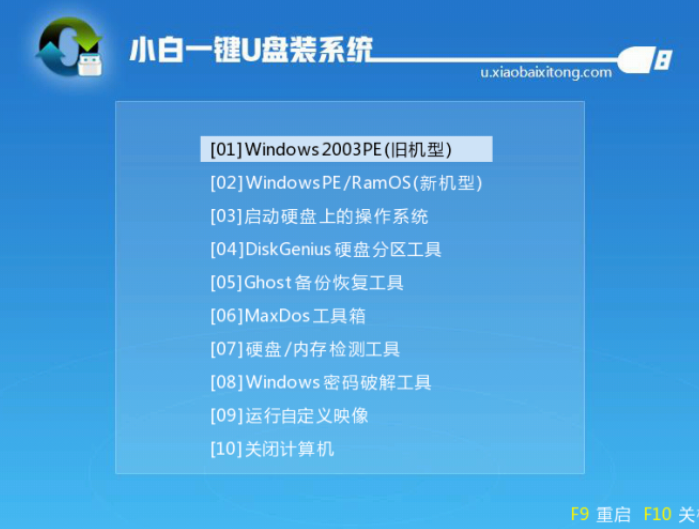
重装系统电脑图解8
9、进入到PE系统后,选择系统,目标分区查看是不是系统盘,最后点击安装系统
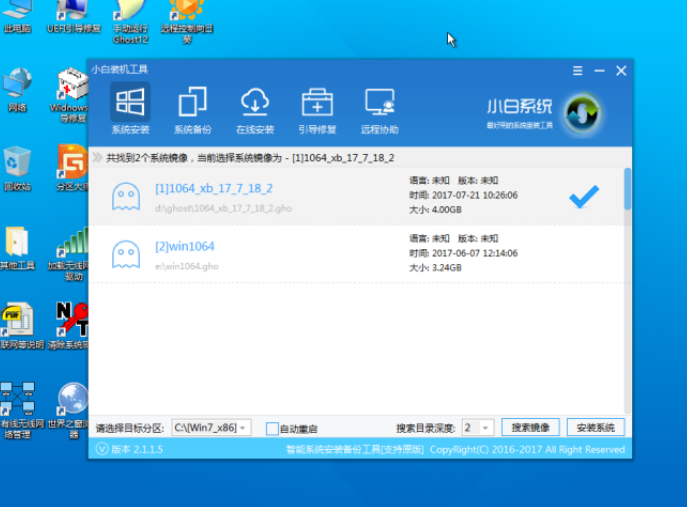
U盘如何重装系统电脑图解9
10、等待系统的安装
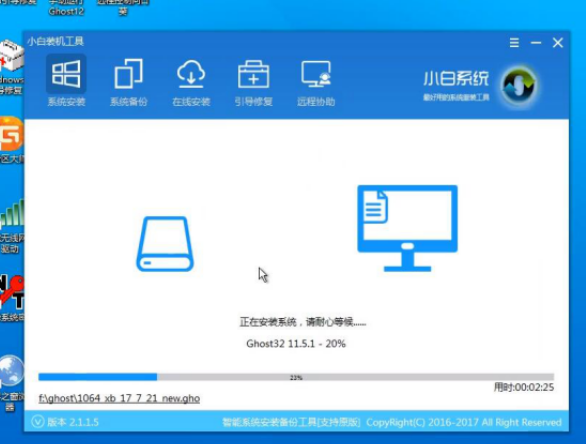
重装系统电脑图解10
11、完成后重启电脑进入系统部署

U盘重装系统电脑图解11
12、之后就可以正常使用电脑啦

重装系统电脑图解12
以上就是U盘重装系统的方法了,希望能帮助到你。
 有用
26
有用
26


 小白系统
小白系统


 1000
1000 1000
1000 1000
1000 1000
1000 1000
1000 1000
1000 1000
1000 1000
1000 1000
1000 1000
1000猜您喜欢
- u盘安装系统进不了PE怎么办..2022/04/28
- u盘被写保护了怎么去掉保护,小编教你..2017/12/23
- 教您win10系统u盘怎么装系统..2021/05/10
- u盘怎么制作启动盘 u盘启动盘制作方法..2022/11/02
- 如何使用大白菜u盘装系统教程..2022/09/04
- 教你将系统安装到U盘2020/10/27
相关推荐
- win10下载到u盘后怎么安装2022/06/05
- 详解忆捷u盘怎么样2021/09/16
- u盘安装xp,小编教你u盘安装如何华硕xp..2017/12/02
- 金士顿u盘量产工具_小编教你怎么找到..2017/11/20
- u盘启动盘无法进入引导安装系统的解决..2022/03/17
- u盘启动盘制作工具软件哪个好..2022/07/14

















