如何用U盘安装windows操作系统
- 分类:U盘教程 回答于: 2022年11月01日 10:55:00
工具/原料:
系统版本:windows10系统
品牌型号:联想小新air16
软件版本:小白一键重装系统+1个8g以上的空白u盘
方法/步骤:
方法一:使用微软官方工具制作u盘安装windows系统
步骤1:创建一个安装光驱
1、查看电脑的架构信息。下载操作系统安装工具之前,要先弄清楚电脑运行的是32位还是64位系统。
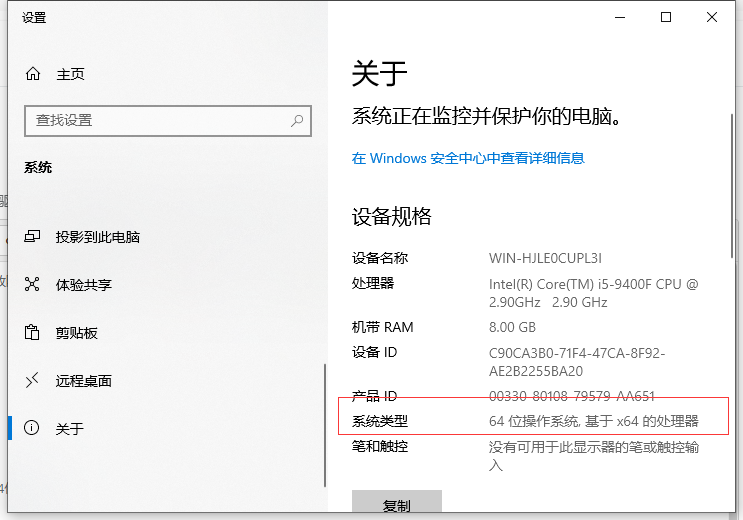
2、准备一个至少有8GB容量的U盘,最好是空白u盘,不然就需要先将U盘格式化为FAT32,期间会格式化u盘里面的内容。
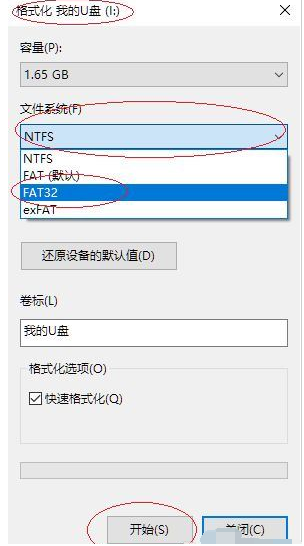
3、接着去官网下载windows安装工具。打开电脑浏览器搜索“windows10下载”找到官方地址进入,选择立即下载工具。
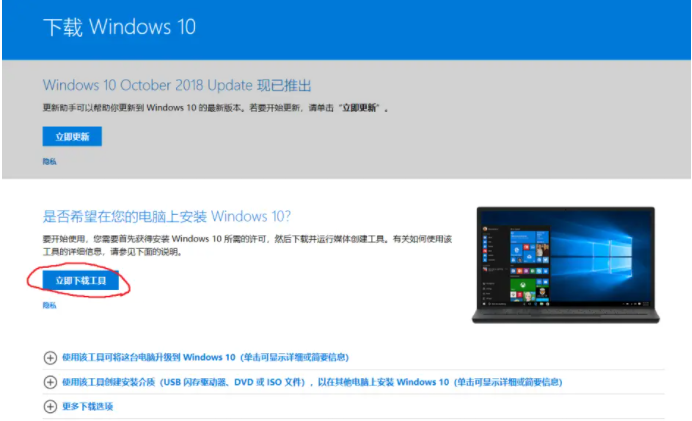
4、下载好后选择工具打开,鼠标右键选中"MediaCreationTool"EXE文件以管理员身份运行,同意协议条款进入下一步的安装步骤。
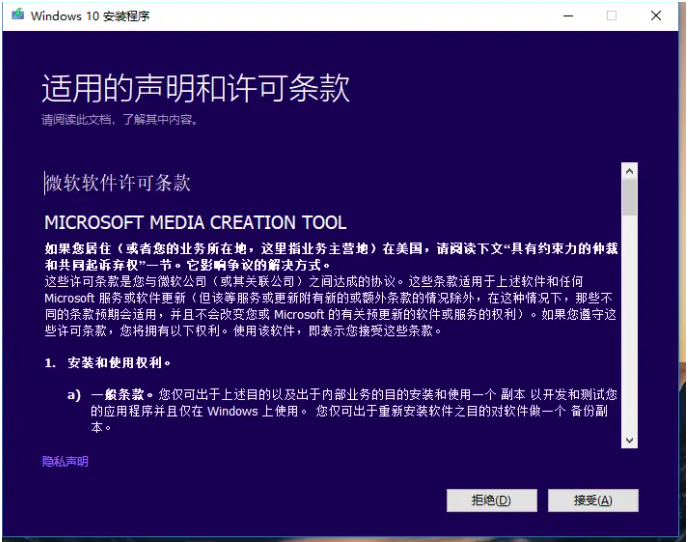
5、在这过程中,安装工具会提示你选择安装过程使用的语言、Windows版本和位数。你选择的位数要和步骤1查到的位数相同。
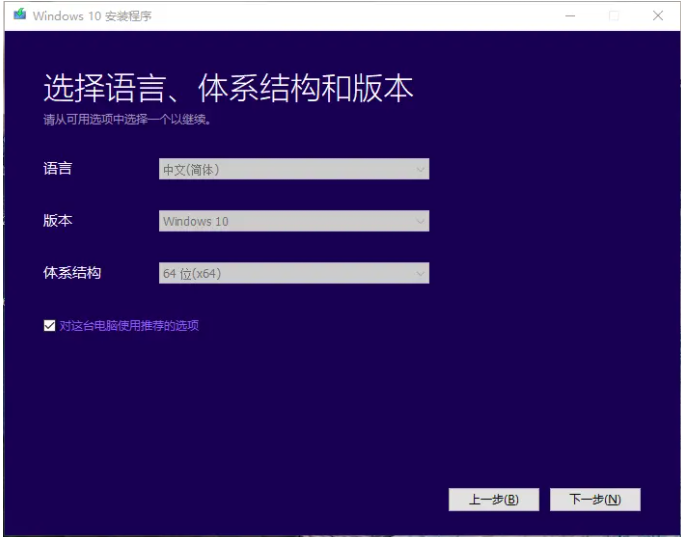
6、插入空白u盘进电脑上,选择安装的介质为U盘,点击下一步。
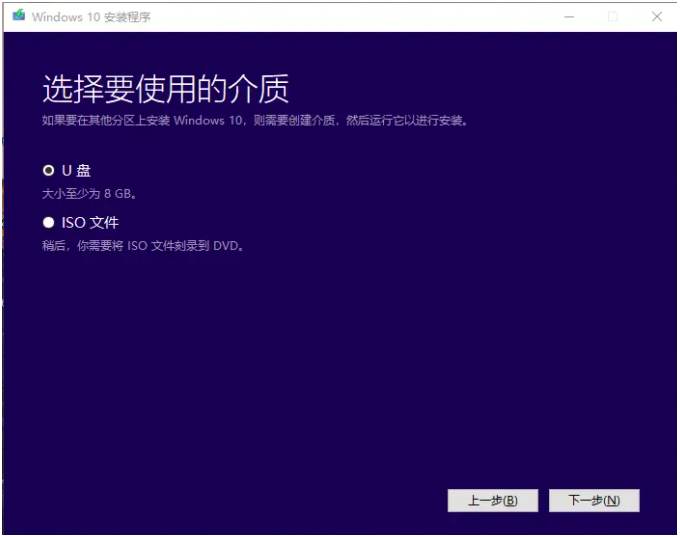
7、等待U盘创建完毕。这可能需要几分钟。全部安装文件下载或粘贴到U盘后,就可以弹出U盘,进行后面的步骤。
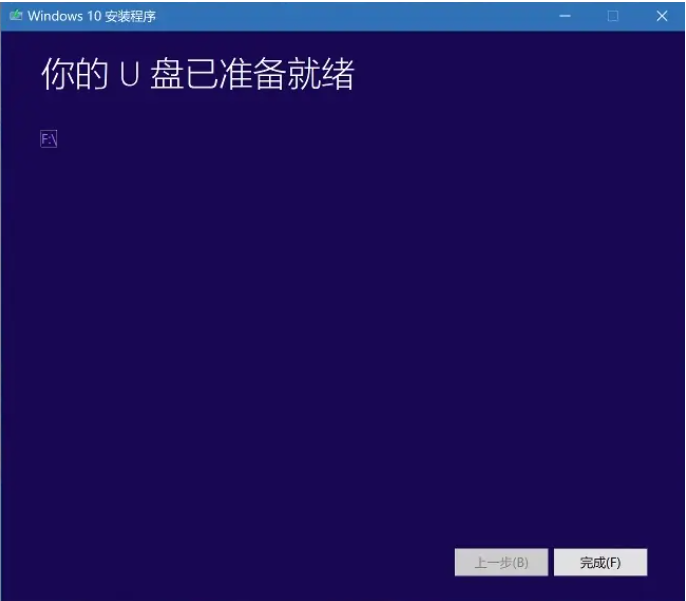
步骤2:更改电脑的启动顺序
1、一般工具制作好后便会自动引导进入u盘启动安装系统。如果没有的话,重新开机迅速让电脑进入BIOS的快捷键。启动屏幕(电脑关闭后开始重启时出现的画面)出现后,立刻按下进入BIOS设置的键。每台电脑进入BIOS的快捷键都不一样,具体要看生产商的设定,但是通常是上面的某个功能键,比如F2、Esc或Del键。
2、找到"启动顺序"部分。它通常位于高级或高级选项标签里,不过每个BIOS菜单都不同。"启动顺序"部分会列出不同的启动位置,包括硬盘和CD光驱。
3、选择U盘的名称。用箭头键将高,亮度条往下移动,直到它覆盖U盘的名称,然后使用+键将U盘移到列表最上方调为第一启动项,最后按f10键保存更改,退出BIOS即可。
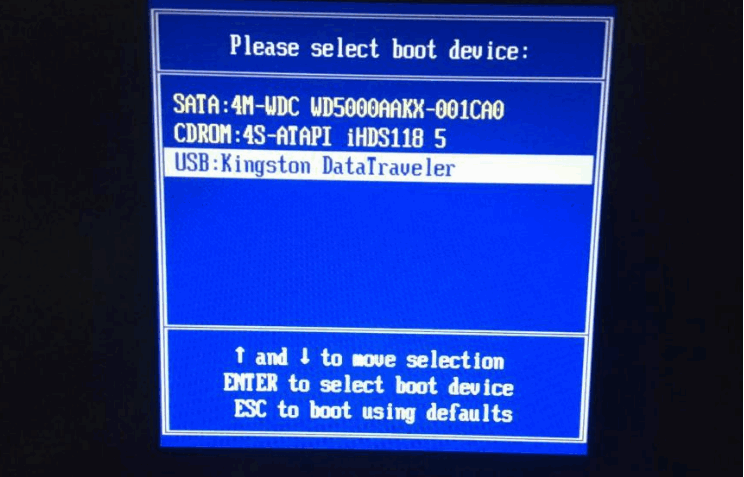
步骤3:安装windows操作系统
1、当你看到"按任意键"(Press any key)这行字时,随便按下键盘上的任何一个键,继续安装Windows。选中安装的类型,全新安装就选自定义安装。
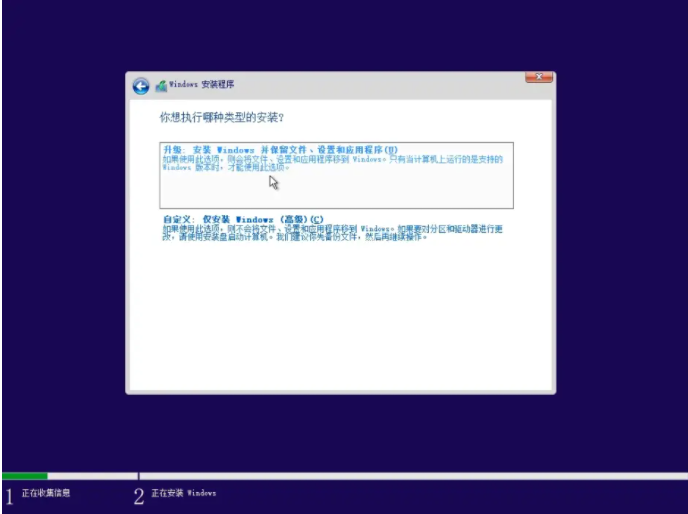
2、关于密钥,直接选择我没有密钥,后期可以在自行激活。
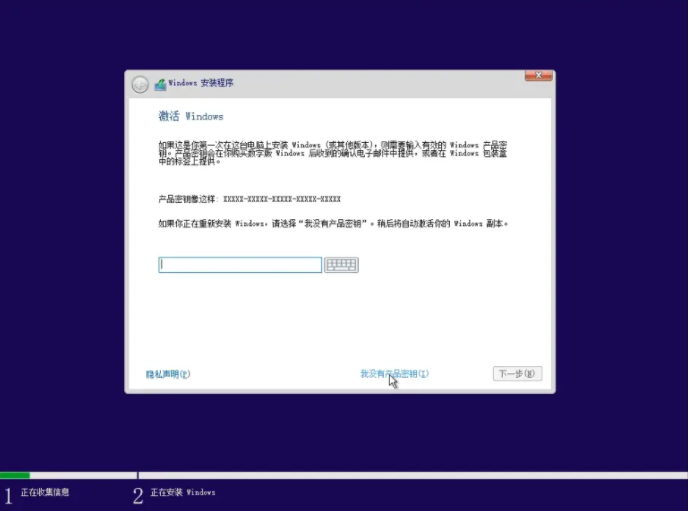
3、然后就是选择win10系统版本安装步骤了,一般个人使用的话都是选择win10专业版或家庭版即可。
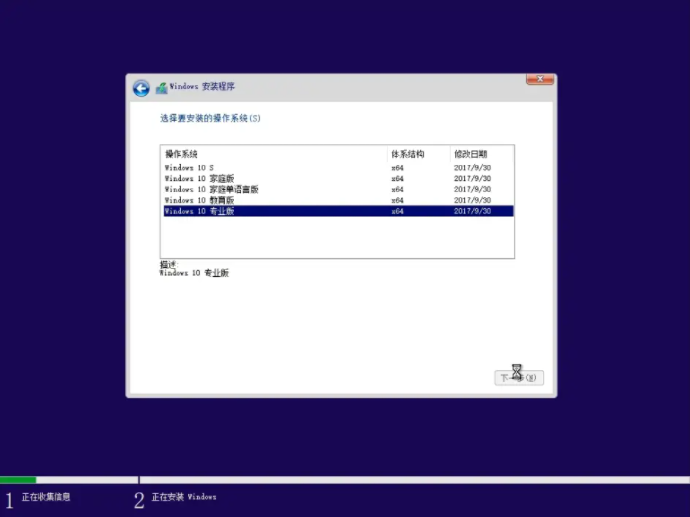
4、选择win10安装的位置,如果硬盘很大的话可以选择新建来直接进行分区,注意安装到c盘的话,建议至少预留50G以上的空间。
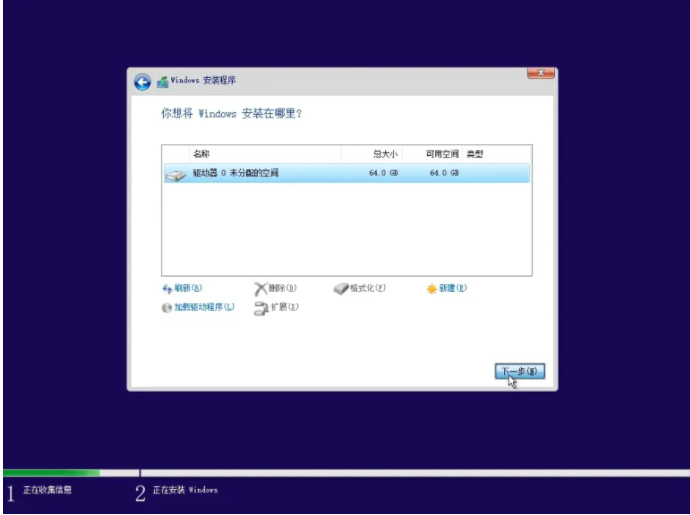
5、耐心等待安装完成。最后就能进入系统桌面使用了,进入桌面后可根据系统指引设置语言,时间和键盘首选项等。
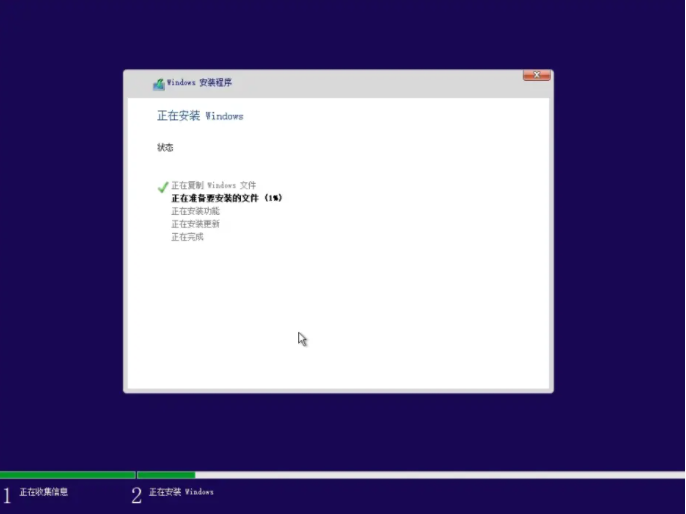
方法二:借助第三方小白工具制作u盘安装windows系统
除了方法一之外,还有更简单的方式,那就是借助小白等第三方工具快速制作启动盘,自动安装系统,操作简单,更加适合电脑新手。具体的安装步骤如下:
1、在电脑安装小白一键重装系统工具,插入空白u盘,选择制作系统模式点击开始制作。
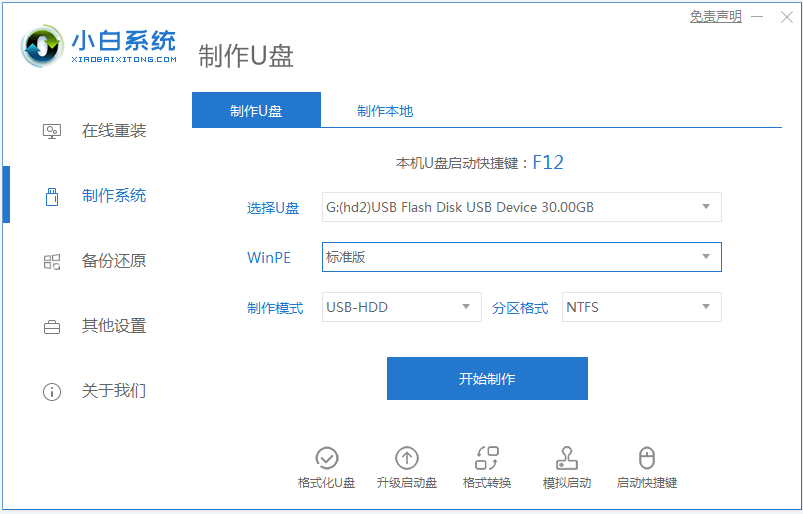
2、选择需要安装的原版win10系统,点击开始制作启动盘。
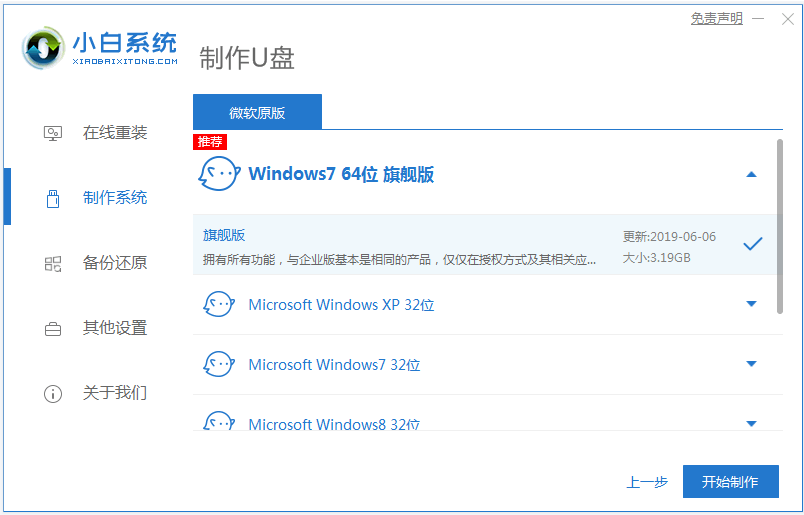
3、当制作完成后,预览需要安装的电脑主板的启动热键,再拔除u盘退出。
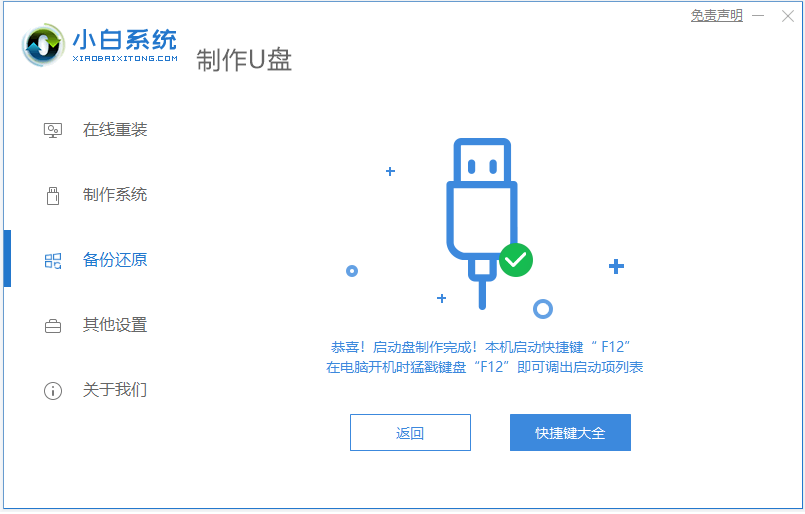
4、插入u盘启动盘进电脑后开机不断按启动热键进启动界面,选择u盘启动项回车确定进入到小白pe系统。
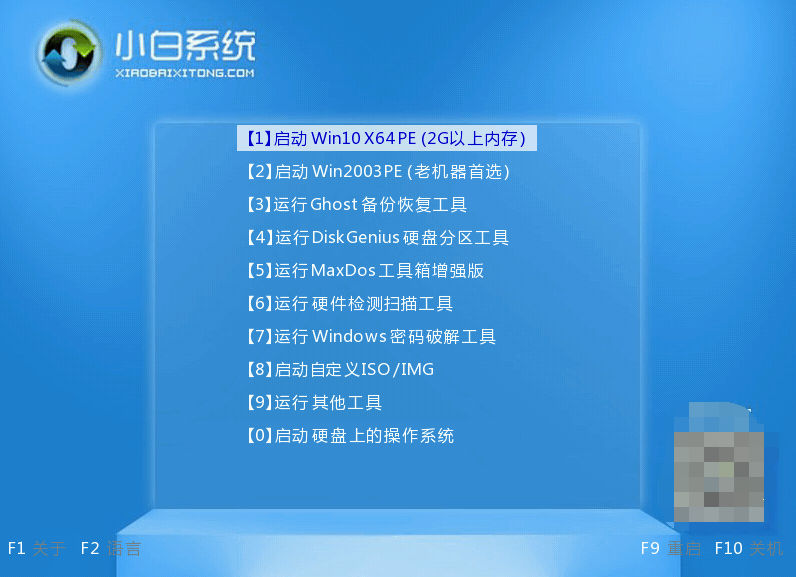
5、小白装机工具自行打开安装win10系统,安装完成后自动重启电脑。
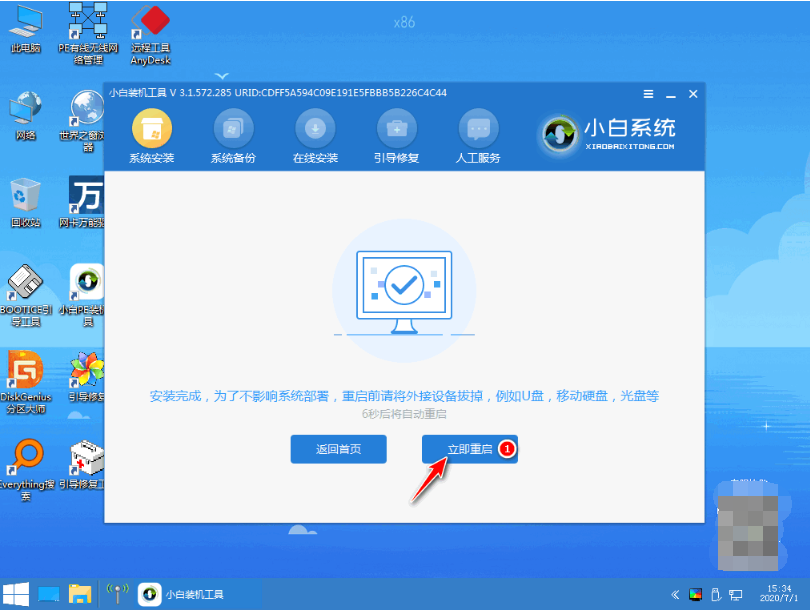
6、等待进入到新的win10系统桌面即表示安装成功。
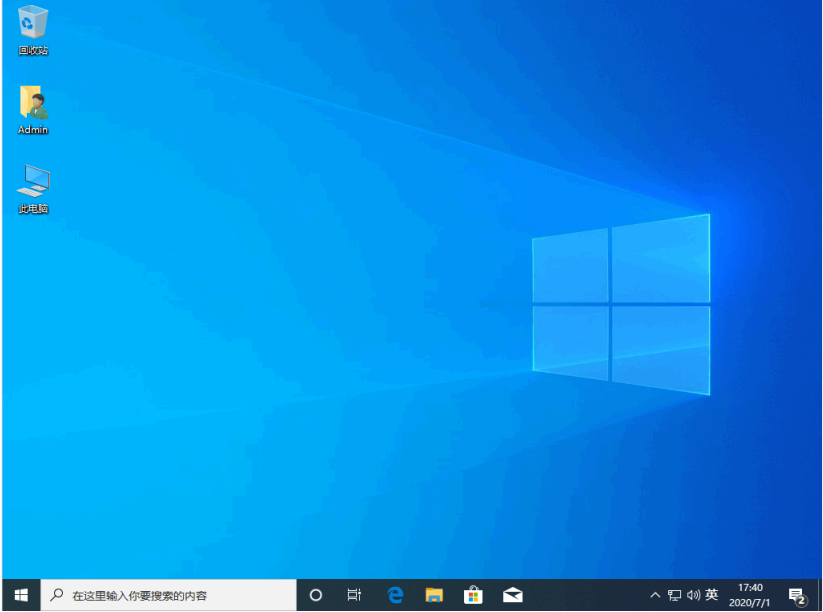
拓展知识:更多u盘安装windows系统的相关内容
用u盘安装win7系统安装步骤
咔咔装机u盘安装win10系统教程
注意事项:安装之前,注意备份好系统盘的重要资料。
总结:
以上便是详细的使用U盘安装windows操作系统的方法,既可以借助微软官方的重装工具实现,也可以使用更加简单的小白工具安装实现,有需要的小伙伴可参照教程操作。
 有用
26
有用
26


 小白系统
小白系统


 1000
1000 1000
1000 1000
1000 1000
1000 1000
1000 1000
1000 1000
1000 1000
1000 1000
1000 1000
1000猜您喜欢
- 详解金山u盘卫士下载和使用方法..2021/09/16
- 戴尔怎么用u盘重装系统2022/06/03
- 电脑怎么用u盘重装系统win72023/02/06
- 小编教你大白菜u盘装系统图解教程..2021/03/05
- 黑鲨装机大师U盘重装win7系统的教程..2021/11/17
- 重装系统步骤u盘重装教程图解..2023/01/05
相关推荐
- 小白u盘一键重装系统教程演示..2021/12/24
- 华硕笔记本bios设置,小编教你华硕笔记..2018/07/12
- u盘东西删不掉,小编教你如何解决U盘内..2018/01/13
- 电脑突然无法识别U盘怎么办..2020/08/27
- 小编教你用U盘安装win7系统2017/10/14
- 大白菜u盘安装系统失败怎么办..2021/05/27

















