用u盘安装win7系统安装步骤
- 分类:U盘教程 回答于: 2022年12月28日 12:41:45
工具/原料:
系统版本:win7
品牌型号:联想拯救者R7000
软件版本:小白系统v1.2.55
方法/步骤:
方法一:小白系统操作U盘启动系统
1、将制做好的U盘启动工具插到必须重装系统的电脑上上边,依据下面的图提醒的启动快捷键,将电脑上开机后按F12快捷键进到启动选择界面,随后选择U盘或是USB选项进到。
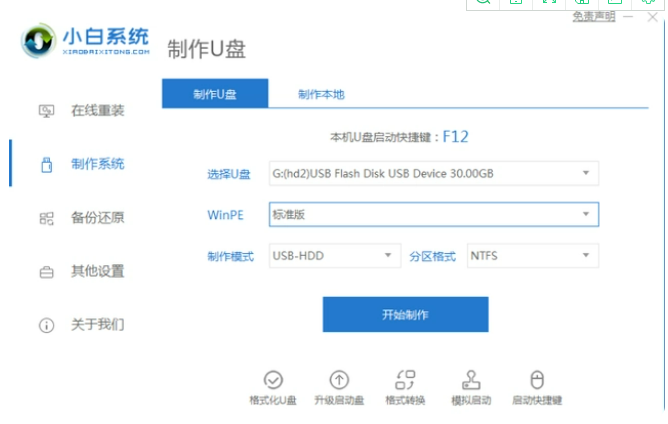
2、然后进到到新手 PE系统界面。选择【1】回车键进到。
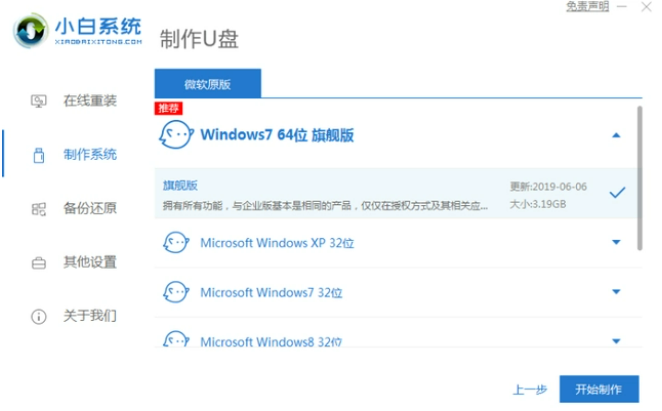
3、载入进行后弹出新手装机工具,选择win7专业版来点一下【安装】,然后开始安装系统。
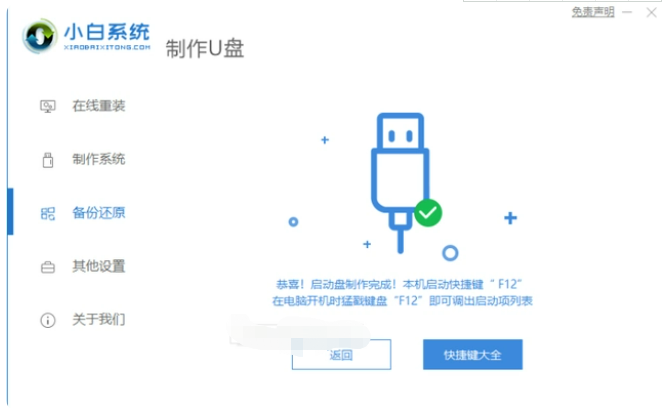
4、最终提醒安装取得成功后,大家拔出U盘工具重新启动计算机。
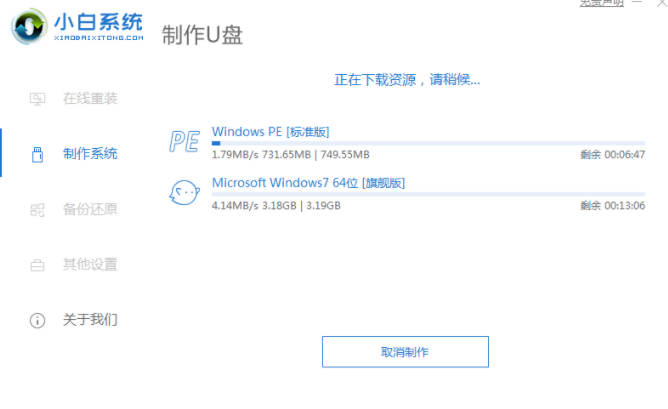
5、它会自动数次重启计算机,并耐心等待系统重新安装进行。
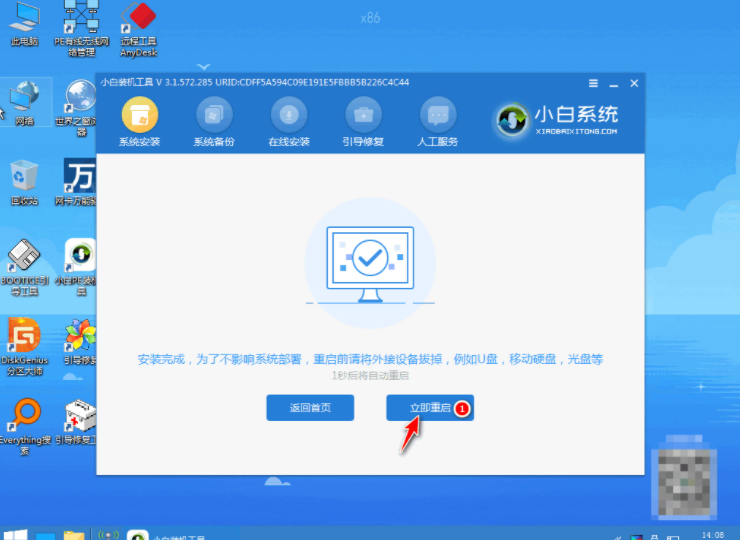
方法二:U盘启动系统操作方法
1、 先从U盘启动系统,启动后会看到下面这个界面,双击“Windows安装。选择“Windows vista/2008/2008 R2/7”。
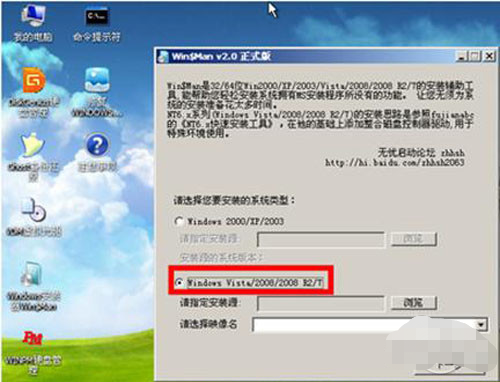
2、单机“浏览”进行选择文件。
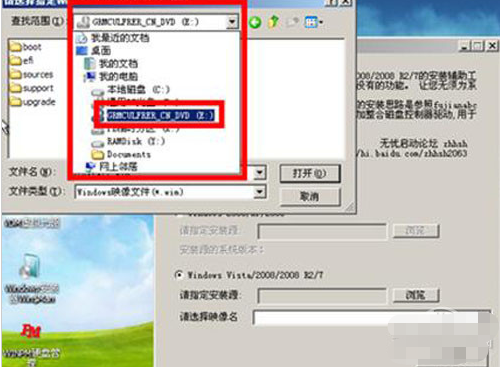
3、选择在前面解压出来的文件,选择盘符。双击“sources”找到“install.win”并打开。
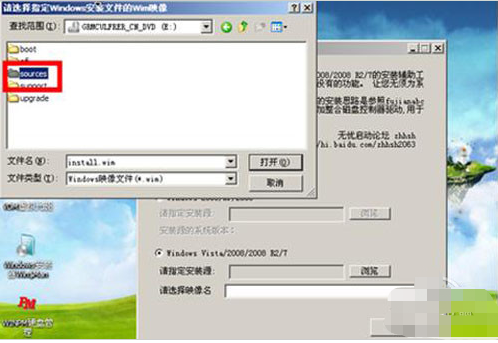
4、然后在下面这个窗口选择你要安装的win7系统版本,这里我选择旗舰版,单机“下一步。

5、单击第一个盘“c”然后选择“将系统安装到这个分区上”和“将此分区作为引导分区”并单击“下一步”。
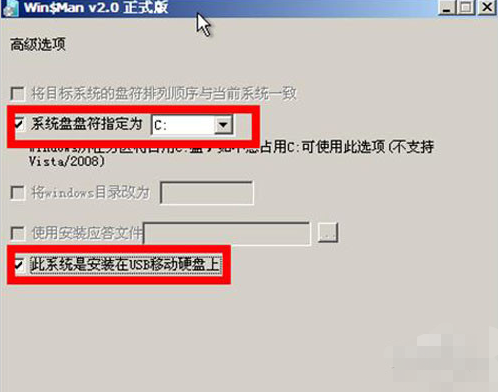
6、继续单击“下一步”单机“安装系统”,然后单击“是”,等待这个界面结束,然后从新启动系统会自动安装,直到出现可操作的界面时就可以设置系统了,设置完成,如何用u盘装win7系统的教程就到次结束。
总结:以上就是小编今天给大家分享的具体操作哦!大家有需要的可以跟着操作,希望可以帮助大家。
 有用
26
有用
26


 小白系统
小白系统


 1000
1000 1000
1000 1000
1000 1000
1000 1000
1000 1000
1000 1000
1000 1000
1000 1000
1000 1000
1000猜您喜欢
- 教大家u盘容量变小怎么恢复..2021/09/25
- 如何制作u盘启动盘重装系统..2022/05/14
- 主板bios设置u盘启动的方法2022/11/09
- u盘重装系统步骤win72023/02/23
- u盘装系统教程详解2022/06/17
- u盘pe系统如何制作2020/06/13
相关推荐
- usb无线网卡万能驱动,小编教你教你如..2017/11/17
- u盘安装xp教程2022/12/22
- u盘看不见文件却占了空间要怎么办..2020/09/05
- 简述用u盘怎么装系统win72023/01/21
- 怎么制作u盘启动盘2022/10/04
- U盘一键安装win7系统教程图文..2023/03/20

















