华硕笔记本bios设置,小编教你华硕笔记本bios怎么设置u盘启动
- 分类:U盘教程 回答于: 2018年07月12日 10:02:00
电脑对我们生活和工作非常的重要的,并且现在人们对电脑的要求越来越高了,很多朋友都是根据自己的要求来配置电脑的。配置好的电脑是需要安装系统的,那么华硕笔记本怎么设置u盘启动呢?下面,小编给大家介绍华硕笔记本bios设置u盘启动的步骤。
华硕是一款拥有15.6英寸大屏幕的影音游戏笔记本电脑,采用了酷睿处理器4GB内存和硬盘容量,性能级优越独立显卡,在游戏本中算是不错的配置,能够应付市面上大部分的网络游戏。那么这款华硕怎么设置u盘启动呢?下面,小编给大家讲解华硕笔记本进入bios设置u盘启动的方法。
华硕笔记本bios怎么设置u盘启动
将制作完成大白菜u盘启动盘连接至电脑,重启电脑后在显示器中出现logo的时候按下华硕笔记本u盘启动键ESC键
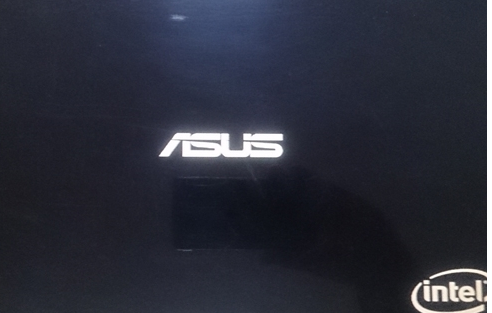
设置启动图-1
进入启动项选择窗口后,选择u盘所在的选项,按回车键进入
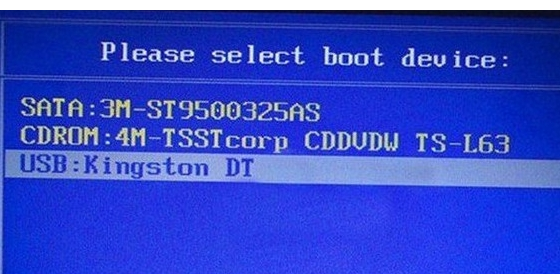
华硕笔记本图-2
随后进入大白菜主菜单,此时便成功实现了一键u盘启动了
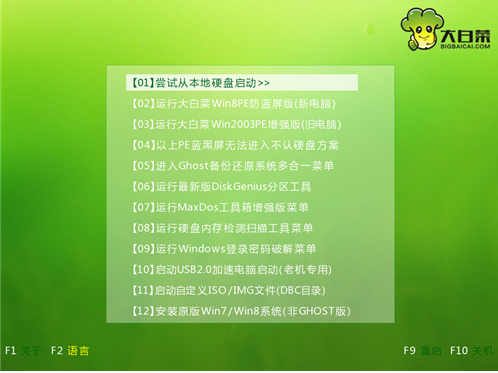
设置启动图-3
以上就是硕笔记本bios设置u盘启动的技巧。
 有用
26
有用
26


 小白系统
小白系统


 1000
1000 1000
1000 1000
1000 1000
1000 1000
1000 1000
1000 1000
1000 1000
1000 1000
1000 1000
1000猜您喜欢
- 图文详解联想笔记本u盘重装系统步骤..2023/03/14
- 简述u盘格式化数据恢复工具有哪些..2023/02/13
- u盘文件系统怎么改2023/02/03
- 主板bios设置u盘启动的方法2022/11/09
- U盘重装系统进不去安装界面怎么办..2022/11/12
- u盘启动软件哪一个比较好2022/09/12
相关推荐
- 电脑如何使用u盘重装系统win7..2022/11/24
- 用u盘装系统循环安装怎么办..2021/04/01
- 怎么修复u盘2020/03/12
- 大白菜u盘装系统步骤2022/04/11
- u盘重装系统怎么安装win72023/03/12
- 图文演示u盘一键重装电脑系统教程..2021/02/18

















