怎么用u盘重装系统大白菜
- 分类:U盘教程 回答于: 2022年10月17日 09:15:00
由于电脑win7系统的兼容性比较高,现在仍然还有很多人习惯使用win7电脑操作系统,想把电脑重新装回win7但又不知道具体该怎么操作,下面小编就给大家分享一下u盘重装系统大白菜教程。
工具/原料:
系统版本:win7旗舰版
品牌型号: 华硕UX30K35A
软件版本:大白菜PE装机工具v5.3
方法/步骤:
u盘重装系统大白菜步骤:
1、首先我们使用大白菜装机工具制作好U盘启动盘,将u盘插入电脑后,重启电脑,按热键进入bois界面,选择usb选项按回车,U盘设置为第一启动项。
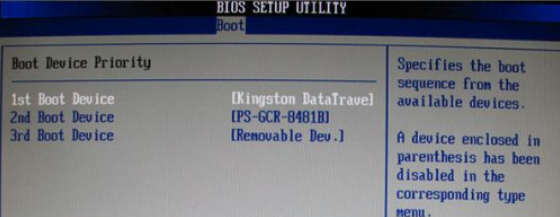
2、耐心等待系统重启完毕后进入大白菜pe菜单界面后,通过方向键选择【1】或【2】按回车键。
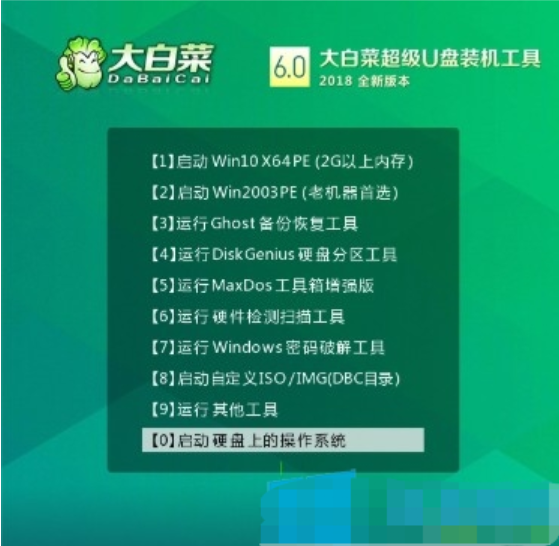
3、点击打开大白菜一键重装后,点击系统下载。
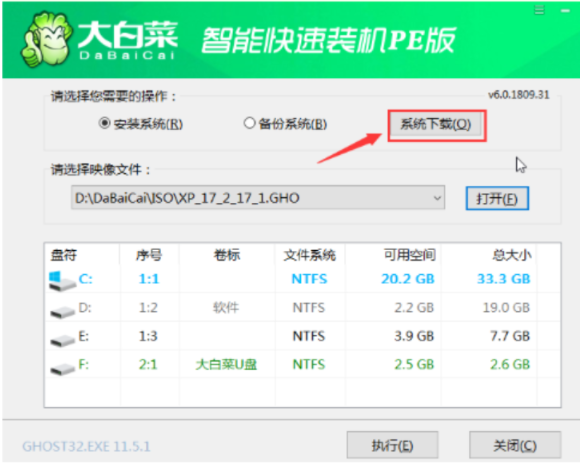
4、进入在线下载窗口界面,选择我们需要的win7系统,点击下一步。
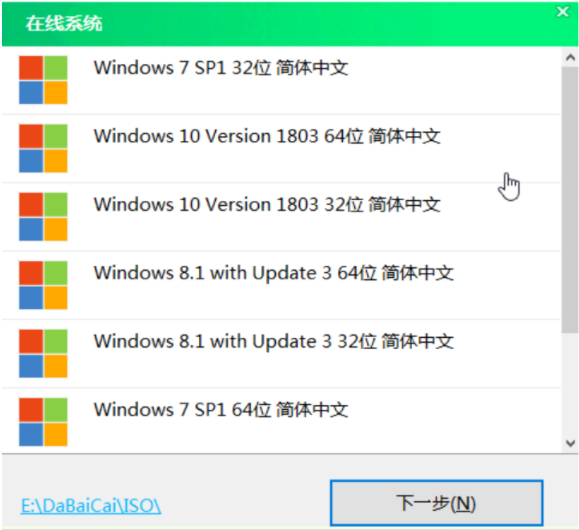
5、系统下载好后,点击“立即安装”即可。
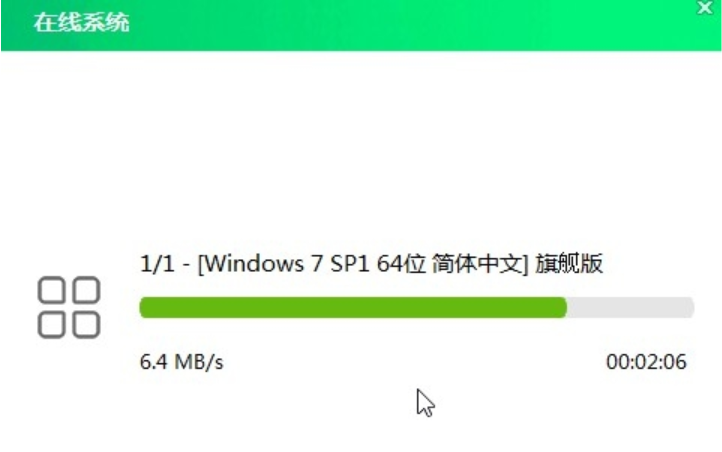
6、弹出程序将还原操作的提示窗口界面,勾选前三项,点击“是”即可。
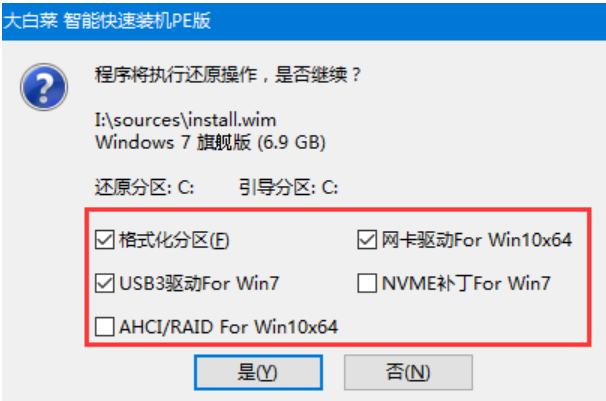
7、将完成后重启打勾之后,耐心等待安装后拔掉u盘,等待重启电脑即可。
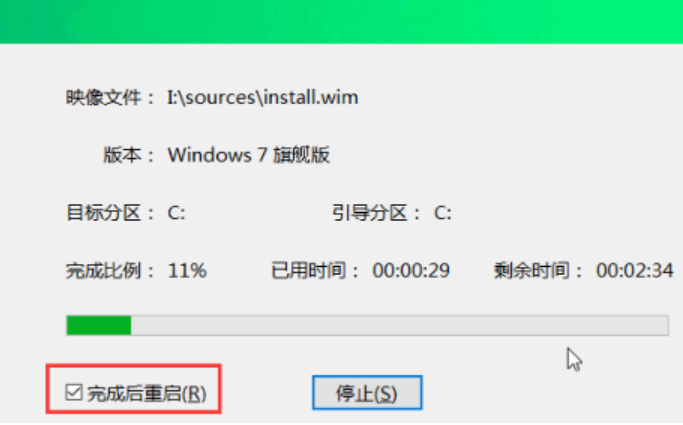
8、电脑自动重启之后将会自动部署环境,耐心等待系统激活并安装驱动程序,即可成功进入安装好的系统。
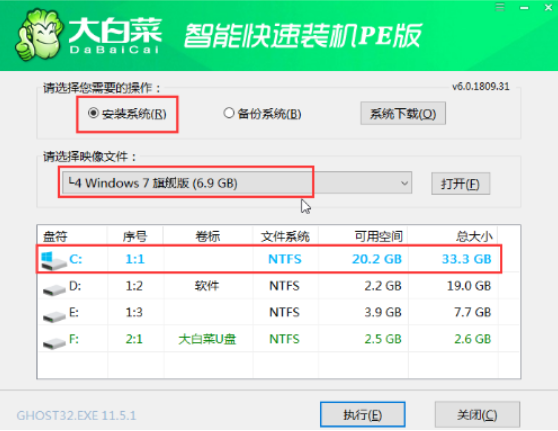
总结:
以上就是u盘重装系统大白菜教程啦,希望对你们有帮助,一起来学习吧。
 有用
26
有用
26


 小白系统
小白系统


 1000
1000 1000
1000 1000
1000 1000
1000 1000
1000 1000
1000 1000
1000 1000
1000 1000
1000 1000
1000猜您喜欢
- 闪灵数据恢复U盘工具有哪些..2023/03/22
- 台式机用u盘装win7系统步骤图文..2022/12/17
- 小白U盘启动盘启动不了怎么办..2022/11/23
- acer笔记本电脑怎么进入bios设置u盘启..2020/04/02
- 用u盘怎么重装系统win7系统2022/11/27
- u深度u盘装系统教程win7步骤..2021/12/11
相关推荐
- u盘数据恢复工具哪个好用2023/02/10
- u盘数据恢复 免费工具有哪些..2023/02/21
- 教你使用u盘怎么装系统2021/09/12
- 大白菜u盘装修教程制作u盘启动盘..2022/09/09
- 为你解答u盘制作启动盘教程..2019/03/04
- 老友u盘重装系统步骤2022/04/24

















