u深度u盘装系统教程win7步骤
- 分类:U盘教程 回答于: 2021年12月11日 08:39:00
如今的重装系统多种多样,而u深度工具就是其中的一员,很多用户都想了解该工具如何进行u盘重装系统的操作,那么u深度u盘怎么装win7呢,别着急,今天小编就带你来揭秘,下面就把u盘重装系统教程带给大家。
u深度u盘怎么装win7
1.把需要安装的系统镜像文件复制到我们制作完成的启动u盘当中。
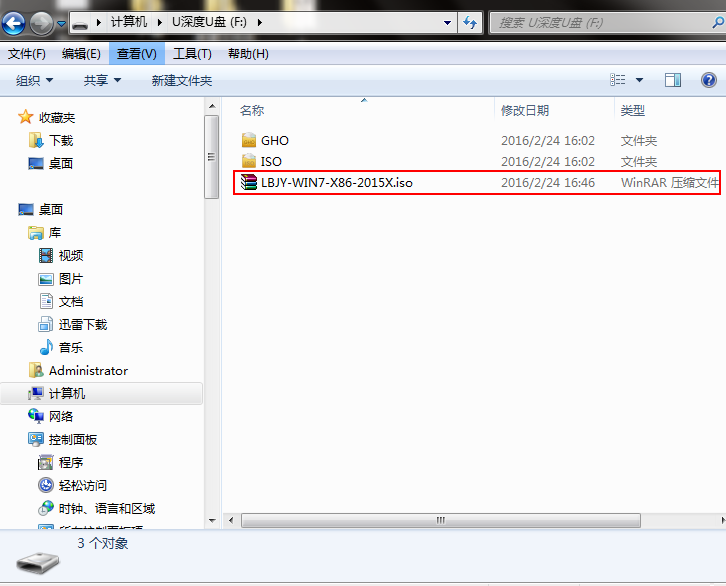
2.在重启的时候,一进入到启动画面,按启动热键进入设置为u盘启动,接着进入到主菜单页面,我们按02进入。

3.进入桌面,我们打开u深度的装机工具,选择页面中的浏览,找到我们的系统镜像文件将其打开,然后选择下方的磁盘分区作为系统安装的位置,一般都是选择c盘,完成之后按确定。

4.那么此时就会弹出提示我们是否修改磁盘分区到c盘,我们单击确定即可。
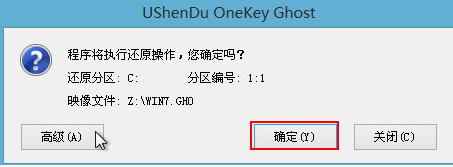
5.系统将开始安装。

6.等待安装完成之后,我们将进行重启的操作,将u盘移除后,进入页面接着安装,最后安装完成就可以开始使用啦。
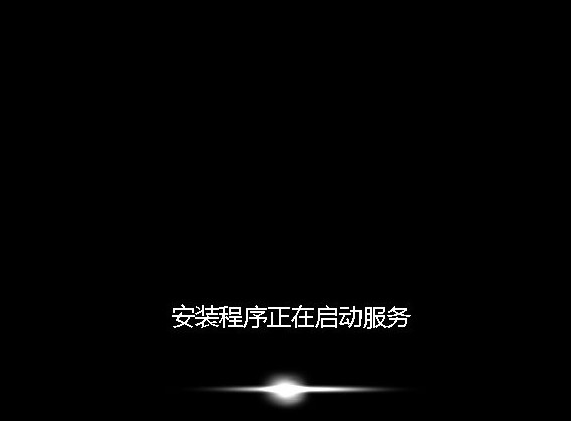
上面内容就是u深度u盘怎么装win7操作系统的方法内容,我们都可以通过这种方法操作使用u盘安装系统。
 有用
26
有用
26


 小白系统
小白系统


 1000
1000 1000
1000 1000
1000 1000
1000 1000
1000 1000
1000 1000
1000 1000
1000 1000
1000 1000
1000猜您喜欢
- 电脑没有系统怎么用u盘安装系统的方法..2022/06/14
- 教你u盘装系统教程2020/06/23
- u盘启动工具哪个好2020/05/09
- 怎么解决u盘图标变成文件夹,小编教你..2017/11/11
- 电脑装系统教程u盘重装步骤..2022/07/30
- u盘安装win7系统教程图解2022/09/18
相关推荐
- 戴尔 重装系统BIOS设置2023/03/28
- 想知道用u盘重装系统步骤2023/01/31
- 华硕主板怎么用u盘重装系统步骤..2022/07/18
- 告诉你u盘修复工具排行榜2019/01/17
- 装机吧u盘装系统教程2022/08/21
- 一键U盘装系统软件哪个好2023/01/14

















