为你解答u盘制作启动盘教程
- 分类:U盘教程 回答于: 2019年03月04日 11:44:00
最近有很多朋友都想要学习u盘安装电脑的方法,但是却发现不知道怎么制作启动盘,所以就向小编发出了求助,所以现在小编就给大家详细的介绍一下u盘制作启动盘的操作流程。
u盘怎么制作启动盘呢?制作U盘启动盘是使用U盘装电脑系统的第一步,这个我们大家都知道,但是有很多用户都还不知道怎么制作u盘启动盘。所以,今天小编就来给大家说说制作u盘启动盘的操作方法。
如何制作U盘启动盘:
1、装机吧u盘启动盘制作工具
2、首先,将u盘插入电脑,点击打开下载的装机吧U盘启动盘制作工具,为避免遭到杀毒软件拦截导致制作失败,务必先关闭所有的杀毒软件。

制作启动盘电脑图解1
3、切换到“U盘启动”选项,点击“U盘模式”。
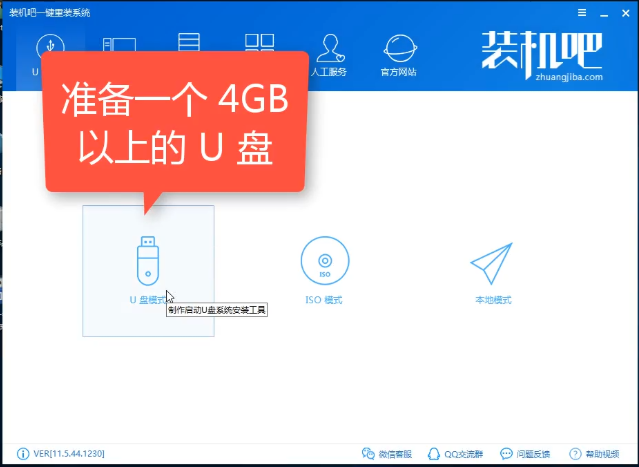
u盘电脑图解2
4、勾选你的U盘后点击“一键制作启动U盘”。
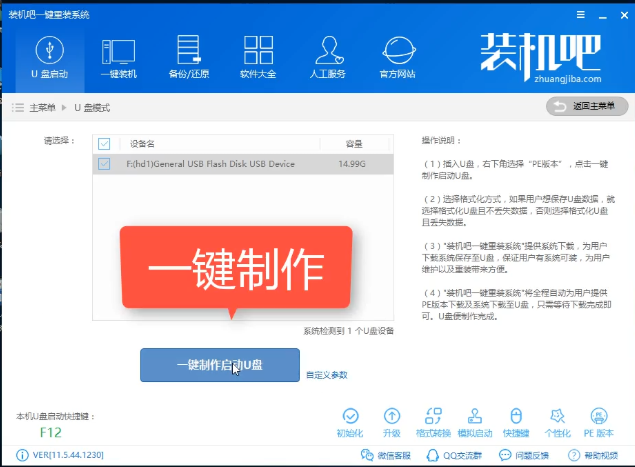
u盘电脑图解3
5、选择UEFI/BIOS双启动
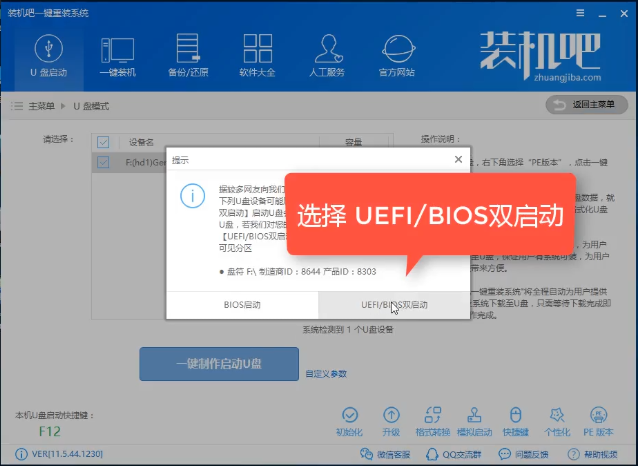
u盘制作启动盘电脑图解4
6、PE版本选择高级版
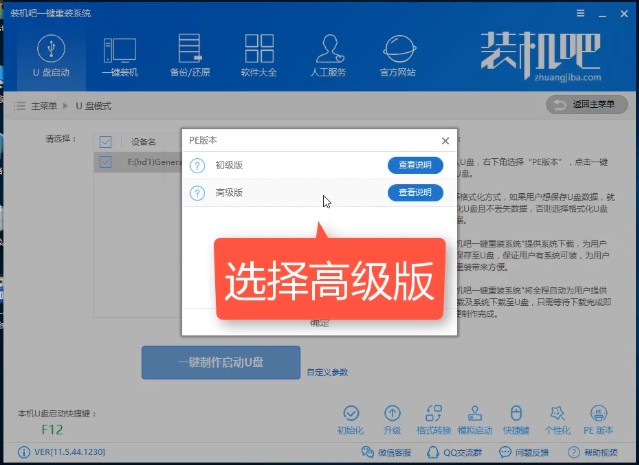
启动盘电脑图解5
7、根据自己的需要选择,建议自己手动备份U盘里面的数据,制作会清空U盘。
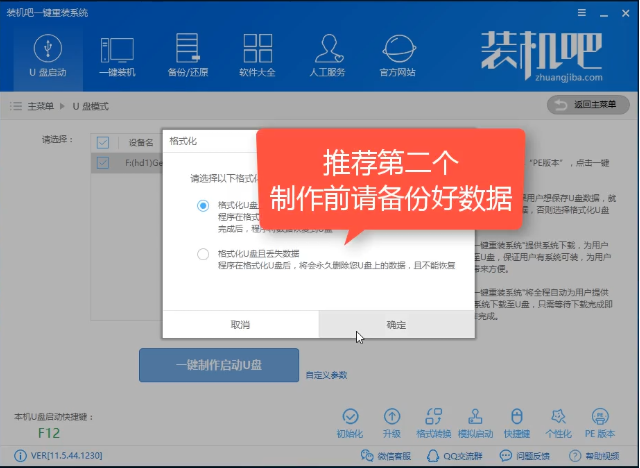
制作启动盘电脑图解6
8、看自己的需要是否要下载系统镜像文件
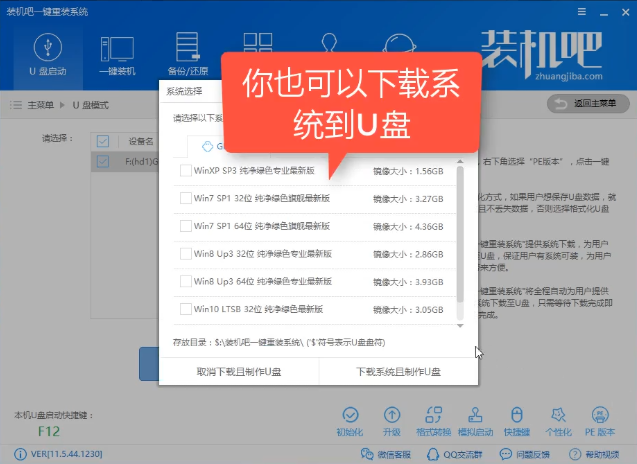
启动盘电脑图解7
9、开始下载PE镜像,耐心等待下载完成。
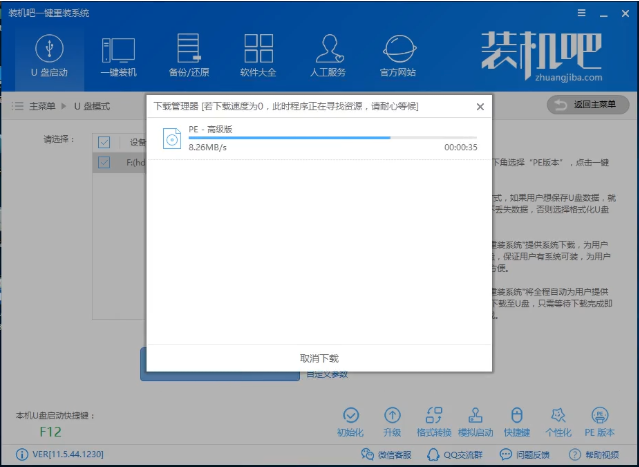
启动盘电脑图解8
10、下载完成后开始制作启动U盘,只需要等待制作完成即可,出现下面的界面表示制作成功。
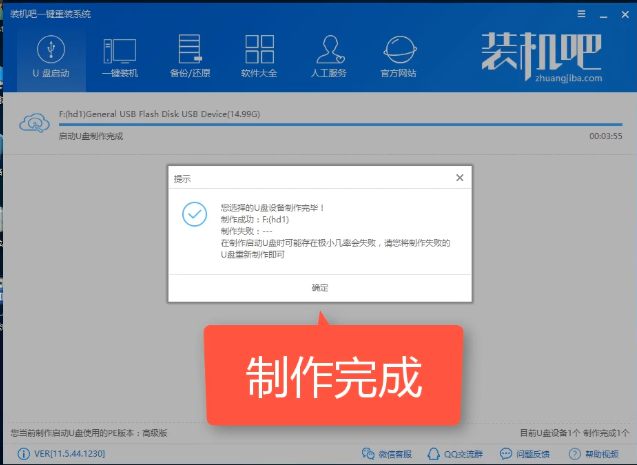
u盘电脑图解9
以上就是制作u盘启动盘的操作方法啦~
 有用
26
有用
26


 小白系统
小白系统


 1000
1000 1000
1000 1000
1000 1000
1000 1000
1000 1000
1000 1000
1000 1000
1000 1000
1000 1000
1000猜您喜欢
- 如何使用u盘一键装机2021/07/23
- 用u盘安装win764系统2022/10/23
- aoc电脑用U盘重装系统的方法教程..2021/03/14
- 装机吧u盘装系统的步骤2023/01/22
- 2021三大u盘启动盘制作软件介绍..2021/06/02
- 制作u盘启动盘哪个软件好用..2021/10/13
相关推荐
- 在家怎样用u盘装电脑系统win7..2021/07/12
- win7如何使用u盘重装系统的方法..2022/11/27
- u盘重装系统后还是原来的系统详解..2021/03/29
- 怎么用u盘重装系统win10教程..2022/07/11
- 惠普电脑用U盘安装win7系统,小编教你U..2018/11/23
- 大白菜u盘启动工具怎么制作u盘启动盘..2022/09/10

















