怎么用u盘一键重装系统
- 分类:U盘教程 回答于: 2022年10月07日 10:05:00
U盘虽然只有拇指般的大小,却在现代社会中起着比较重要的作用,我们比较经常使用它拷贝存储资料,不知道大家是否了解过u盘一键重装系统呢?下面就和大家讲讲u盘一键重装系统教程吧。
工具/原料:
系统版本:windows11系统
品牌型号:联想小新air13
软件版本:小白一键重装系统v2290、一个8g以上的空白u盘
方法/步骤:
u盘一键重装系统教程:
1、在电脑上搜索下载安装小白一键重装系统,插入u盘,点击开始制作。
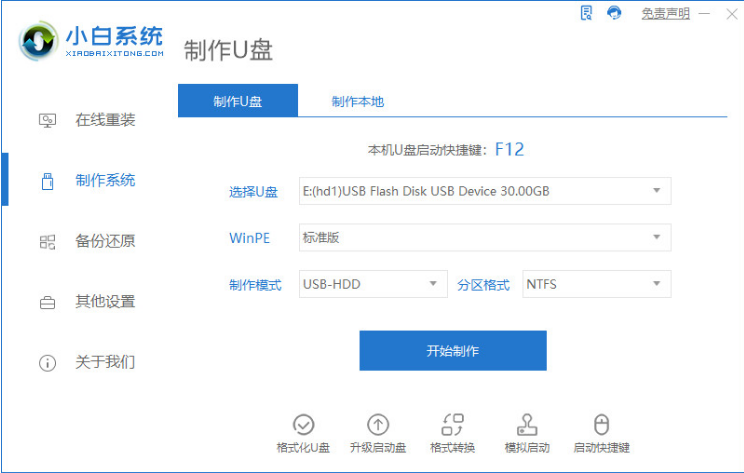
2、选择需要的系统,点击开始制作。
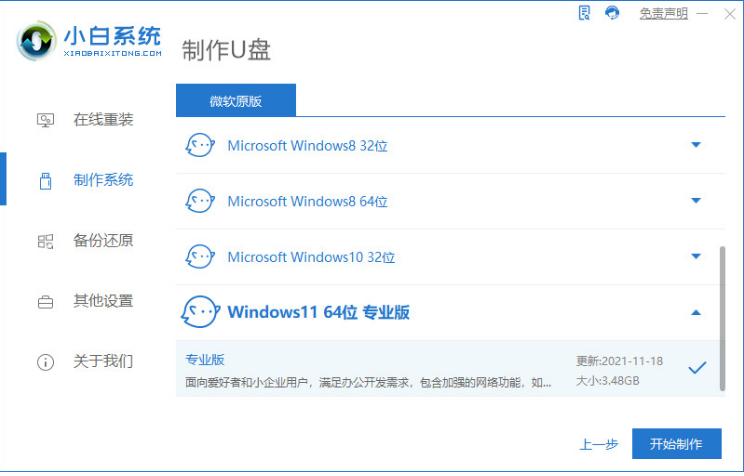
3、在制作u盘之前,需要提前备份好重要文件,预防文件丢失。
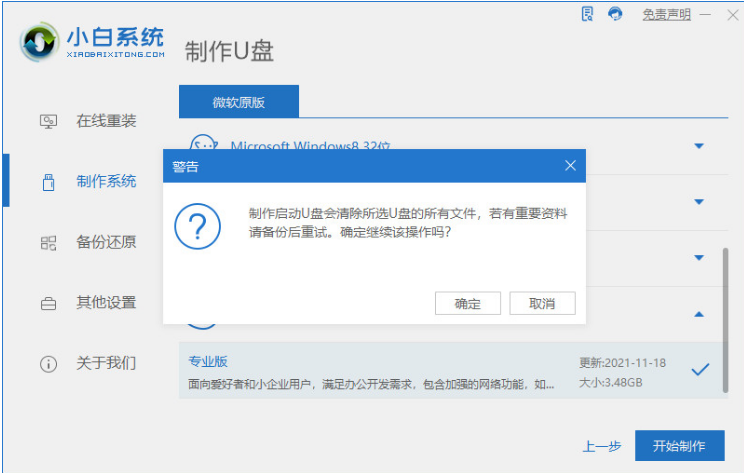
4、耐心等待电脑制作u盘。
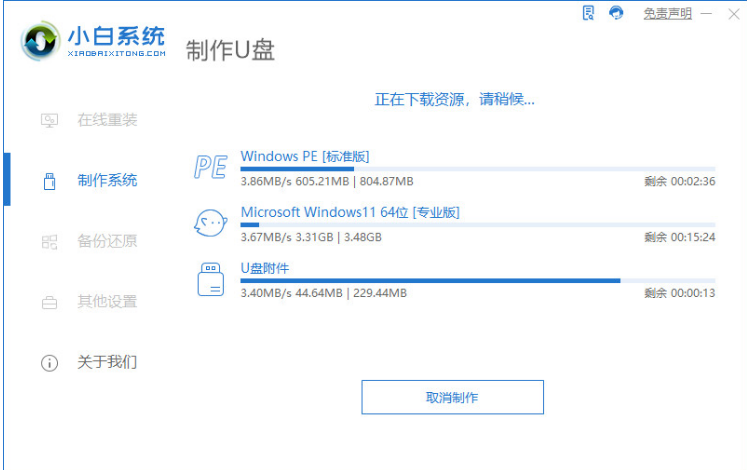
5、启动u盘制作完成之后,点击预览。
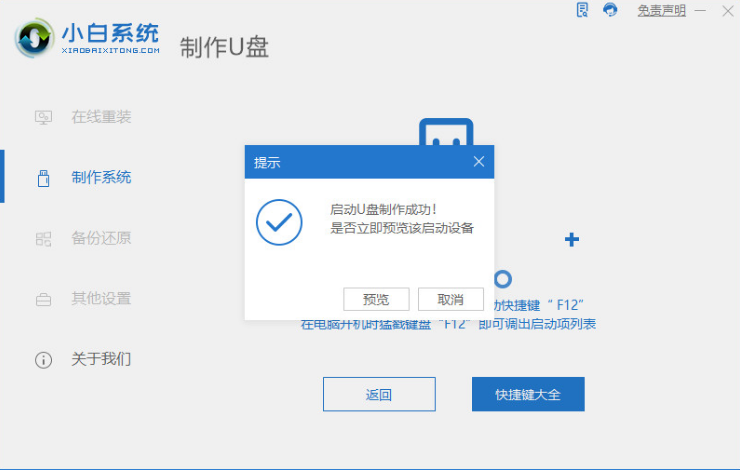
6、进入界面之后,在Boot里选择Boot Option #1,选择UEFI:KingstonDT 101 II PMAP。
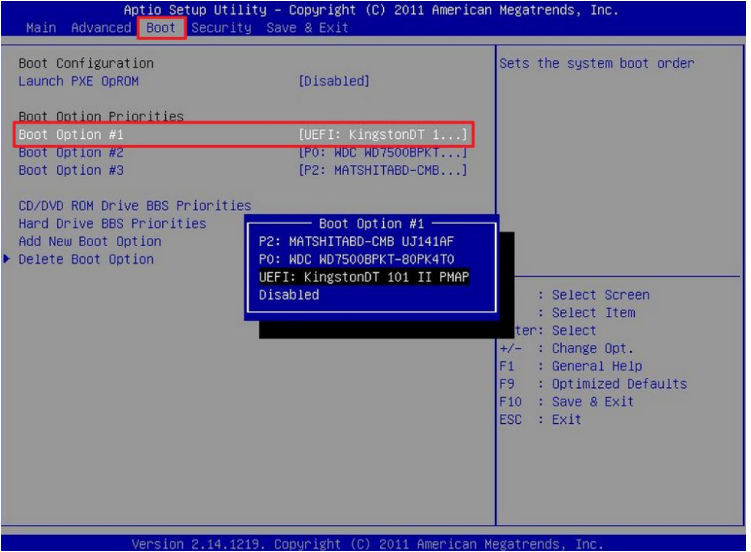
7、耐心等待软件安装win11系统。
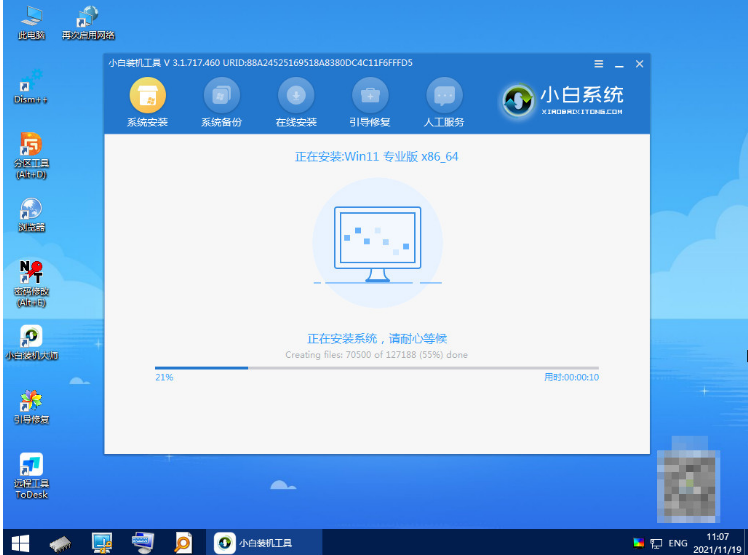
8、系统安装完成之后,点击立即重启。
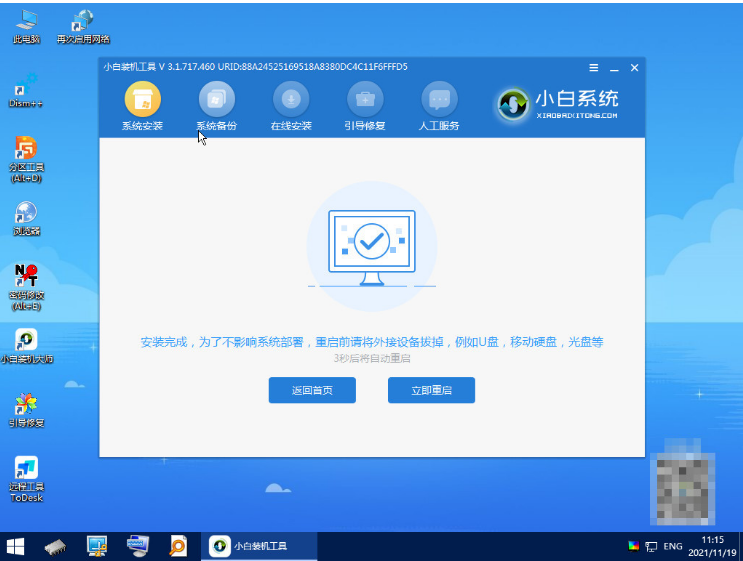
9、重启电脑之后直到进入win11系统桌面,重装系统成功。
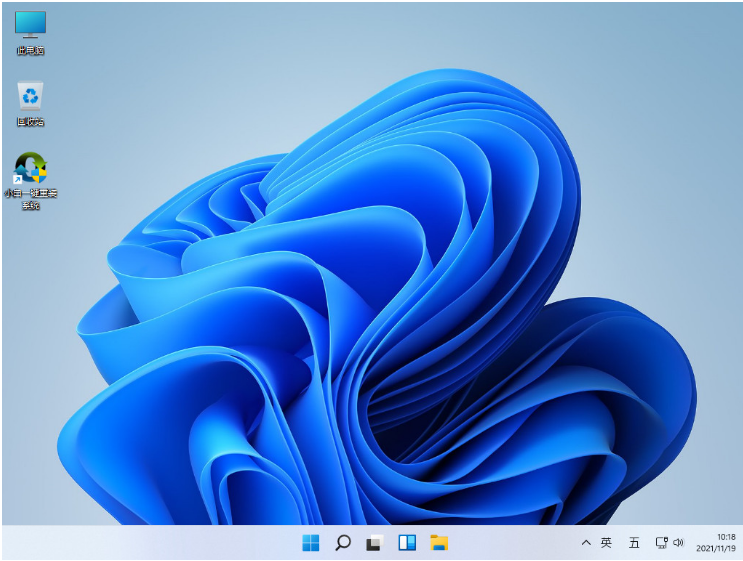
总结:
1、下载安装小白一键重装系统软件,插入u盘,点击开始制作;
2、选择需要安装的系统,点击下一步;
3、等待u盘制作,制作完成之后,点击预览;
4、在Boot里选择Boot Option #1,选择UEFI:KingstonDT 101 II PMAP;
5、耐心等待软件安装,点击重启电脑;
6、进入win11系统菜单界面,使用u盘启动安装系统完成。
 有用
26
有用
26


 小白系统
小白系统


 1000
1000 1000
1000 1000
1000 1000
1000 1000
1000 1000
1000 1000
1000 1000
1000 1000
1000 1000
1000猜您喜欢
- 苹果笔记本usb接口不能用怎么办,小编..2017/12/06
- 小编教你U盘启动uefi2017/08/29
- u盘pe系统启动盘如何制作2020/03/16
- 安装系统教程,小编教你U盘安装win7系..2017/12/22
- 电脑系统坏了怎么用U盘重装系统?..2022/08/12
- 示例630k打印机驱动怎么安装..2019/03/08
相关推荐
- 老毛桃u盘制作启动盘工具操作方法..2022/09/01
- u盘在电脑上读不出来解决方法..2022/06/17
- 大白菜u盘装修教程制作u盘启动盘..2022/09/09
- UEFI安装WIN10 自动分区教程演示..2022/03/06
- 电脑怎么制作u盘启动盘安装win7系统..2022/12/24
- U盘安装原版win7系统详细教程..2022/06/24

















