教你如何一键U盘装系统
- 分类:U盘教程 回答于: 2021年05月14日 09:18:00
当电脑出现蓝屏,黑屏,卡顿死机甚至是系统崩溃等情况的时候该怎么办?有网友说自己无法修复电脑系统,这个时候我们可以考虑通过u盘装系统的方法解决。那么u盘怎么安装系统?下面小编教下大家一个简单的一键U盘装系统教程。
以安装win7系统为例,具体步骤如下:
1、在一台可用的电脑上下载安装小白一键重装系统工具并打开,关闭电脑的杀毒软件,插入一个8g以上的空白u盘,选择开始制作。
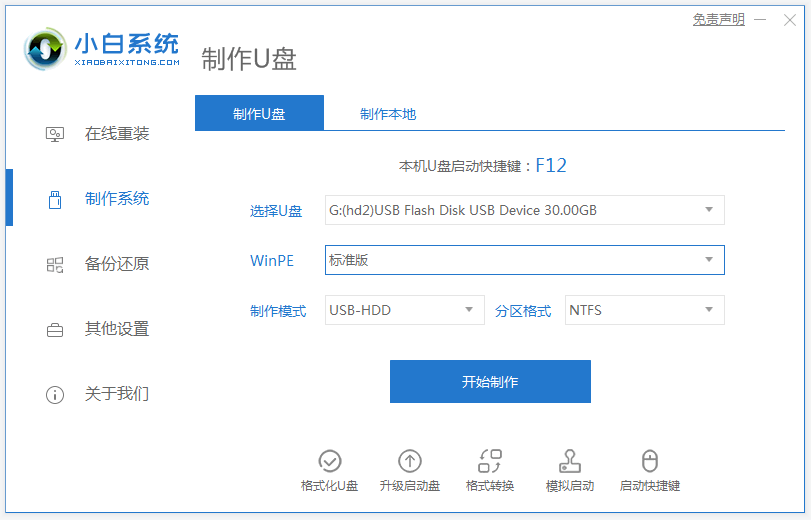
2、进入系统选择界面,选择需要安装的系统,点击“开始制作”。
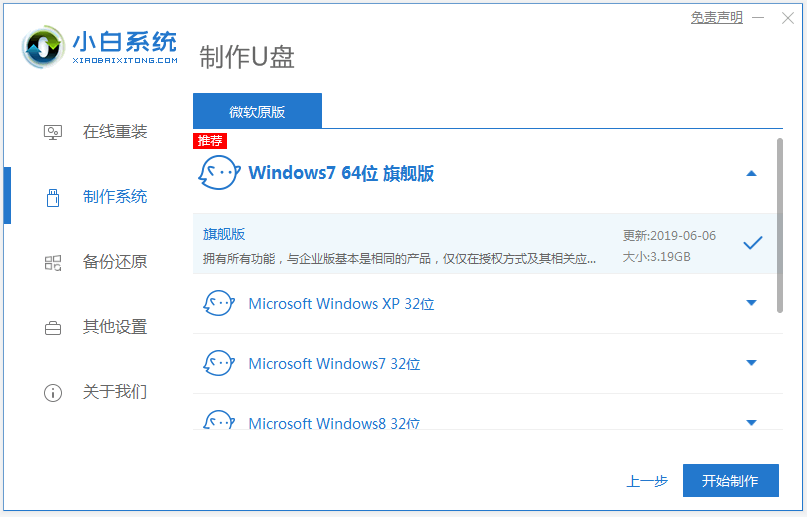
3、等待提示制作完成后,拔掉u盘即可。
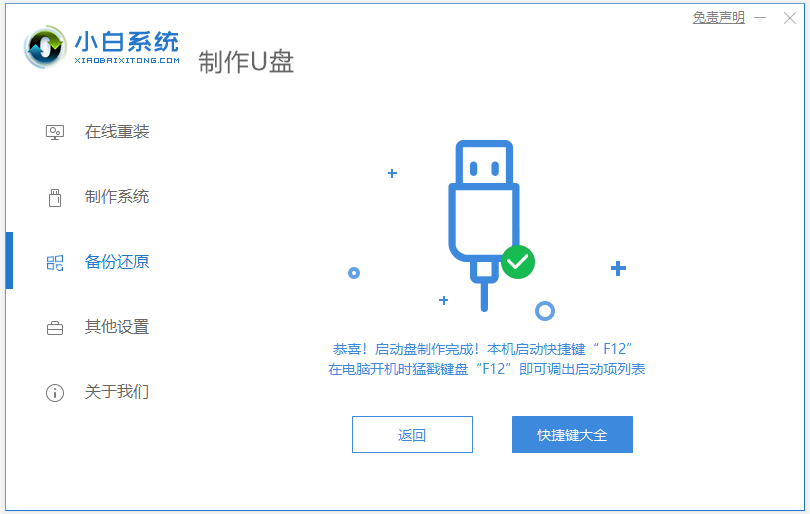
4、u盘插入需要重装的电脑,并重启电脑快速断续的按启动热键,一般是F12、F8、F9、F11、ESC,都可以逐一尝试,一般开机后屏幕下方有几行英文,可以看到启动热键提示。进入快速启动界面,选择带USB开头的u盘启动项回车键进入。
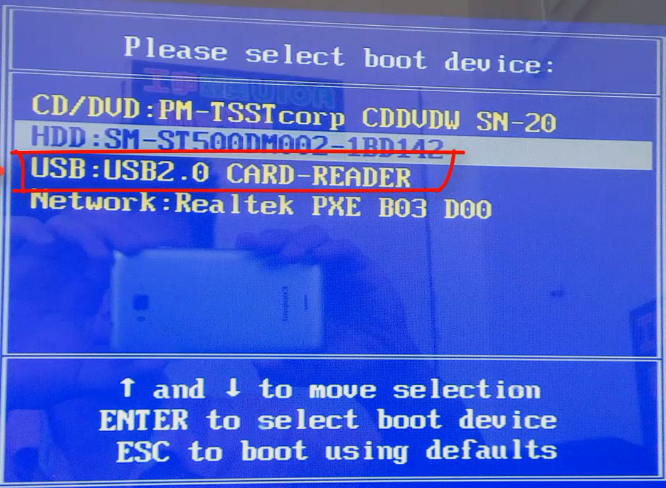
5、在pe选择界面,选择第一项“启动win10x64PE(2G以上内存)”回车键进入。
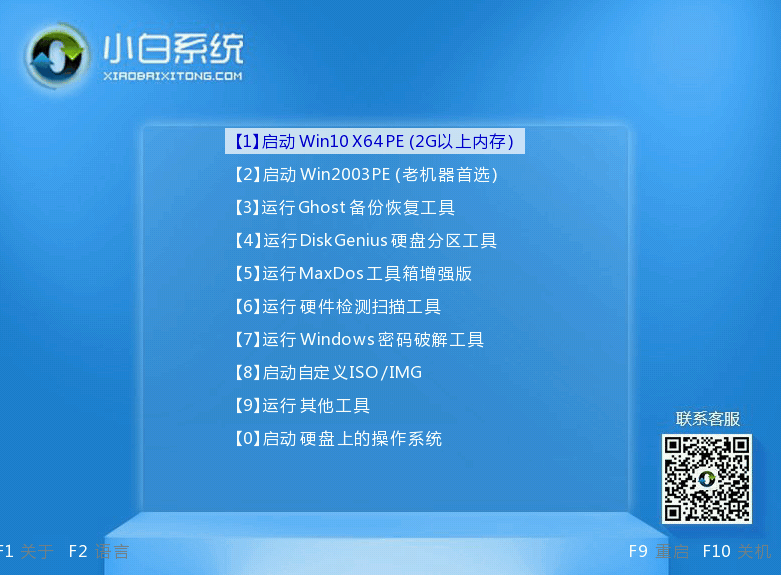
6、pe桌面上打开小白装机工具选择需要安装的系统安装到“C盘”。
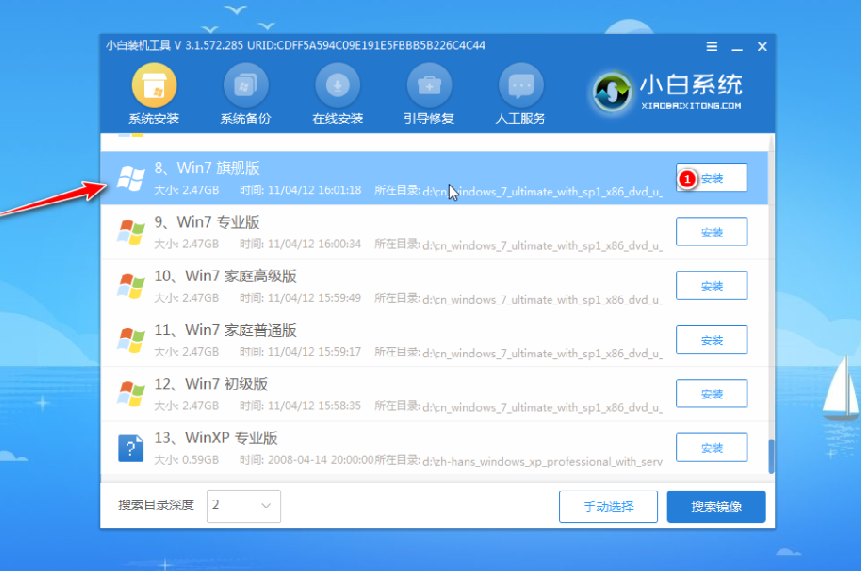
7、等待系统安装完成后,拔掉u盘重启电脑。
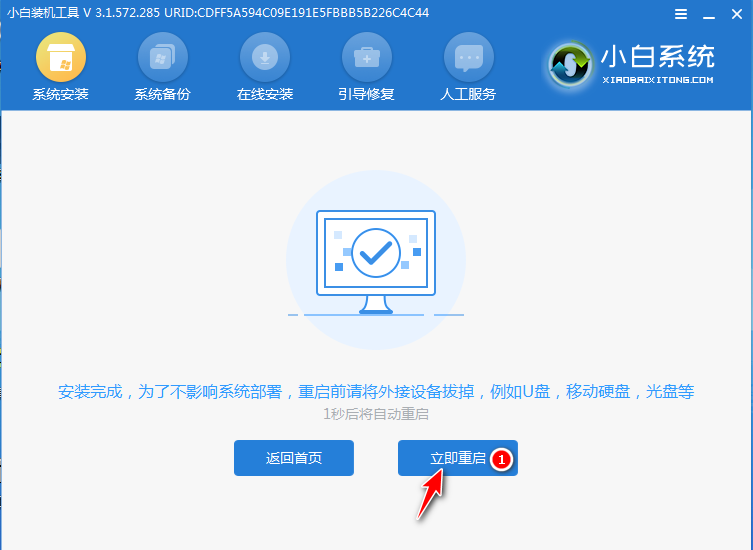
8、等待重启电脑,期间可能重启多次,进入到系统界面即表示安装完成。

以上便是使用小白一键重装系统工具制作u盘启动盘重装系统的步骤,操作简单,安装成功率高,有需要的小伙伴可以参照教程进行操作。
 有用
26
有用
26


 小白系统
小白系统


 1000
1000 1000
1000 1000
1000 1000
1000 1000
1000 1000
1000 1000
1000 1000
1000 1000
1000 1000
1000猜您喜欢
- u盘如何装win8系统,小编教你如何装win..2017/11/29
- 为你解答什么是u盘以及U盘在使用上的..2018/11/03
- 小编教你u盘无法识别怎么办..2017/08/18
- 装机吧软件如何制作u盘启动盘教程..2022/05/01
- u盘启动盘制作工具制作启动盘教程..2022/04/05
- 小编教你u盘制作启动盘软件工具..2019/05/07
相关推荐
- 小编教你u盘中毒怎么办2017/10/30
- 小白U盘一键安装win7系统教程步骤..2022/10/12
- 笔者教你u盘装xp系统步骤2018/11/03
- U盘数据丢失了怎么办,小编教你怎么修..2017/11/23
- 用u盘装win1064位系统图文教程..2017/07/11
- 详细教你台电笔记本电脑如何设置U盘启..2020/05/08

















