u盘装win7系统步骤图解
- 分类:U盘教程 回答于: 2022年09月27日 11:45:00
工具/原料:
系统版本:windows7
品牌型号:华硕x550 JD4200
方法/步骤:
方法一:u盘装win7系统步骤图解
1、把自己准备好的U盘插入电脑。

2、电脑开机的时候并连续按“Esc”键,等到我们电脑启动选择界面,我们一定选择USB启动。

3、系统启动以后就开始安装程序内容了。

4、我们只是需要根据提示点击下一步即可。
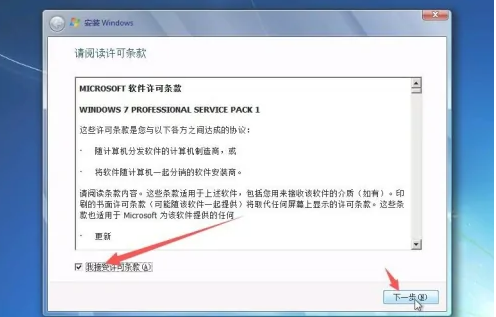
5、安装的类型自己定义一下就可以。

6、这一步我们就可以看到电脑里面的硬盘了,点击直接选择驱动器高级选项。

7、接下来我们点击新建,直接出现了大小不一样框,根据大小不同进行区分。每一个硬盘的容量只能一个分区。

8、分区完成以后,跟着提示走,点击安装继续。

9、现在就等安装完成进行重启了

10、完成以后登录页面设置一下网络信息和时间等,就可以使用了。

注意事项:不同品牌的电脑按键也有不同,F2、F10等,请根据自己电脑选择。
总结:电脑跟换系统是常有的事情,适当的更换一下系统可以更好的提升运行的速度。小编推荐的u盘装win7系统详细步骤,即使是小白操作也是非常简单的,希望对大家有一些帮助。
 有用
26
有用
26


 小白系统
小白系统


 1000
1000 1000
1000 1000
1000 1000
1000 1000
1000 1000
1000 1000
1000 1000
1000 1000
1000 1000
1000猜您喜欢
- u盘装系统按什么键进入pe系统..2021/10/18
- bios设置u盘启动的图文教程2022/08/28
- win10电源已连接适配器未充电怎么解决..2021/02/20
- 怎样制作u盘系统安装盘2022/09/13
- 小白一键重装系统u盘教程2022/10/18
- U盘做启动盘,小编教你怎么用U盘做启动..2018/05/03
相关推荐
- 云骑士怎么用u盘重装系统2022/12/19
- 电脑店u盘装系统教程,小编教你使用小..2017/11/10
- 小白u盘启动盘制作工具如何启动制作U..2022/11/02
- 演示小白u盘大师一键装机步骤..2022/10/18
- 如何制作u盘启动盘安装win10系统..2022/05/14
- u盘装机工具哪个好的详细介绍..2021/09/14

















