一键U盘装系统
- 分类:U盘教程 回答于: 2022年09月27日 12:10:00
工具/原料:
系统版本:windows10系统
品牌型号:联想小新Air 12
方法/步骤:
利用U盘一键重装系统:
1、下载安装系统之家一键重装系统工具,插入一个8g以上的空u盘,选择u盘模式开始制作。
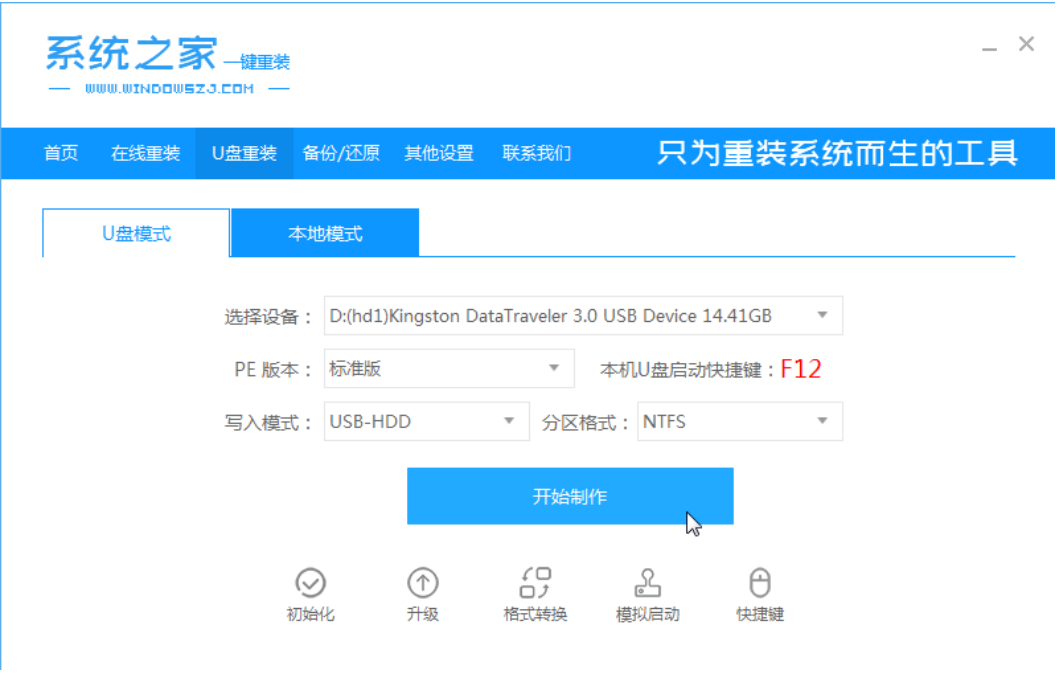
2、在这个栏目下选择需要安装的win10系统,点击开始制作。
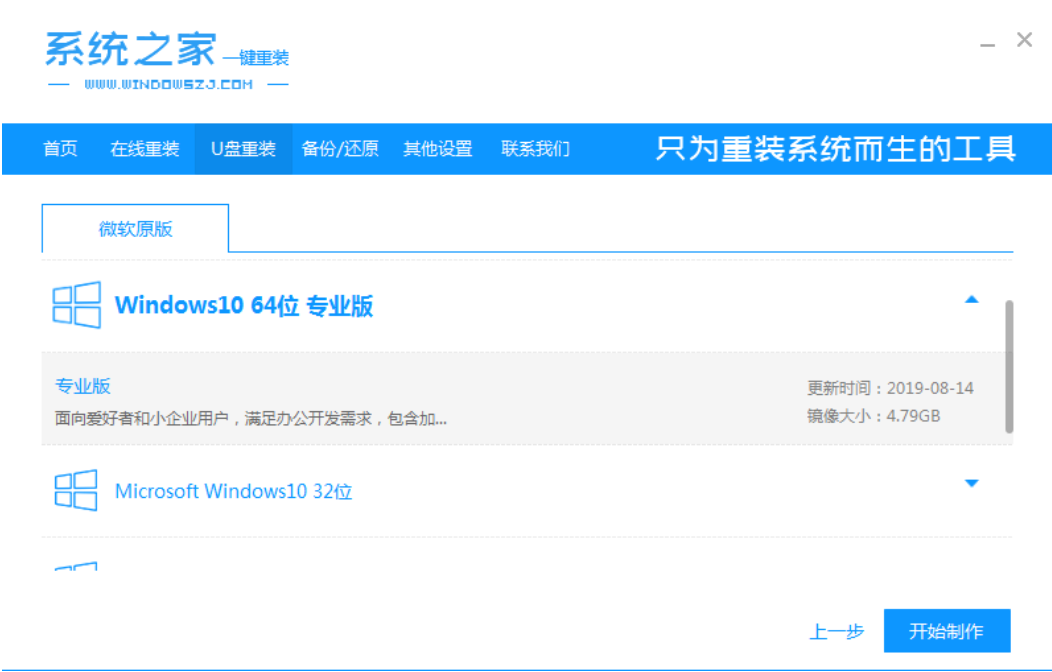
3、等待软件自动制作完成提示成功后,我们拔掉u盘关闭软件即可。
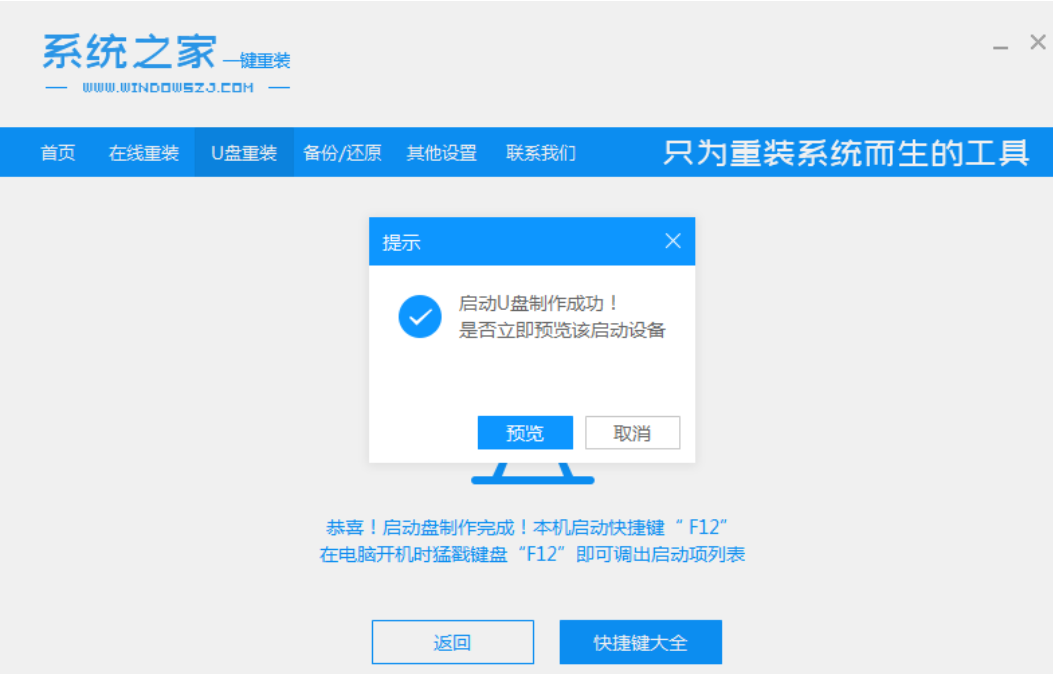
4、把u盘启动盘插入到需要安装的电脑上,开机不断按启动热键f12或del等之类的进入快速启动项,选择u盘启动项回车。
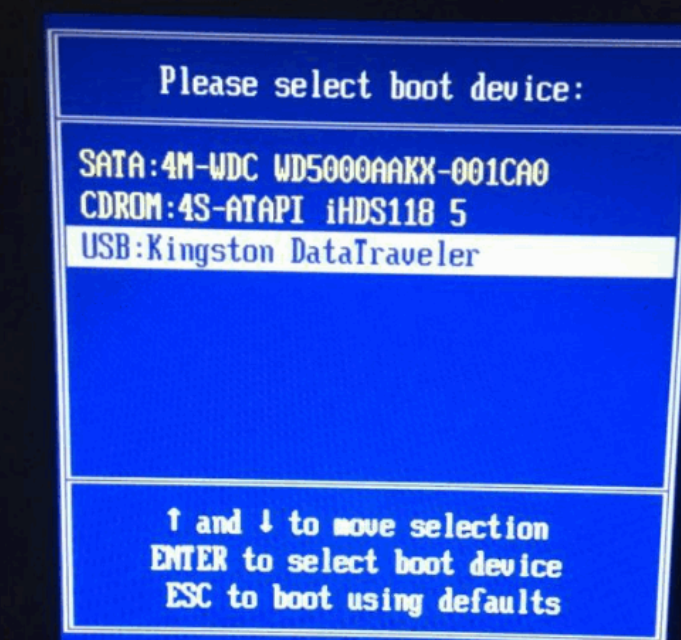
5、上下键选择01项pe系统进入。
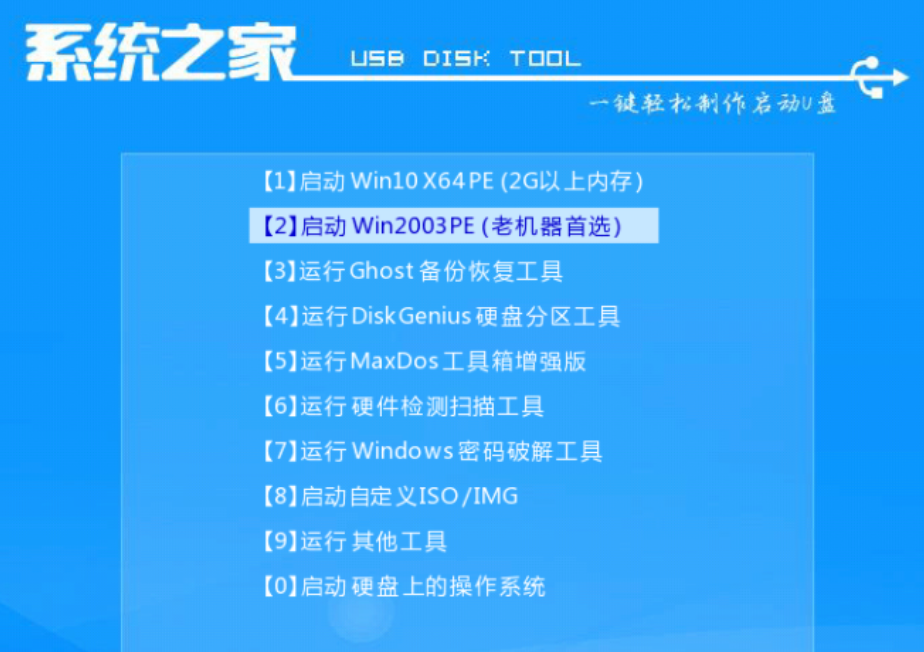
6、在pe系统内,打开系统之家装机工具选择win10系统安装到系统盘c盘。
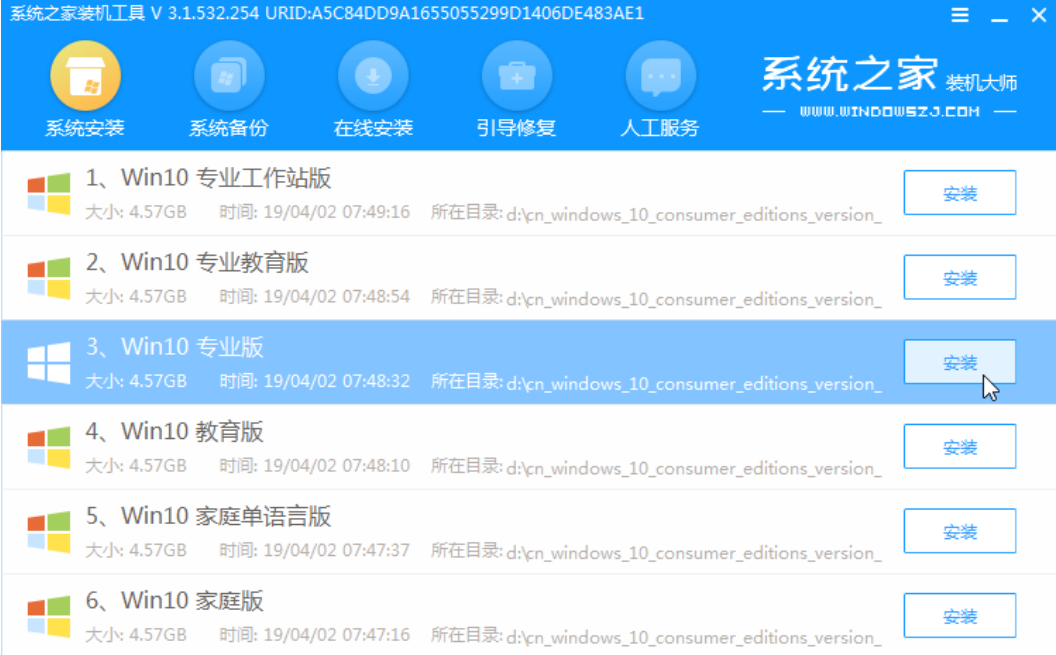
7、等待提示安装完成后,选择立即重启电脑。
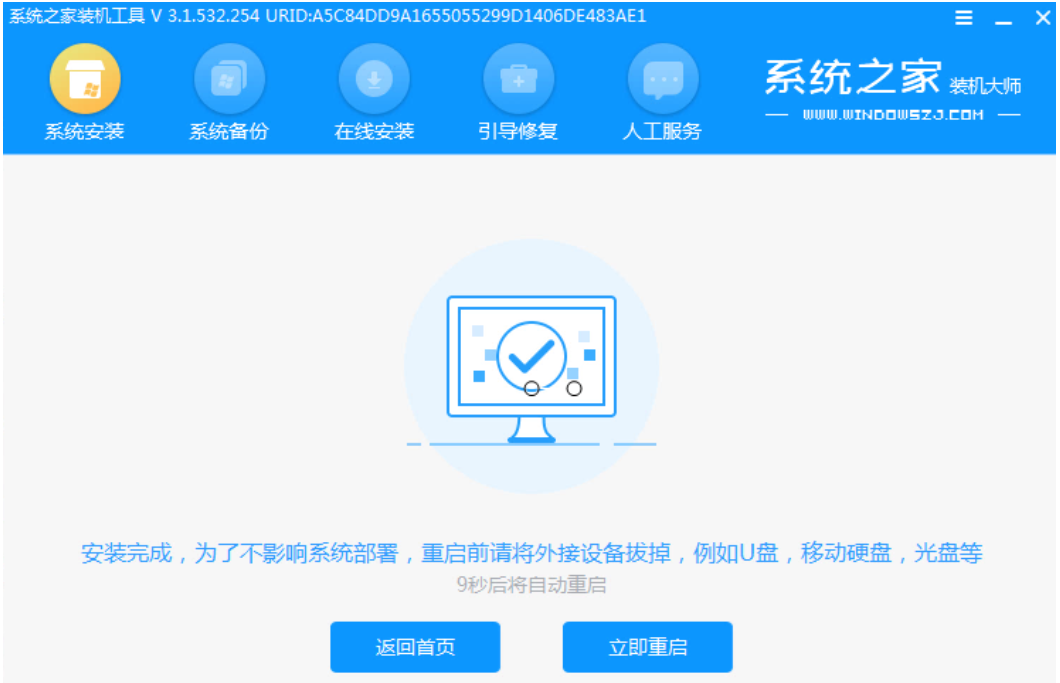
8、期间可能会重启多次,耐心等待进入到win10系统桌面即表示安装完成。
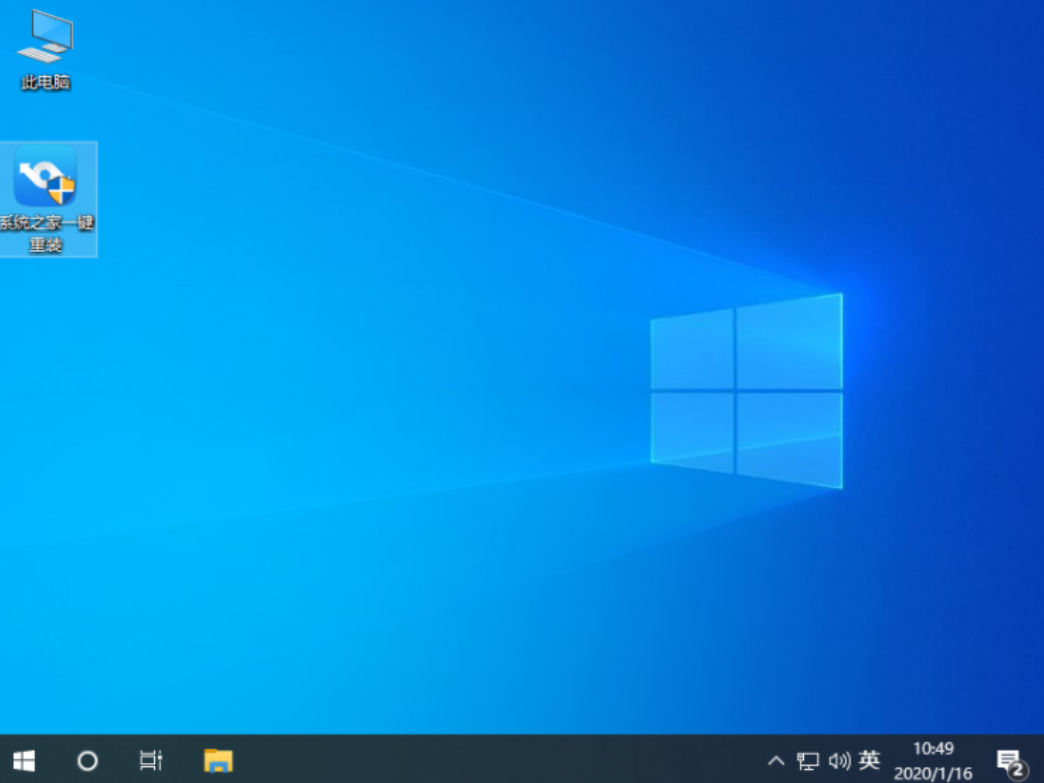
总结:以上就是小编介绍的操作一键u盘装系统步骤啦,这个方法非常简单,希望对大家有所帮助。
 有用
26
有用
26


 小白系统
小白系统


 1000
1000 1000
1000 1000
1000 1000
1000 1000
1000 1000
1000 1000
1000 1000
1000 1000
1000 1000
1000猜您喜欢
- 电脑装机系统u盘制作方法2021/09/30
- U盘如何制作PE启动盘,小编教你U盘如何..2017/12/13
- 教你电脑黑屏怎么重装系统..2021/08/22
- 晨枫u盘维护,小编教你晨枫u盘维护工具..2018/02/23
- 装机吧u盘装系统的步骤2023/01/22
- u盘启动盘制作工具哪个好用..2022/08/05
相关推荐
- 演示联想笔记本u盘启动盘重装系统教程..2021/09/13
- 金士顿u盘数据恢复工具哪种好用..2022/11/30
- 解答u盘可以安装esd系统文件吗..2021/04/06
- u盘不显示盘符,小编教你u盘不显示没有..2017/12/30
- 如何设置电脑启动项的为U盘启动,小编..2017/12/13
- 告诉你u盘安装win7系统教程2019/01/29

















