小白教你bios设置u盘启动重装系统教程
- 分类:U盘教程 回答于: 2021年11月10日 09:57:00
有小伙伴想要通过u盘启动盘重装系统的方法修复电脑故障问题,但是中间不知道电脑的bios如何设置u盘启动进pe重装,下面就教下大家通过小白工具给电脑bios设置u盘启动重装系统教程.
1.在以下BIOS界面中按→方向键移至Boot界面,按↓方向键选择USB。将HDD选项,按F5/F6移到第一位,然后按F10,在弹出的对话框中选择yesback重新启动。
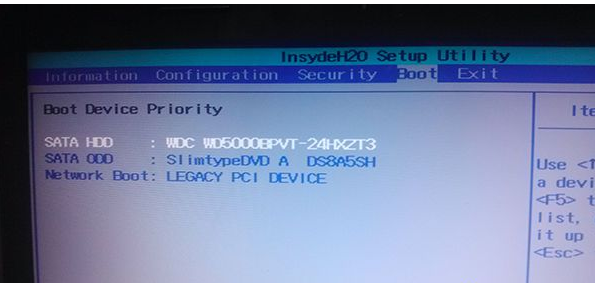
2.在以下BIOS界面中,按→方向键移至启动界面,按↓方向键移动,选择BootOption#1返回BootOption#1,选择U盘项目,如usb。
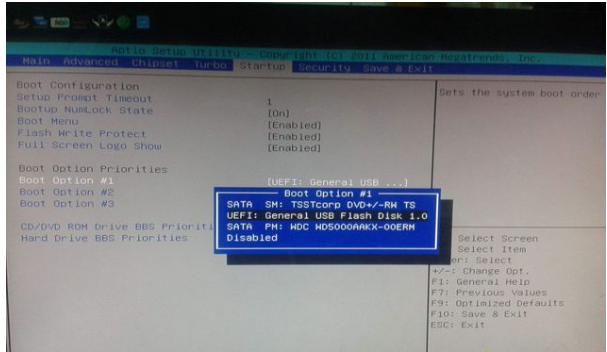
3.在重启期间,自动从U盘引导启动进入此菜单,然后按住enter进入pe系统。

4.打开pe桌面上的装机工具,选择要安装的win7系统。
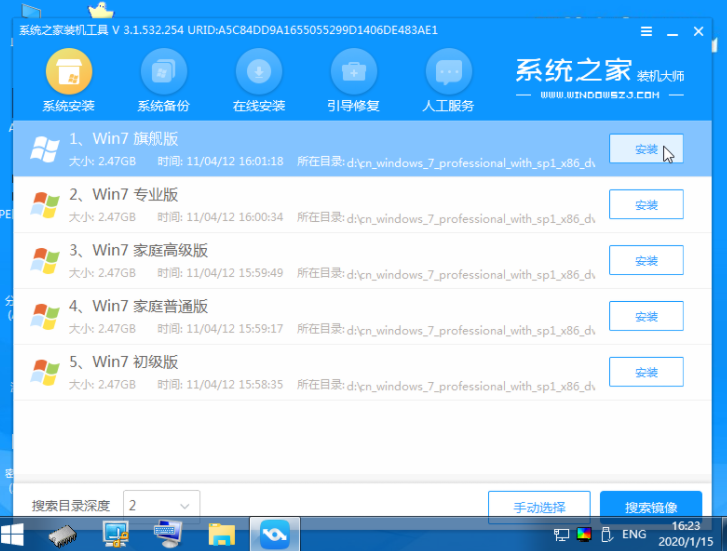
5.根据提示选择安装路径等,然后开始安装。

6.安装结束点击重新启动。
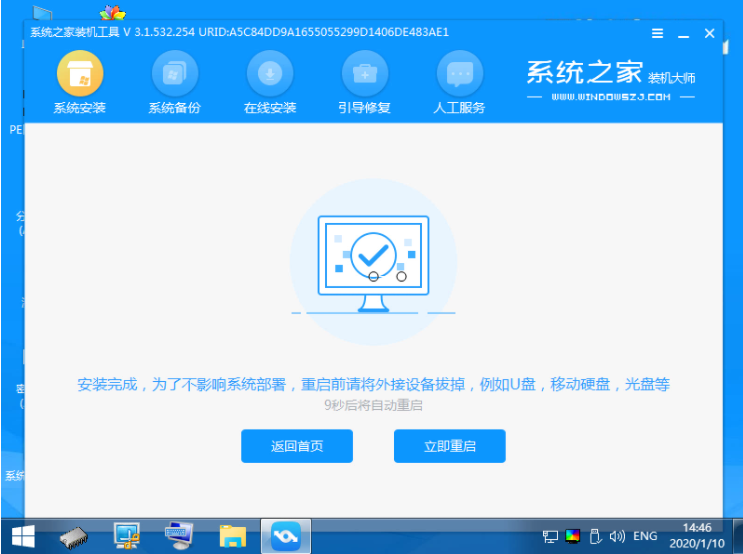
7.在重新启动后再进入我们的系统桌面。

以上就是小白教你bios设置u盘启动重装系统教程,希望能帮助到大家。
 有用
26
有用
26


 小白系统
小白系统


 1000
1000 1000
1000 1000
1000 1000
1000 1000
1000 1000
1000 1000
1000 1000
1000 1000
1000 1000
1000猜您喜欢
- u盘装机大师装系统图解详细教程..2021/03/17
- 用u盘重装系统win7教程2022/11/12
- 如何制作u盘启动盘安装win10系统..2022/05/14
- 好用的格式化u盘工具2022/04/30
- 老毛桃u盘启动盘制作工具是什么..2022/11/02
- U盘安装系统制作步骤2017/08/19
相关推荐
- 深度系统u盘制作方法2022/08/28
- u盘启动盘制作图解2017/08/18
- win10使用u盘重装系统的教程..2021/12/20
- u盘无法格式化,小编教你如何将U盘恢复..2017/12/19
- 小编教你铭瑄主板bios怎么设置u盘启动..2019/04/19
- 用u盘安装系统教程2022/07/27

















