小白u盘重装系统步骤教程
- 分类:U盘教程 回答于: 2022年08月24日 09:10:02
当我们的电脑在使用的过程中出现系统问题的时候就需要采取u盘一键重装系统来解决,给出小白工具重装图解步骤,下面小编给大家带来小白u盘重装系统步骤。
工具/原料:
系统版本:windows10系统
品牌型号:华硕VivoBook14
软件版本:小白一键重装系统 v2990
方法/步骤:
方法一:
1、下载安装好小白一键重装系统软件并打开,插上u盘,选择制作系统点击开始制作。
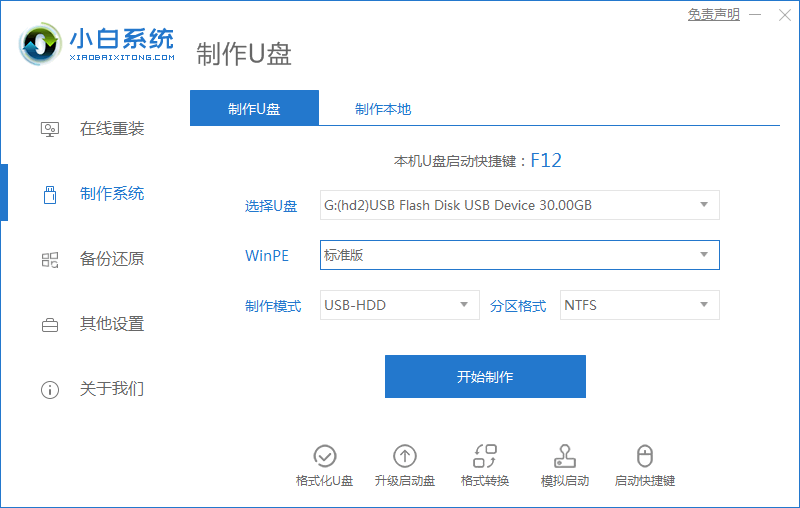
2、选择需要安装的windows操作系统,点击开始制作。
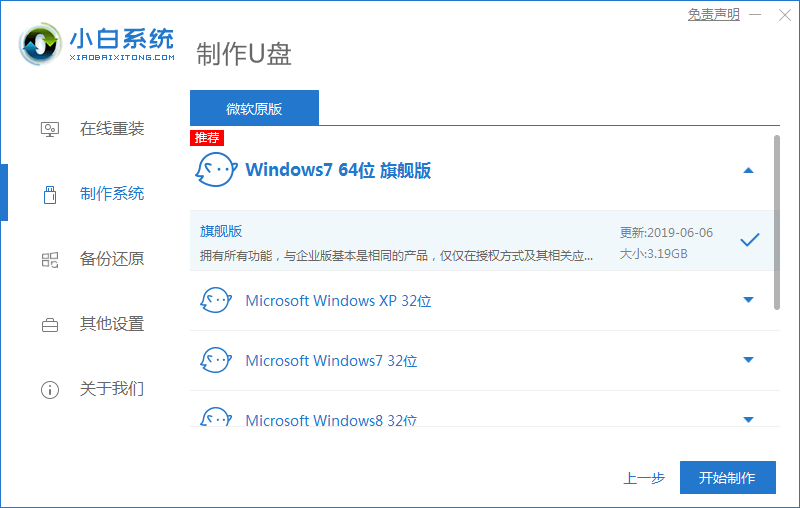
3、等待下载系统镜像和驱动等文件,提示完成后,拔除u盘退出。
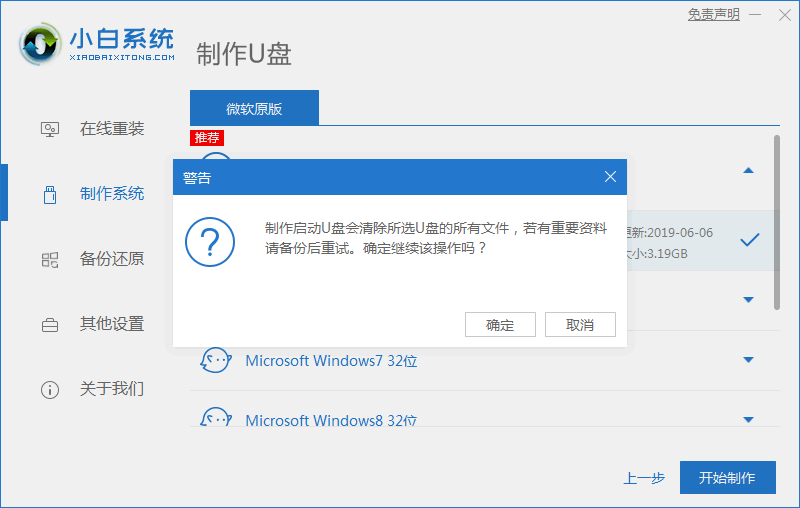
4、然后进入到pe选择界面,选择第一项pe系统回车进入。

5、进入pe系统后,选择需要安装的系统点击安装。
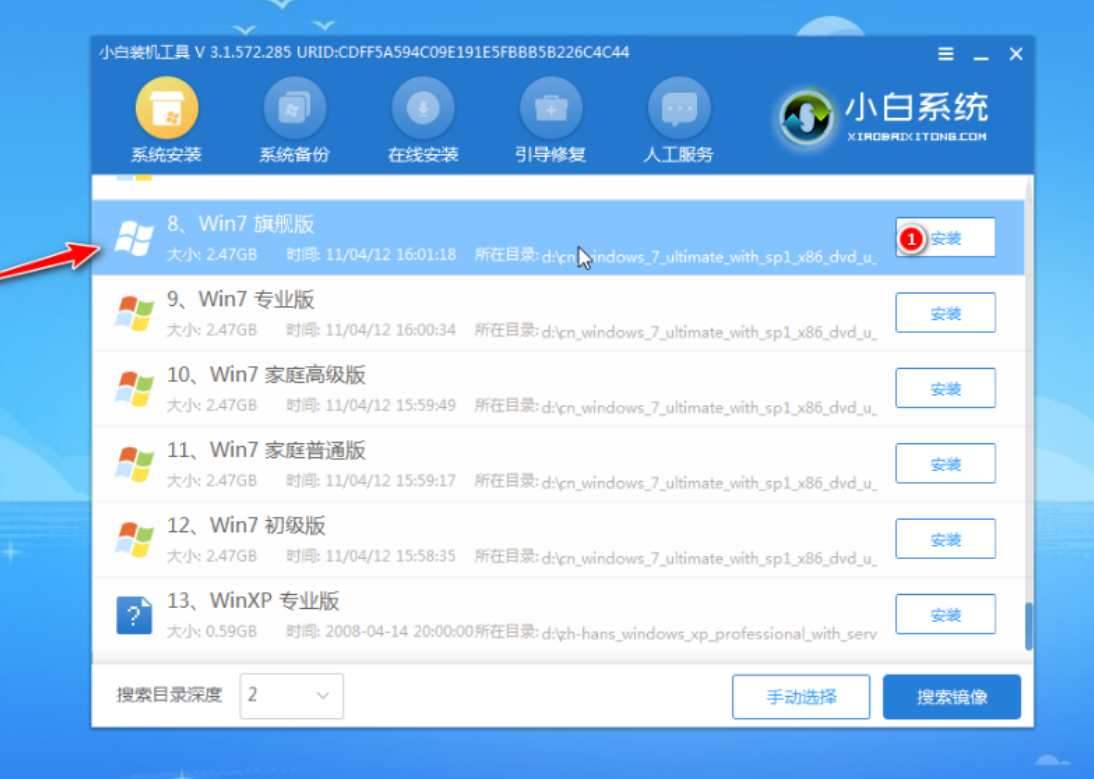
6、安装到c盘,点击开始安装。
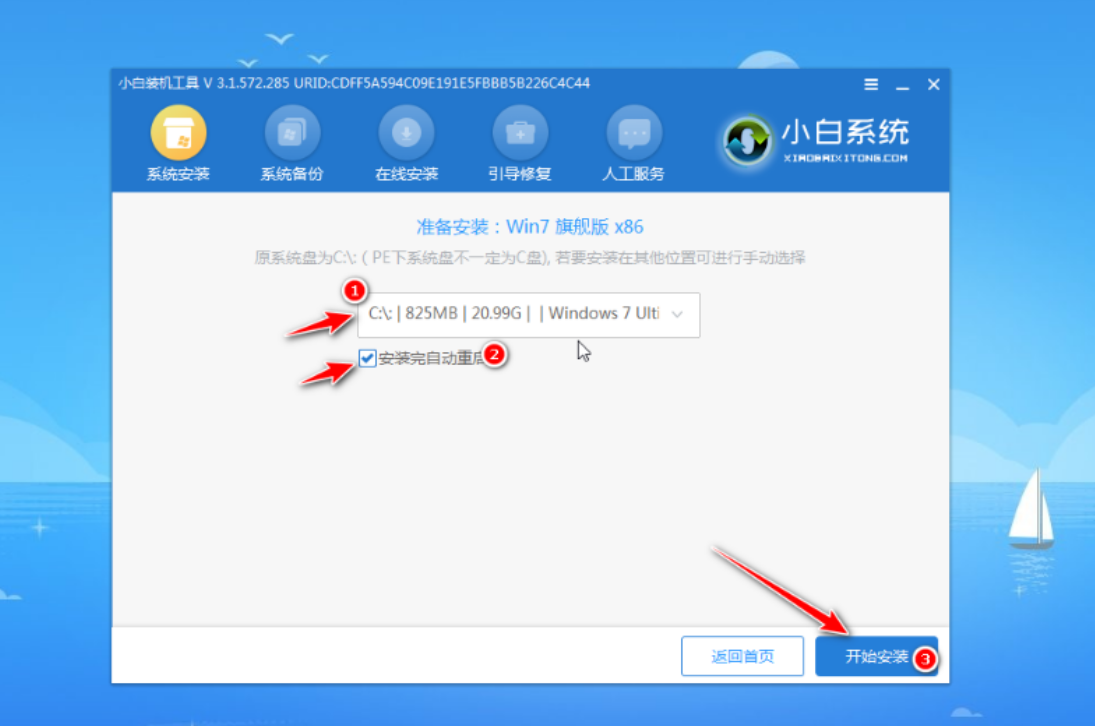
7、安装完成后,重启电脑。
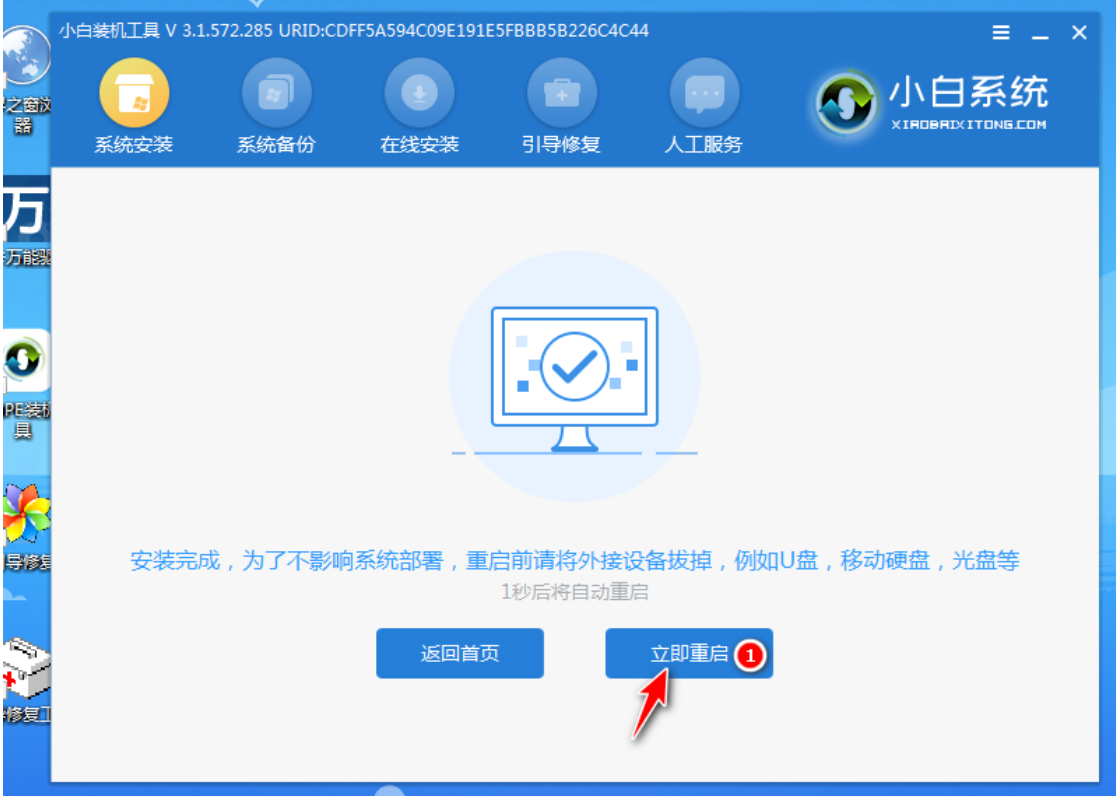
8、最后等待进入到新的系统桌面即可。
总结:
通过小白工具制作u盘按照上述步骤完成重装安装新系统。
 有用
26
有用
26


 小白系统
小白系统


 1000
1000 1000
1000 1000
1000 1000
1000 1000
1000 1000
1000 1000
1000 1000
1000 1000
1000 1000
1000猜您喜欢
- 纯净的u盘启动盘工具是哪个..2022/09/14
- u盘维护系统,小编教你完美者u盘维护系..2017/12/23
- 电脑系统重装使用U盘的步骤教程..2021/11/05
- u盘安装系统详细步骤2021/10/13
- 告诉你ami bios刷新步骤2019/02/14
- 老毛桃u盘启动盘制作工具怎么使用..2022/09/12
相关推荐
- 怎么给电脑做系统win7U盘制作..2023/01/08
- 如何用u盘安装xp系统2021/01/21
- u盘启动盘制作工具使用教程..2022/09/12
- acer笔记本电脑怎么进入bios设置u盘启..2020/04/02
- 小编教你出现蓝屏代码0x000000ed该怎..2017/09/13
- 小编教你U盘启动盘制作2017/09/07

















