电脑系统重装使用U盘的步骤教程
- 分类:U盘教程 回答于: 2021年11月05日 08:39:00
想必大部分的朋友都知道u盘重装系统,其实U盘重装系统方法是现在最常用的电脑重装系统方式,因为系统问题导致电脑无法开机的使用U盘重装系统就可以解决,下面来看看电脑系统重装使用U盘的步骤教程.更多重装教程,尽在小白一键重装系统官网
如何使用U盘重装系统
1.首先我们准备一个u盘(8g以上的空U盘)接入一个可以联网的电脑,接着我们打开小白一键重装系统软件。(这里以Windows7 64位旗舰版举例)
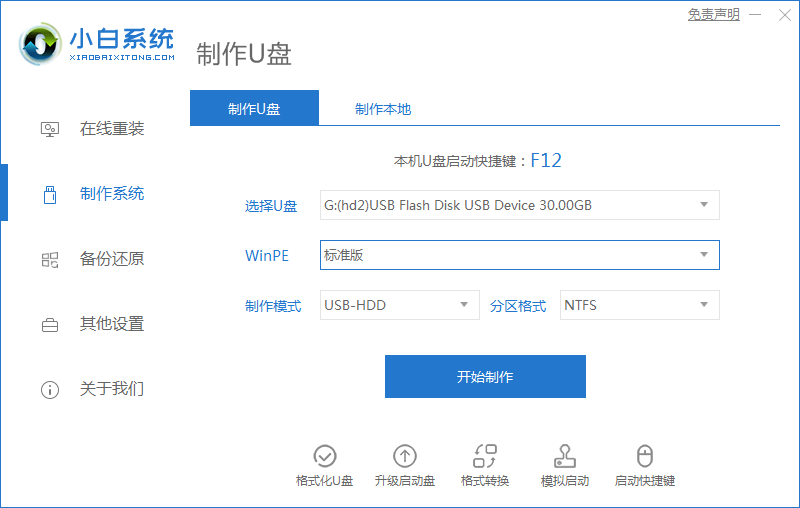
2、在页面中点击制作系统选项,点击开始制作即可。
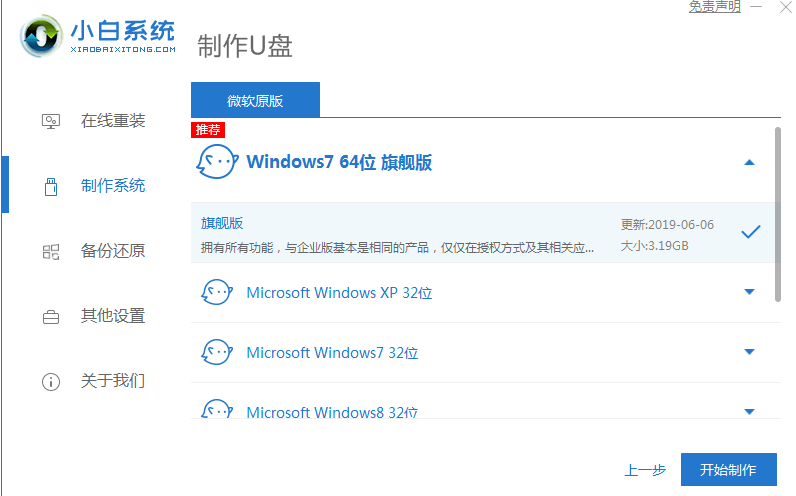
3、然后我们选择需要的软件点击下一步操作。
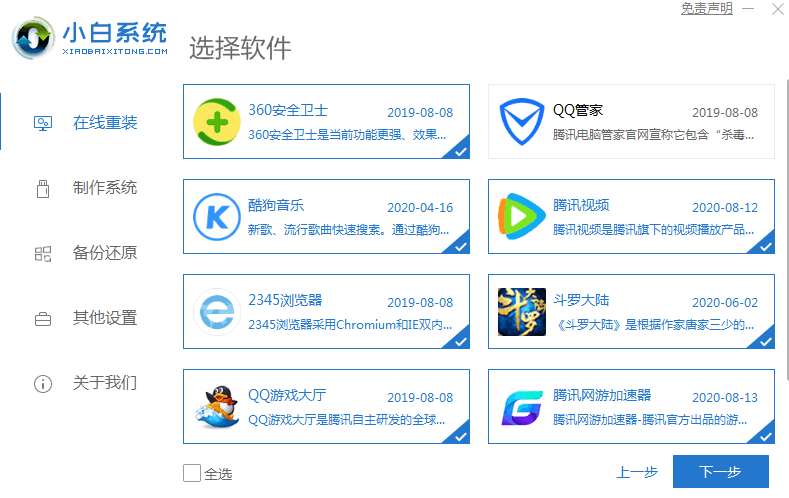
4、此时只需等待系统文件下载完成即可,制作U盘启动盘之后会格式化U盘,所以请提前备份好U盘的资料。
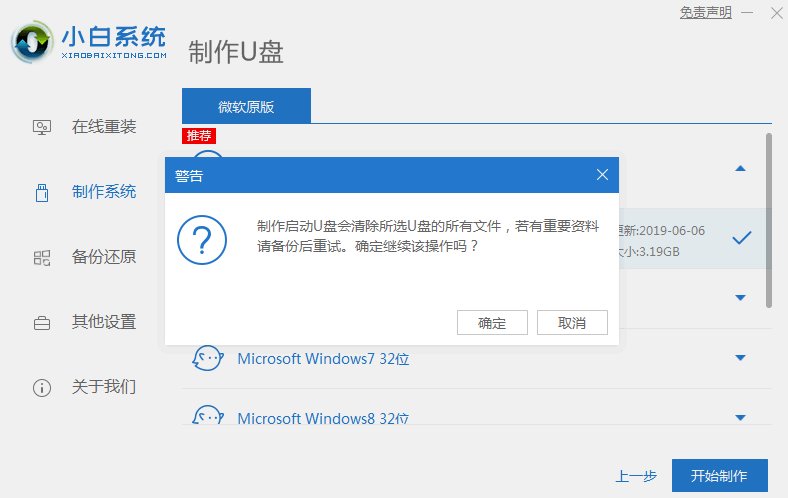
5、制作完成后,将制作好的u盘拔出。
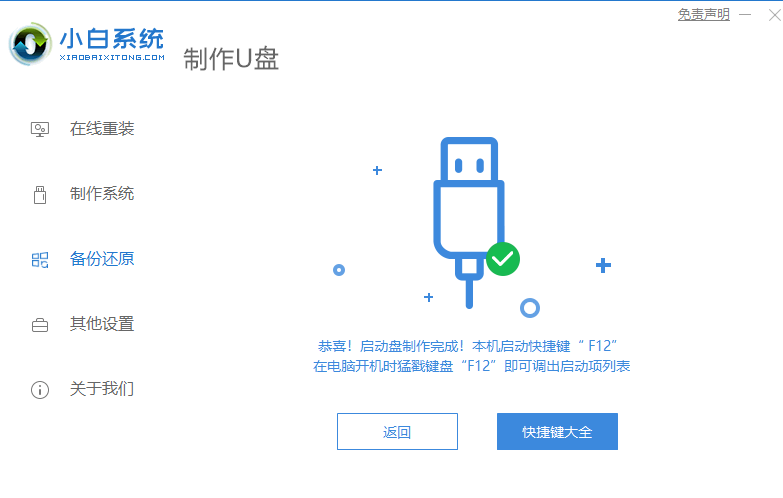
6.然后我们将u盘插到需要重装系统的电脑当中,开机后按U盘启动热键(U盘启动热键在下面的“热键按键”板块里),选择U盘启动。这里是按 F12 进入的快速引导菜单。选择'usb"将u盘设置为第一启动项。
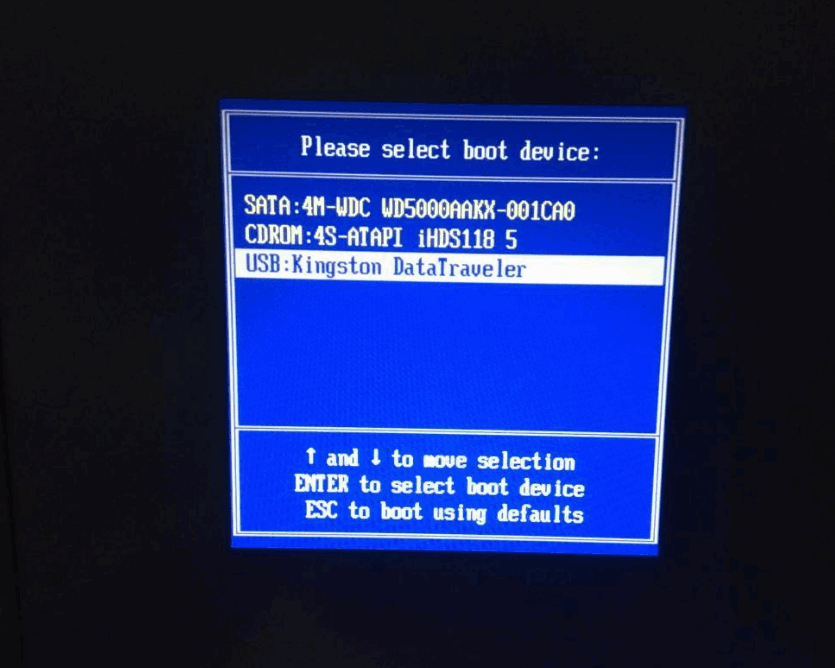
7.接着我们进入到pe系统,新电脑选择第一个PE进入,老电脑选择第二个PE进入即可。

8、进入到pe系统内,选择自己安装的系统后面的安装选项。
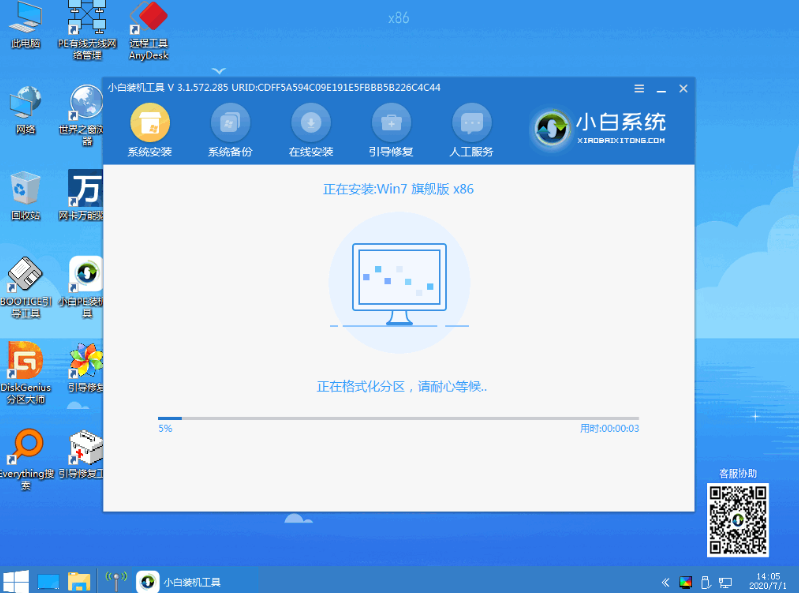
9、此时只需等待安装完成后点击立即重启按钮,再一次进行重启电脑的操作。

10、当我们进入系统桌面后,就代表系统已经安装好了可以使用啦。

以上就是如何使用U盘重装系统的内容,希望可以对大家有所帮助。
 有用
26
有用
26


 小白系统
小白系统


 1000
1000 1000
1000 1000
1000 1000
1000 1000
1000 1000
1000 1000
1000 1000
1000 1000
1000 1000
1000猜您喜欢
- 技嘉主板bios设置u盘启动的方法介绍..2021/12/05
- 联想笔记本u盘启动盘无法进入引导的详..2021/02/26
- u盘重装系统电脑里的东西还在吗..2023/03/08
- u盘无法读取,小编教你解决u盘无法读取..2018/10/19
- win7的USB供电不足怎么办?小编教你解..2017/11/17
- 怎么没有u盘进入pe系统重装电脑..2020/08/20
相关推荐
- 小白u盘如何一键重装系统2022/11/12
- 电脑u盘重装系统教程步骤2022/08/27
- 小白一键重装制作U盘教程2022/10/28
- u盘格式化后数据恢复成功的方法..2023/02/08
- u盘系统重装win11操作步骤2022/10/24
- usb启动怎么设置,小编教你惠普笔记本..2018/01/11

















