装机吧怎么制作U盘启动盘
- 分类:U盘教程 回答于: 2022年08月14日 09:00:42
U盘启动盘相比较于系统安装光盘更加的便于携带并且体积更加小巧,使用起来非常的方便。制作U盘启动盘也十分简单,下面就跟着小编一起学习借助装机吧软件怎么制作U盘启动盘吧。
工具/原料:
系统版本:windows10专业版
品牌类型:戴尔成就3681
软件版本:装机吧v3.1.329.319
方法/步骤:
1、首先在官网上下载并安装“装机吧”工具软件,安装完成后打开软件。插入准备好的任意U盘,进入“制作系统”界面上选择“制作U盘”,选定后点击“开始制作”。
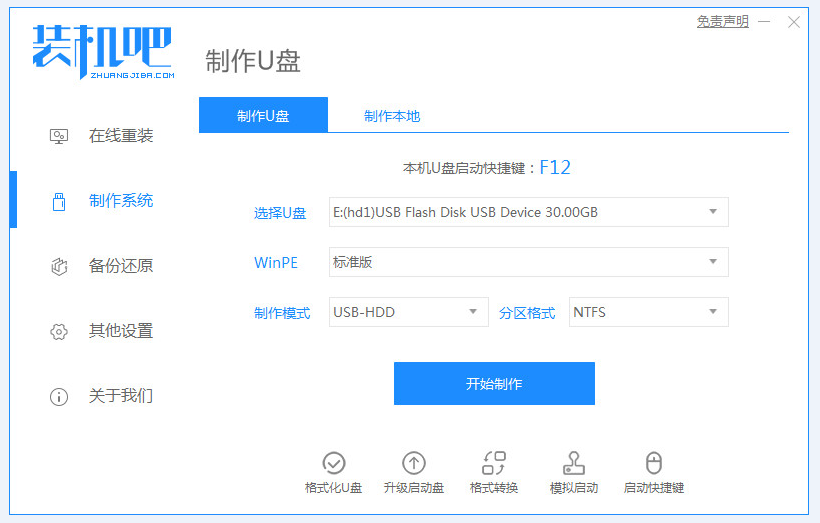
2、选择所需安装的系统版本,选定后点击“开始制作”。
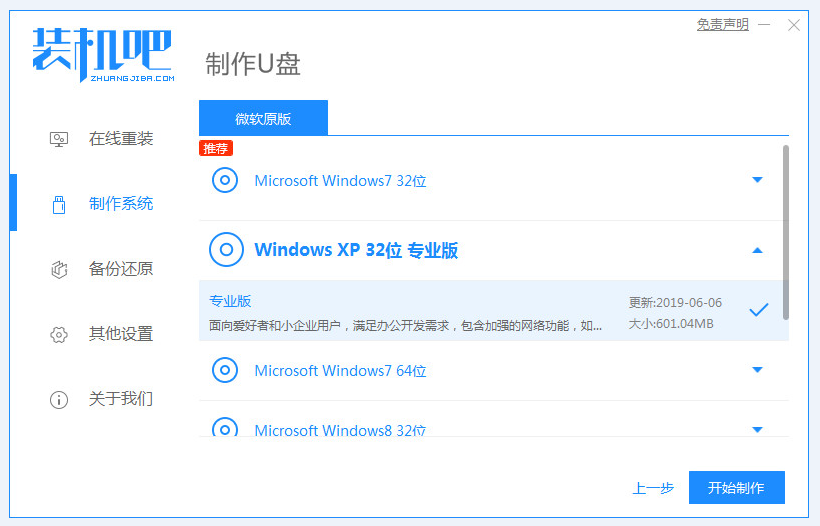
3、此时页面会跳出一个提示框,务必确认U盘内的资料全部备份好后,点击“确认”,后再次点击“开始制作”。
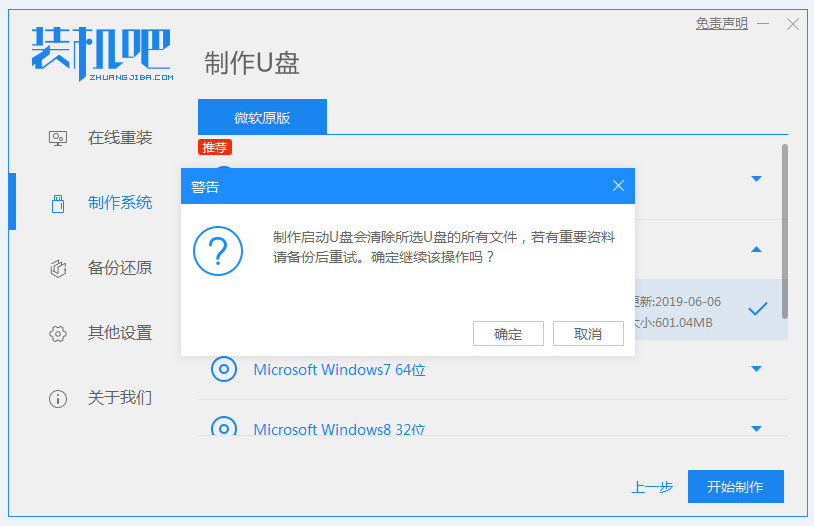
4、接着就耐心等待装机吧软件将PE系统等资料拷入U盘中。
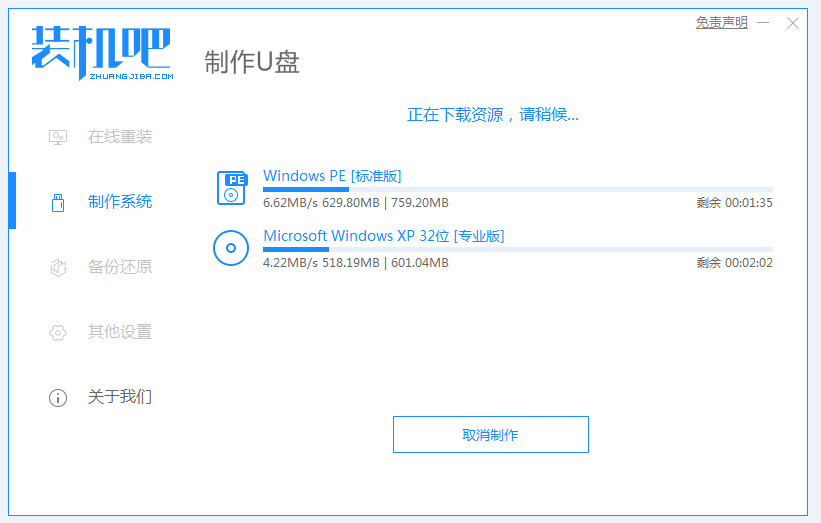
5、页面弹出提示框显示启动U盘制作成功后,点击“预览”。
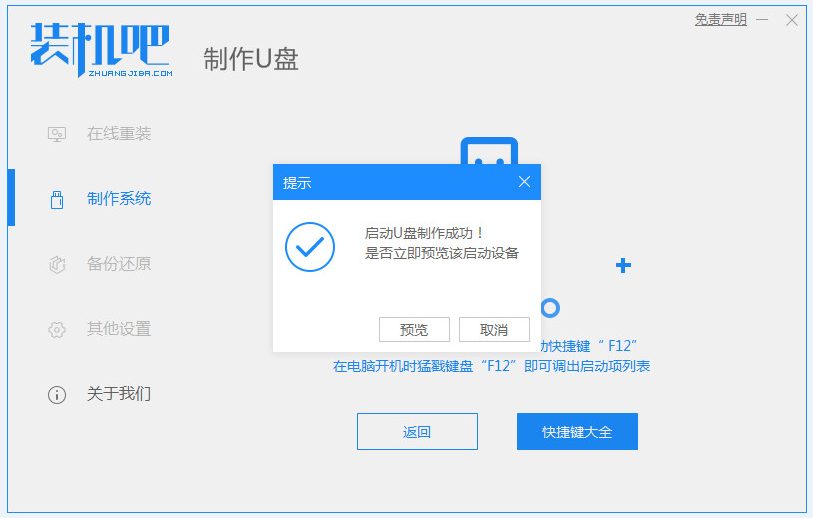
6、在此页面中,记住自己电脑记性的快捷键,可截屏保存。
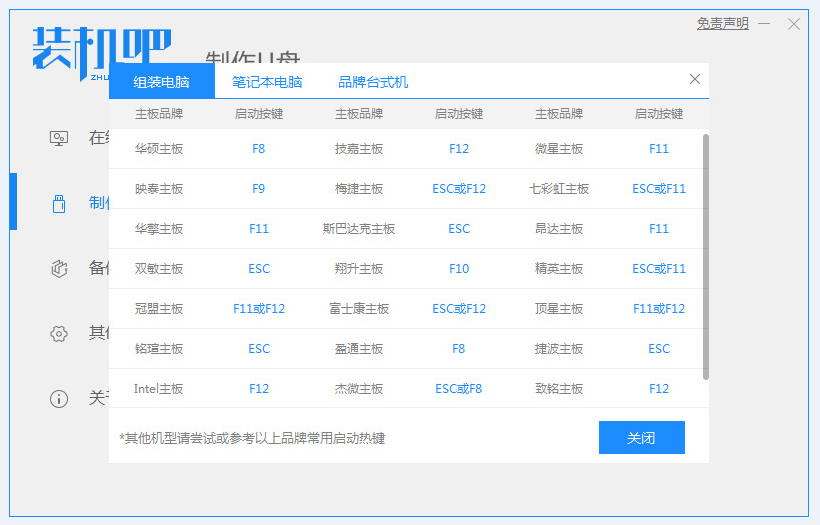
总结:
下载装机吧软件,插入U盘,选择所需安装的系统;
确认U盘内的资料备份情况;
U盘启动盘制作完成,预览并记住快捷键。
 有用
26
有用
26


 小白系统
小白系统


 1000
1000 1000
1000 1000
1000 1000
1000 1000
1000 1000
1000 1000
1000 1000
1000 1000
1000 1000
1000猜您喜欢
- u盘系统重装win7旗舰版详细图解教程..2020/10/27
- u盘装win7系统的详细教程2021/04/24
- u盘台式重装系统步骤图文2022/11/13
- 大白菜u盘启动制作工具操作教程..2017/10/05
- 怎么用u盘装系统win72023/01/19
- u盘启动工具如何安装电脑系统..2020/03/09
相关推荐
- 演示联想电脑如何设置u盘启动系统..2021/10/15
- u盘装系统|小编教你联想电脑U盘装系统..2017/12/22
- U盘数据恢复工具,小编教你如何将丢失..2017/12/02
- u盘装机大师装系统图解详细教程..2021/03/17
- u盘数据恢复软件哪些好用2023/02/15
- u盘一键重装系统步骤2021/07/26

















