大白菜u盘启动制作工具操作教程
- 分类:U盘教程 回答于: 2017年10月05日 16:55:00
害怕在装系统的时候有病毒破坏程序安装,导致安装系统失败?大白菜启动u盘采用写入保护技术,彻底阻断病毒,最大程度保护u盘,免受病毒侵袭!剩下的空间可以正常当U盘使用,无任何干挠下面,小编就献上大白菜u盘启动制作工具图文。
有网友反映道,想要使用U盘安装系统,又怕步骤复杂,特别是在制作U盘启动的时候,那怎么不试一下使用大白菜U盘启动盘制作工具,全程一键安装,无需任何技术基础,电脑菜鸟一学即会!下面小编就来说说使用大白菜超级U盘启动盘制作工具的操作过程。
大白菜u盘启动制作工具
网上搜索并下载,大白菜UEFI版u盘制作工具。
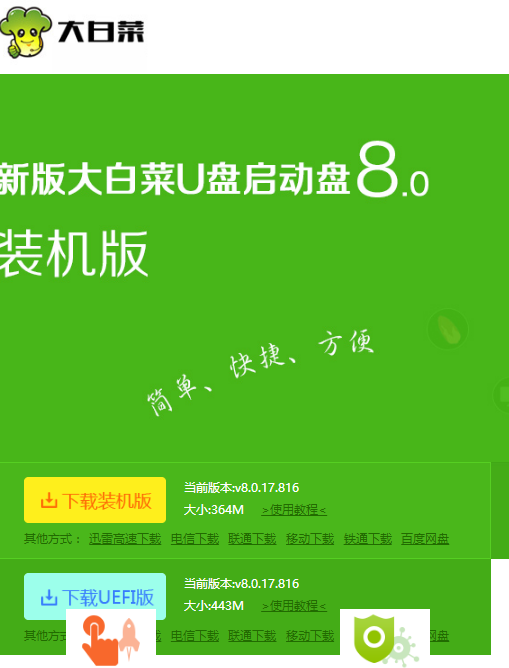
大白菜(图1)
安装好并打开大白菜UEFI版u盘制作工具。
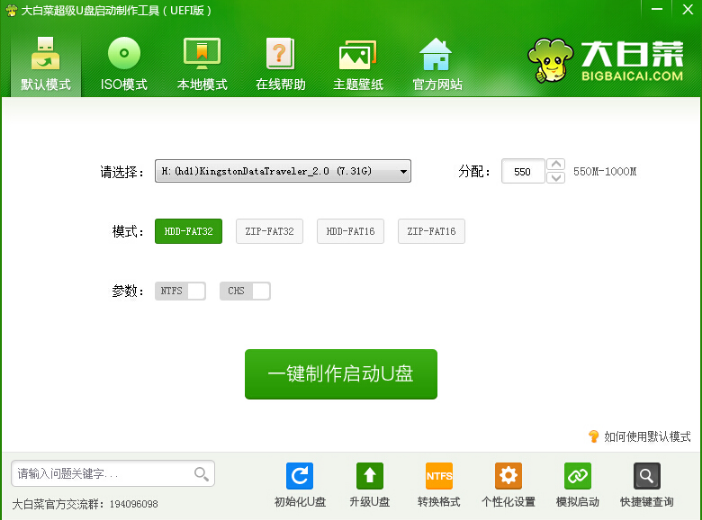
大白菜(图2)
点击“ISO模式”,然后点击ISO模式下的第一步“生成ISO镜像文件”进入下一步操作。

大白菜(图3)
等待ISO镜像文件生成完成之后,点击第二步“制作ISO启动u盘”进入下一步操作。
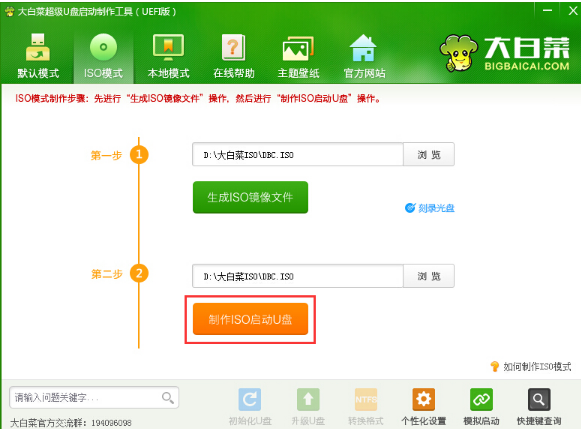
大白菜(图4)
保持窗口内设置参数不变的情况下,直接点击下方“写入”按钮。
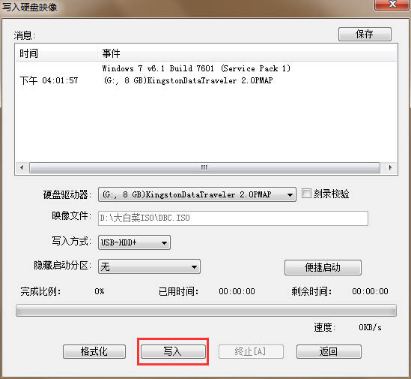
大白菜(图5)
在弹出的提示窗口中,点击“是(Y)”
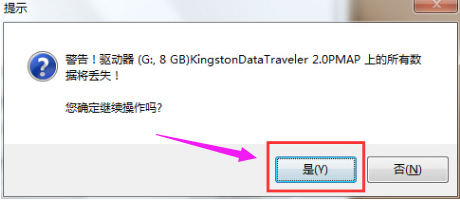
大白菜(图6)
耐心等待镜像的写入过程。
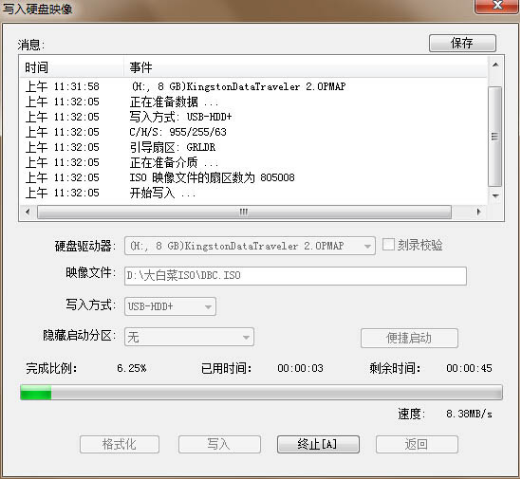
大白菜(图7)
完成写入之后软件会自动弹出一个信息提示,点击“是(Y)”进入电脑模拟器。
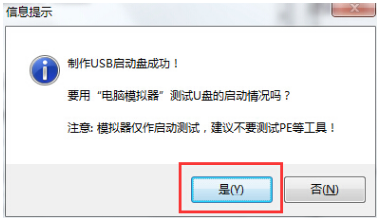
大白菜(图8)
电脑模拟器可以成功启动即大白菜u盘启动盘制作成功,按Ctrl+Alt释放鼠标,点击关闭窗口。
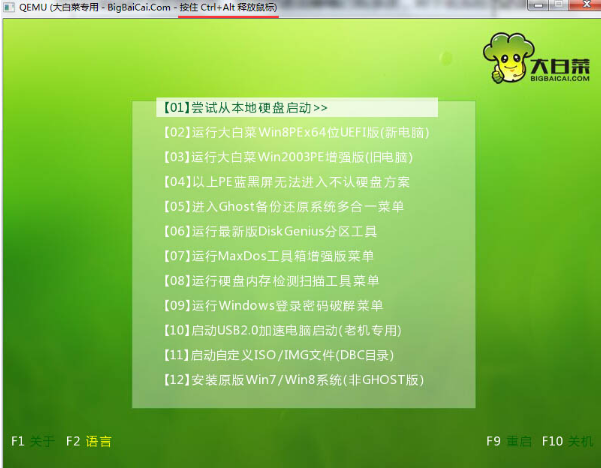
大白菜(图9)
以上就是大白菜u盘启动制作工具的制作过程了。如果觉的太过于简略可以在“小白一键重装系统”的官网上找到更多更详细的资源。
 有用
26
有用
26


 小白系统
小白系统


 1000
1000 1000
1000 1000
1000 1000
1000 1000
1000 1000
1000 1000
1000 1000
1000 1000
1000 1000
1000猜您喜欢
- 戴尔重装系统bios设置教程2023/03/22
- 小编教你u盘被写保护怎么解除..2019/05/05
- 戴尔台式机bios设置u盘启动2017/06/16
- 展示u盘如何安装win10专业版..2019/03/16
- 小鱼系统怎么制作u盘启动盘..2022/09/09
- u盘文件删除如何恢复2023/01/10
相关推荐
- U盘装系统win10教程图解2021/12/06
- 小白一键重装系统制作u盘启动盘..2022/07/25
- 小白u盘启动工具制作启动盘教程..2022/07/30
- u盘装原版win10详细图文教程..2020/08/25
- bios设置u盘启动的图文教程2022/08/28
- u盘制作系统pe启动盘如何操作..2022/05/21

















