演示联想电脑如何设置u盘启动系统
- 分类:U盘教程 回答于: 2021年10月15日 10:36:00
u盘不仅可以作为存储盘,还可以设置u盘启动盘用于修复和重装系统等来使用。有网友的联想电脑出现了问题想要u盘修复,但是自己不知道联想电脑如何设置u盘启动系统怎么办。下面小编就教下大家联想电脑设置u盘启动的方法。
一、启用快捷启动菜单模式
1、可以直接插入启动盘进联想电脑,然后开机后在显示“LENOVO”logo自检画面的时候,不断快速反复按F12键(部分机型可能是“Fn+F12”组合键)即可进入启动快捷界面。

2、在快捷启动界面中,上下键选择u盘启动项回车即可进入u盘启动pe内重装系统即可。(一般u盘启动项是显示u盘品牌名或者USB等字符)
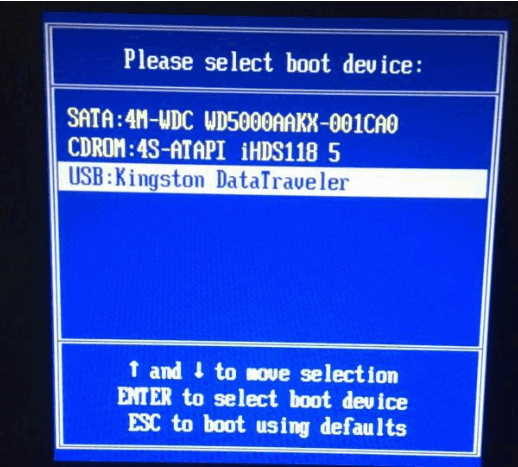
二、用传统模式从BIOS中启动U盘
1、插入启动盘后,开机出现联想logo时立即不断按Del键,即可进入到BIOS设置主界面里,有的联想电脑可能是F2键进入BIOS。

2、进入BIOS主界面之后,把光标移动到Security(安全)用上下方向键,把光标移到“Security Boot”,其中文意思是“安全启动设置”。如果要用传统方法启动U盘,必须对此项进行关闭。
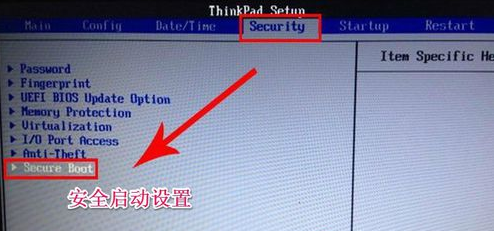
3、选择Security Boot后回车,选择disabled项回车进行确定,关闭安全启动。
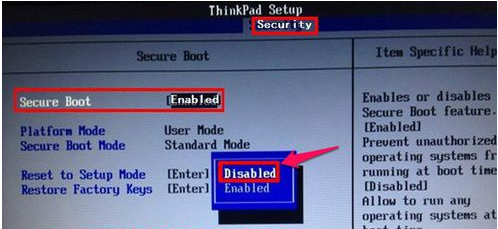
4、然后选择Startup(启动项)这一项,先在里面选择UEFI/Legacy Boot这一项,其中文之意是“新式UEFI与传统启动方法”,现在里面显示的是"UEFI Only(单一UEFI模式)",我们要选择兼容模式,也就是要兼容传统BIOS模式,所以按Enter进入,选择Both这项,按Enter确定。

5、在打开的小窗口中选择Legacy First,其意思是要传统启动模式在列在首位。按Enter确定。
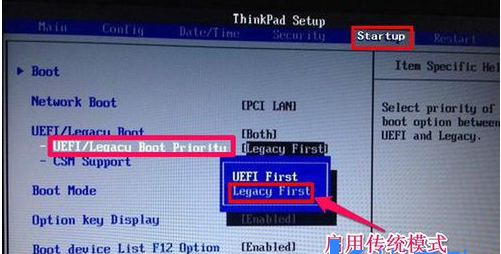
6、设置完后,在Startup下,选择Boot(启动)这一项回车进入,选择u盘启动项通过上下键移到第一启动项位置回车。

7、这样传统BIOS设置就完成了,直接按f10快捷键进行保存重启电脑后,就可以进入U盘装系统了。

8、进入到安装系统的环节,有不懂如何u盘重装系统的小伙伴,都可以参照以下这个教程进行操作:小白u盘启动盘重装windows系统教程。
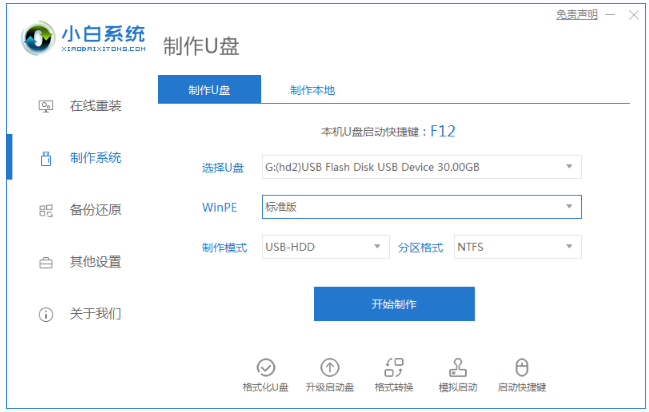
以上便是联想电脑设置u盘启动的方法,有不懂操作的网友可以按照教程来设置。
 有用
26
有用
26


 小白系统
小白系统


 1000
1000 1000
1000 1000
1000 1000
1000 1000
1000 1000
1000 1000
1000 1000
1000 1000
1000 1000
1000猜您喜欢
- U盘启动安装系统步骤2022/07/22
- 怎么用u盘安装win7系统2020/12/31
- HUAWEI电脑系统怎么用u盘重装..2022/07/11
- 小白U盘一键重装系统教程2023/01/02
- 小编教你U盘怎么格式化2017/08/19
- u盘制作启动盘工具有哪些2023/04/18
相关推荐
- u盘启动制作教程2022/08/30
- usb接口,小编教你电脑usb接口没反应..2018/03/30
- 体验最好的u盘pe系统?!2020/05/16
- 小编教你U盘怎么安装win10系统64位..2017/05/16
- 笔记本电脑u盘重装系统步骤介绍..2021/12/26
- 制作u盘启动盘工具具体使用步骤是什么..2022/11/06

















