怎么用U盘重装windows系统?
- 分类:U盘教程 回答于: 2022年08月02日 09:40:20
有不少小伙伴在遇到电脑系统故障无法进系统的时候往往不知所措,其实我们可以借助u盘重装系统的方法解决。那么怎么用U盘重装windows系统?今天小编就和大家说说用U盘重装windows系统的具体操作方法,快来看看吧!
工具/原料:
系统版本:windows 10
品牌型号: 联想(Lenovo)天逸510S+8g的U盘
软件版本:小白一键重装系统V2290+8g的U盘
方法/步骤:
1、下载并运行小白工具,插入U盘,点击开始制作。
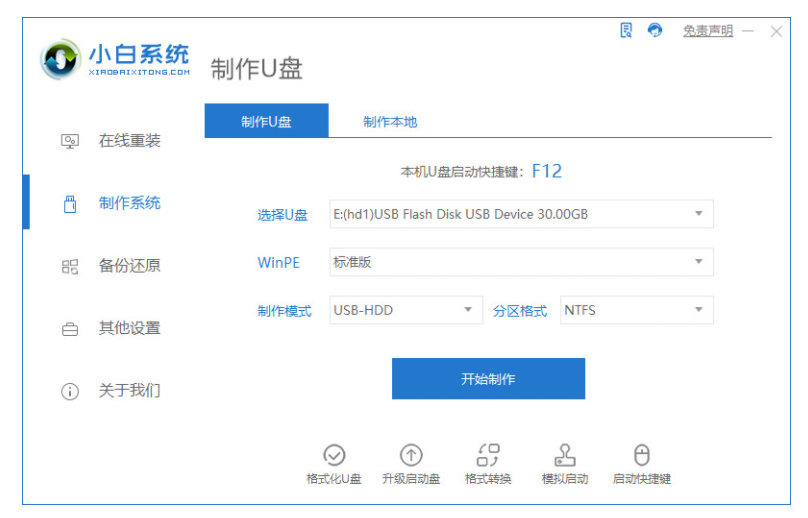
2、选择需要安装的系统点击开始制。

3、等待软件自动开始制作,制作完成后后查看启动快捷键,返回重启。
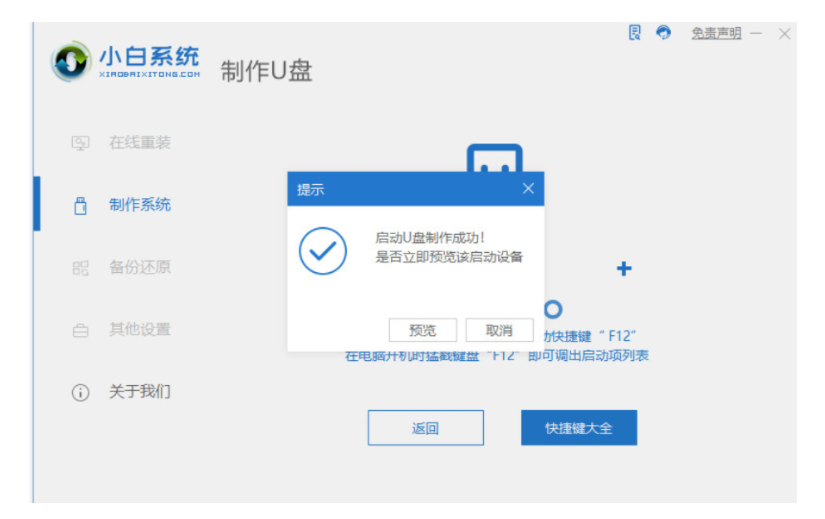
4、重启电脑不断按快速启动键,将启动项设置为u盘启动项进入。

5、选择第一项pe系统进入。

6、点选系统安装到系统c盘。

7、进入系统桌面即完成。

总结:
1、下载并运行小白工具,插入U盘,点击开始制作。
2、选择需要安装的系统点击开始制。
3、等待软件自动开始制作,制作完成后后查看启动快捷键,返回重启。
4、重启电脑不断按快速启动键,将启动项设置为u盘启动项进入。
5、选择第一项pe系统进入。
6、点选系统安装到系统c盘。
7、进入系统桌面即完成。
 有用
26
有用
26


 小白系统
小白系统


 1000
1000 1000
1000 1000
1000 1000
1000 1000
1000 1000
1000 1000
1000 1000
1000 1000
1000 1000
1000猜您喜欢
- u盘文件系统格式应该怎样选择最好..2022/07/02
- u盘安装系统的步骤是什么2022/12/24
- 大白菜u盘装系统教程win7步骤..2021/12/07
- 老挑毛u盘装系统win7的步骤和方法是什..2023/01/05
- 大白菜u盘装系统win10教程2022/06/24
- 电脑从u盘启动怎么重装系统..2022/12/02
相关推荐
- u盘启动盘制作工具软件哪个最纯净的介..2021/12/16
- 电脑显示Invalid system disk怎么处理..2017/11/09
- 小白教你联想电脑怎么进入bios..2017/10/06
- uefi win10_小编教你win10系统uefi启..2017/12/21
- 分享常用的u盘数据恢复软件..2023/04/07
- win10系统U盘启动盘制作步骤..2022/05/22

















