电脑从u盘启动怎么重装系统
- 分类:U盘教程 回答于: 2022年12月02日 11:45:18
如果电脑遇到系统问题需要重装系统的时候,使用启动u盘进行重装系统其实是最稳妥的方法,但是还是有一部分小伙伴不清楚从u盘启动如何重装系统,下面小编就将从u盘启动重装系统教程详解分享给大家。
工具/原料:
系统版本:win7旗舰版
品牌型号: 宏碁墨舞EX215
软件版本:口袋装机 v3.1.329.319
方法/步骤:
从u盘启动重装系统教程详解:
1、电脑从u盘启动怎么重装系统呢,首先在电脑上下载安装口袋装机工具软件,点击U盘重装系统。
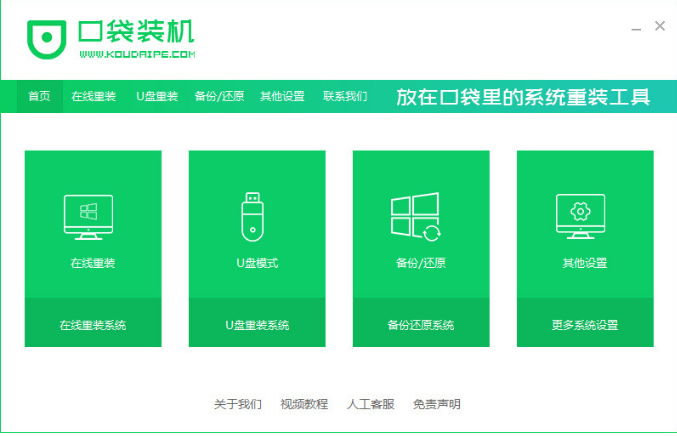
2、将u盘插到电脑,准备制作u盘启动盘,鼠标点击开始制作。
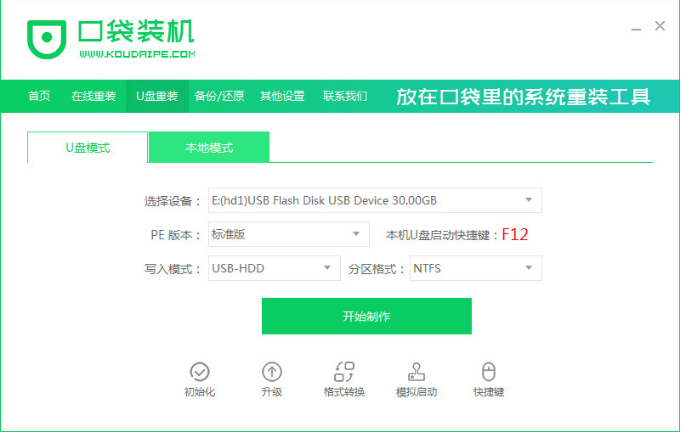
3、选择需要安装的系统版本,点击开始制作。
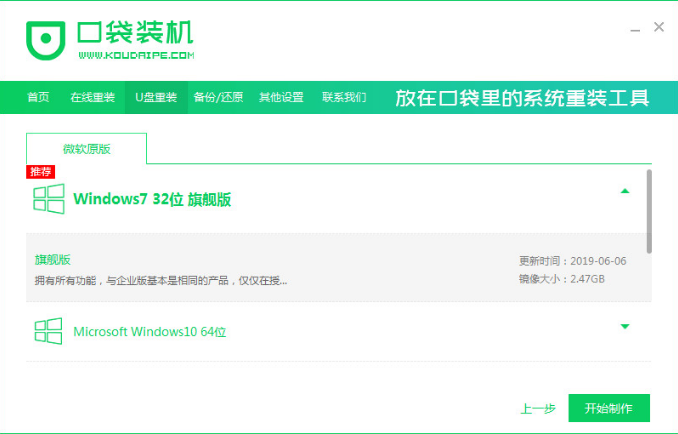
4、软件此时将会提示是否备份了U盘内的资料,点击确定。
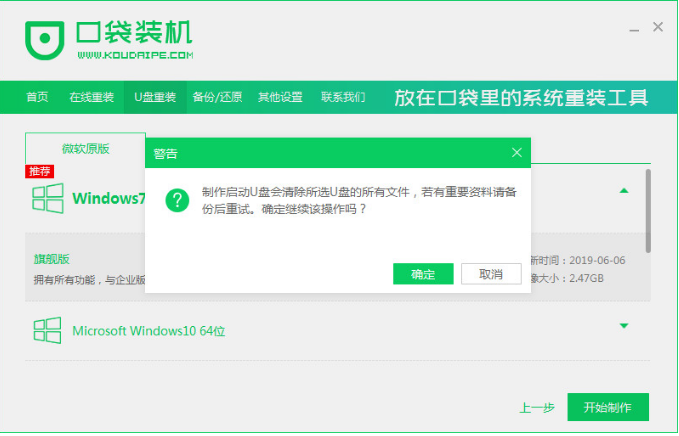
5、耐心等待下载系统资料。
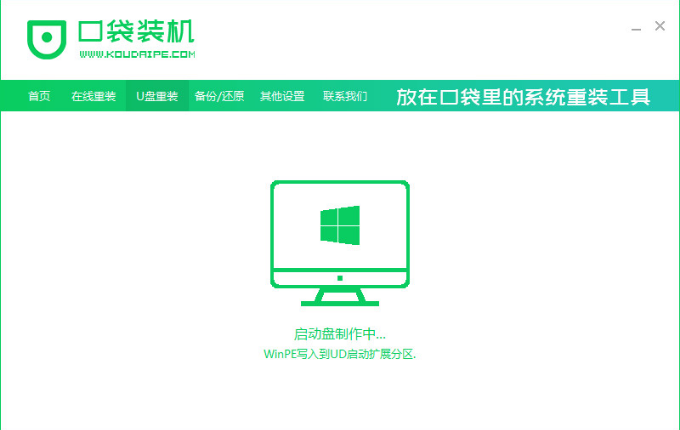
6、提示启动盘制作成功之后,拔掉U盘,点击预览,需要记住自己电脑型号的启动热键。
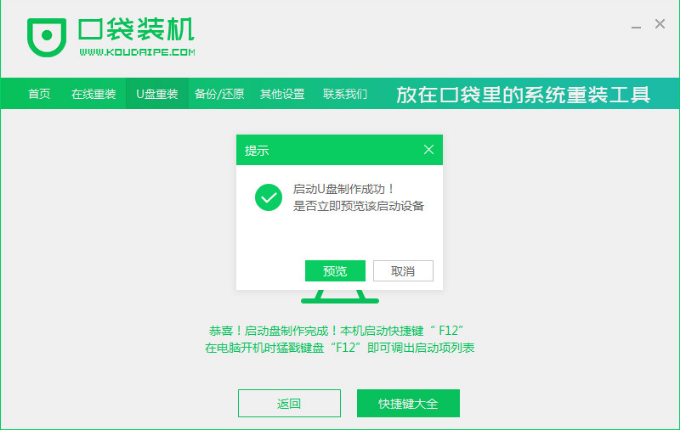
7、重启电脑后,耐心等待系统加载文件。
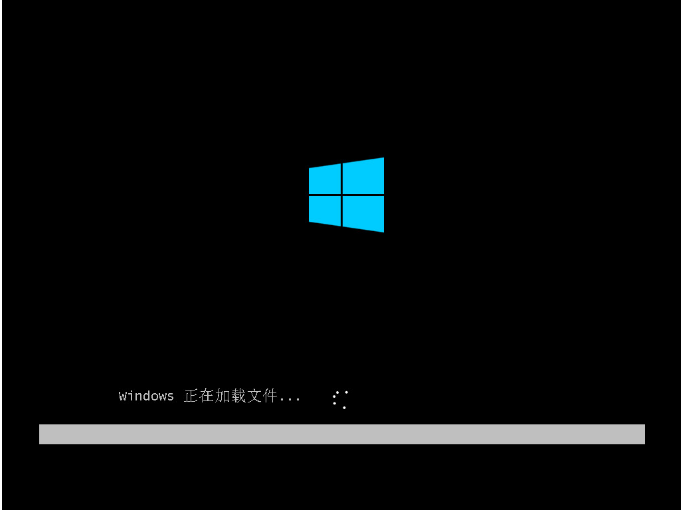
8、耐心等待系统安装完成,环境部署完成后,点击立即重启。
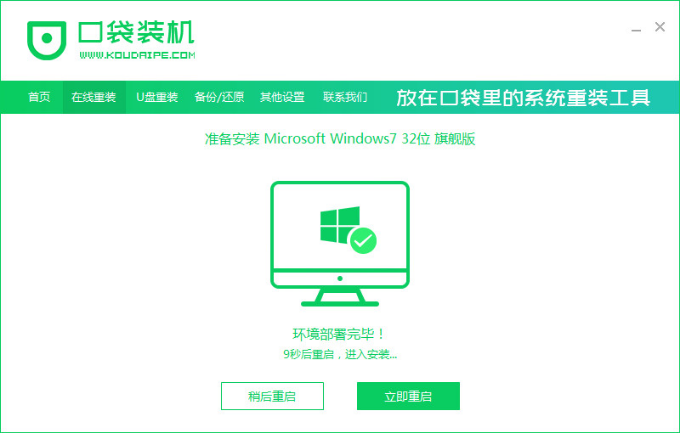
9、耐心等待系统启动后进入桌面,完成。

总结:
1、打开软件,点击U盘重装系统,将u盘插到电脑,点击开始制作u盘启动盘;
2、选择系统版本开始制作;
3、启动盘制作成功后,拔出U盘,重启电脑;
4、等待系统安装完成,部署完成后重启电脑,进入桌面,完成。
 有用
26
有用
26


 小白系统
小白系统


 1000
1000 1000
1000 1000
1000 1000
1000 1000
1000 1000
1000 1000
1000 1000
1000 1000
1000 1000
1000猜您喜欢
- 手把手教你怎么使用u盘重做系统win7..2018/12/05
- 制作u盘启动盘的方法2023/01/18
- u盘安装系统win10步骤2022/05/14
- 如何使用u盘给神州装win8系统,小编教..2017/12/12
- 怎么用u盘安装系统win10专业版..2022/06/20
- u盘怎么数据恢复教程2023/04/10
相关推荐
- u盘不能格式化怎么办,小编教你u盘无法..2018/01/03
- 例举u盘怎么制作系统盘2019/03/20
- 解决u盘如何安装win7系统2019/03/14
- 老毛桃u盘启动盘制作工具怎么使用..2022/07/18
- 手把手教你一键U盘装系统2020/05/15
- 大白菜超级u盘启动制作工具怎么使用..2022/07/17

















