自己怎么用u盘重装系统?
- 分类:U盘教程 回答于: 2022年07月13日 09:33:48
很多网友电脑使用久了后难免会出现系统问题,卡顿、黑屏、蓝屏等等,大家也知道也已用U盘重装系统解决这些问题,但关键是不知道自己怎么用u盘重装系统,今天小编就和大家说说u盘重装系统的具体操作,供大家参考学习。
工具/原料:
系统版本:windows 10
品牌型号: 联想小新Air 13 Pro
软件版本:装机吧一键重装系统软件+8g的U盘
方法/步骤:
1、下载装机吧一键重装系统软件并运行。插入U盘插,选择U盘启动后点击U盘模式。
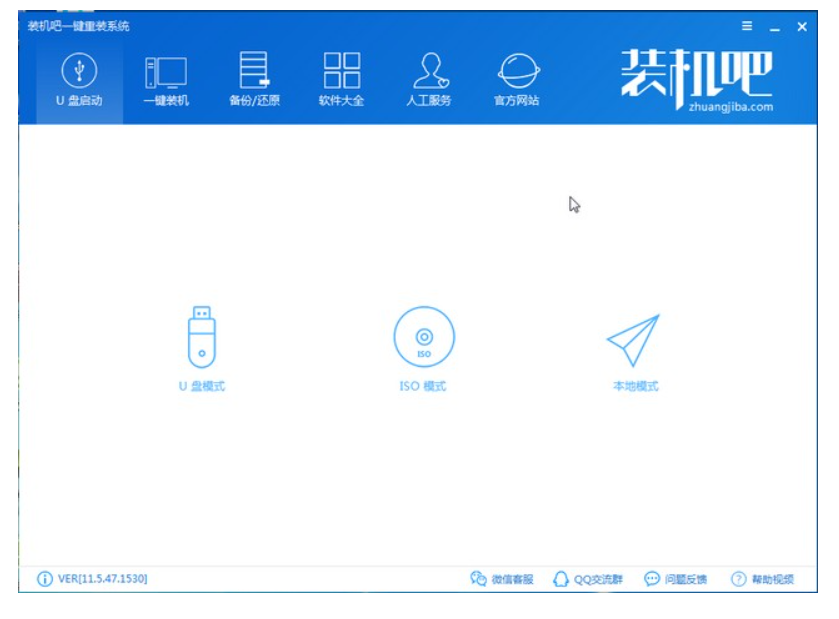
2、勾选设备名下方的U盘启动,点击一键制作启动U盘。注意左下角提示的快捷键。
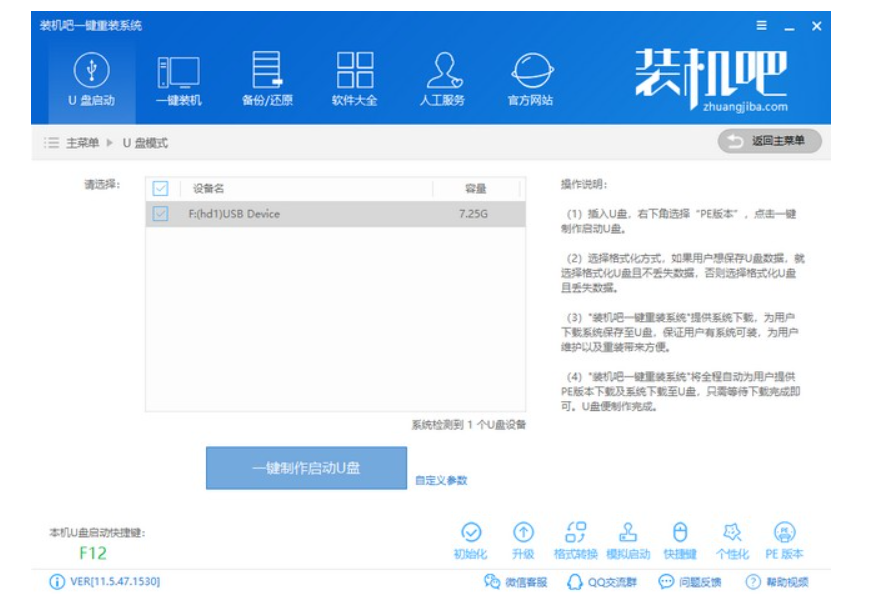
3、确定已经备份U盘数据后,点击确定。

4、选择高级版,点击确定。
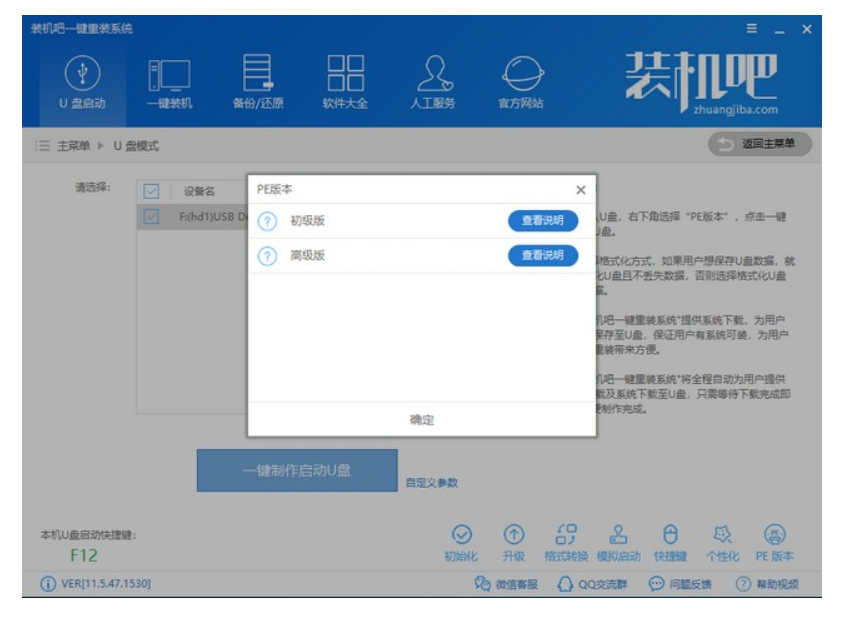
5、选择要安装的系统,选择好后点击下载系统且制作U盘。
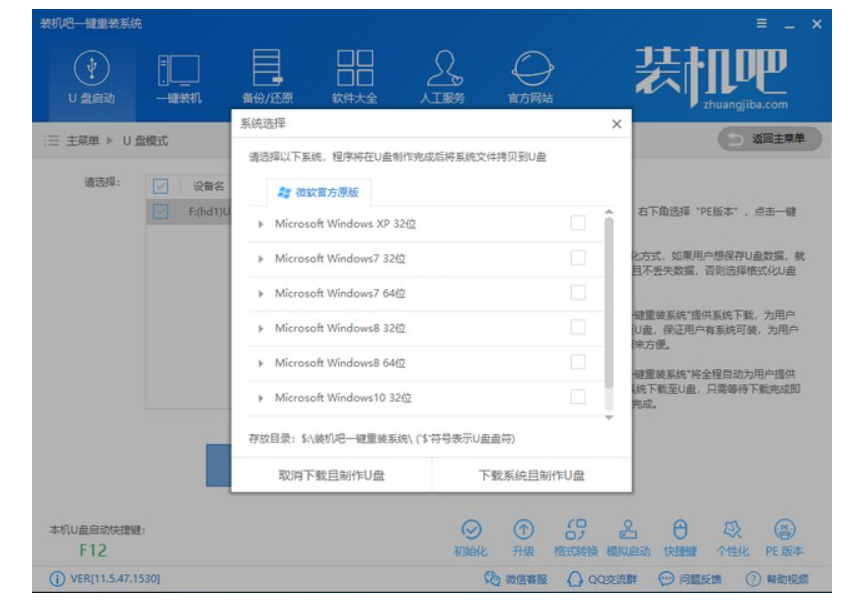
6、下载好后拔出U盘。
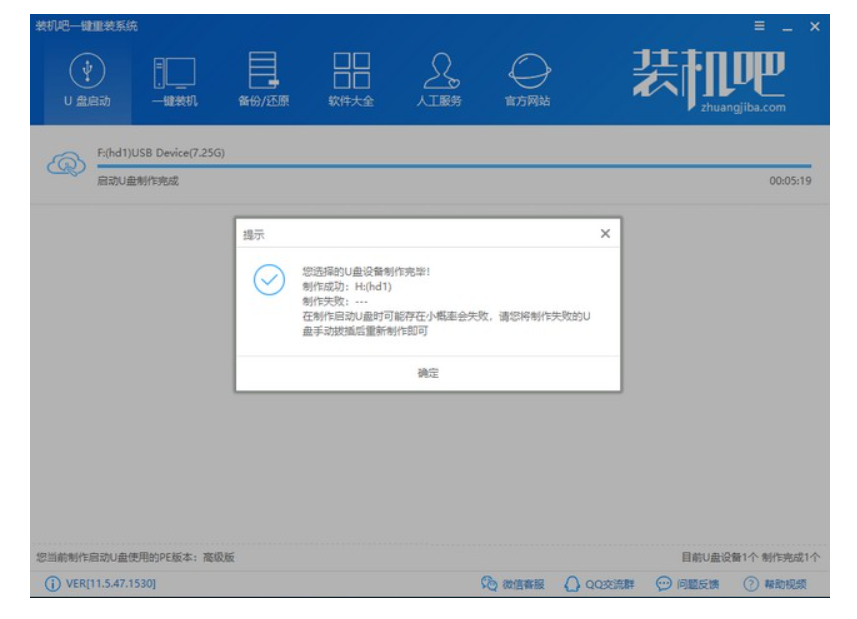
7、把U盘插入要重装的电脑中,开机后立即不停的敲击u盘启动热键,选择U盘选项,回车。
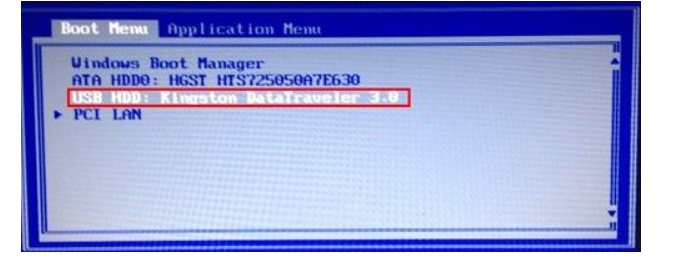
8、,选择02新机型,按回车。
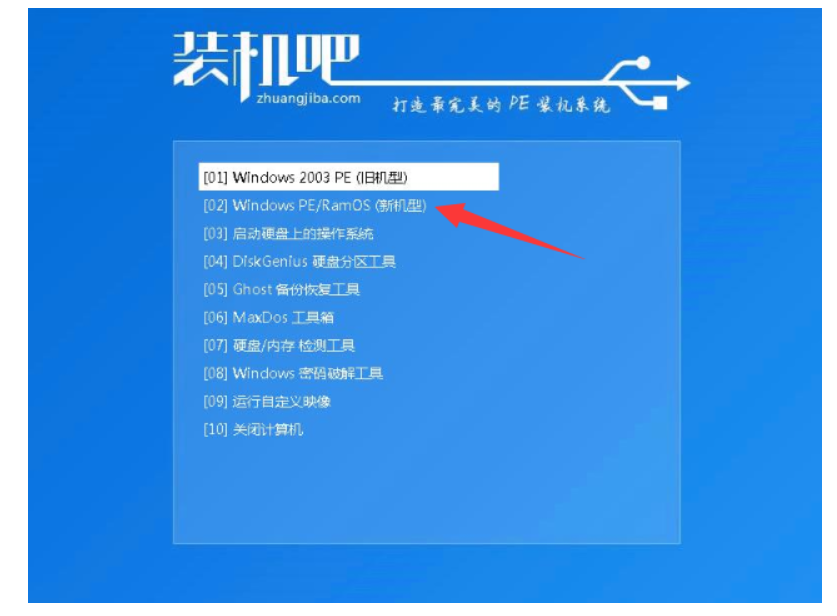
9、选择64位PE,按回车。
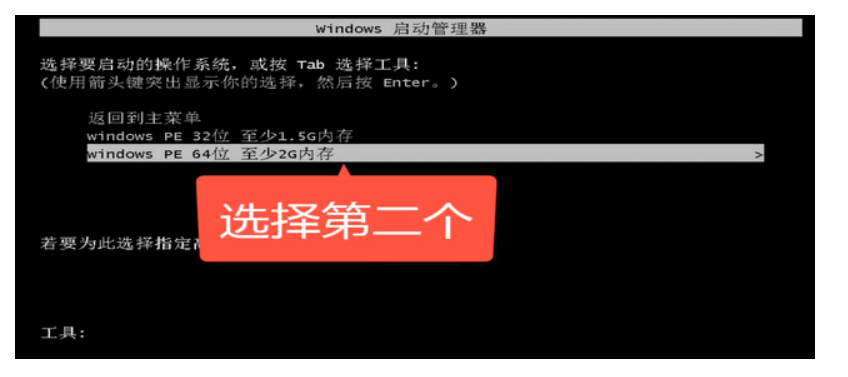
10、自动弹出装机吧装机工具后选择需要安装的系统,目标分区选择系统盘C盘,点击安装系统。安装完后拔出U盘,重启电脑。
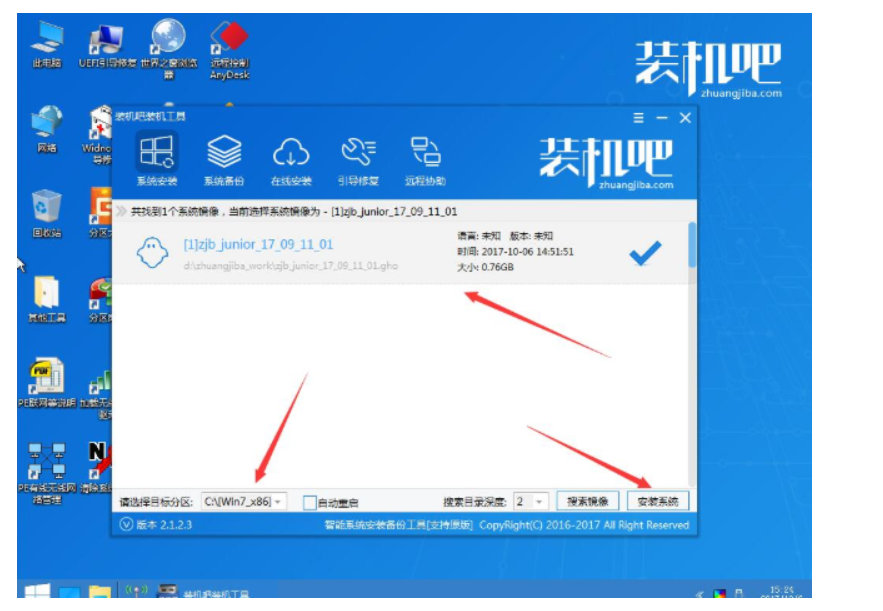
11、等待系统部署完成后即可。
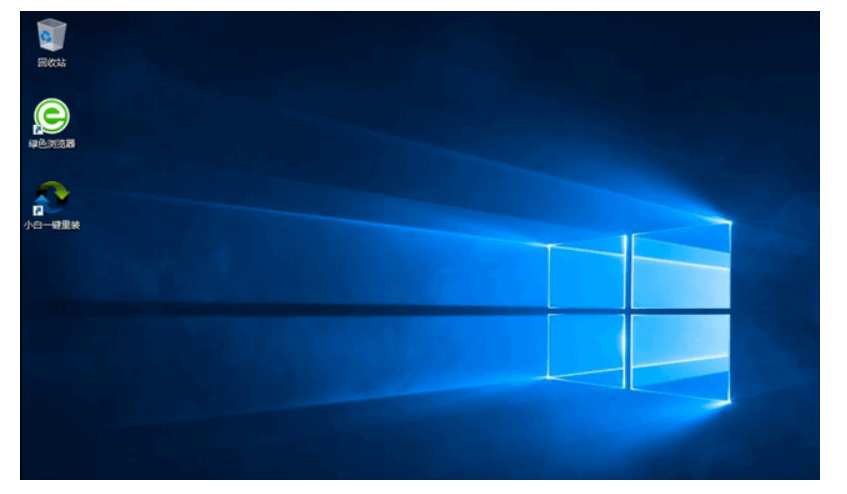
总结:
1、下载装机吧一键重装系统软件并运行。插入U盘插,选择U盘启动后点击U盘模式。
2、勾选设备名下方的U盘启动,点击一键制作启动U盘。注意左下角提示的快捷键。
3、确定已经备份U盘数据后,点击确定。
4、选择高级版,点击确定。
5、选择要安装的系统,选择好后点击下载系统且制作U盘。
6、下载好后拔出U盘。
7、把U盘插入要重装的电脑中,开机后立即不停的敲击u盘启动热键,选择U盘选项,回车。
8、,选择02新机型,按回车。
9、选择64位PE,按回车。
10、自动弹出装机吧装机工具后选择需要安装的系统,目标分区选择系统盘C盘,点击安装系统。安装完后拔出U盘,重启电脑。
11、等待系统部署完成后即可。
 有用
26
有用
26


 小白系统
小白系统


 1000
1000 1000
1000 1000
1000 1000
1000 1000
1000 1000
1000 1000
1000 1000
1000 1000
1000 1000
1000猜您喜欢
- u盘数据恢复大师免费破解版工具有哪些..2023/02/25
- 老司机教你u盘安装win8系统2019/01/11
- 怎么用u盘重装系统win10教程..2022/07/11
- 小白一键重装系统U盘图解方法..2022/10/26
- 晨枫u盘启动盘制作工具重装win7..2022/09/06
- u盘给电脑装系统教程2022/05/13
相关推荐
- 简述戴尔笔记本重装系统按f几进入..2022/12/12
- 老司机教你如何制作u盘启动盘..2019/02/15
- win10系统U盘启动盘制作步骤..2022/05/22
- 惠普笔记本u盘安装系统教程..2022/09/07
- u盘修复工具的使用教程图解..2021/06/20
- 系统瘫痪了怎么使用u盘装系统教程..2020/08/21

















