系统瘫痪了怎么使用u盘装系统教程
- 分类:U盘教程 回答于: 2020年08月21日 08:39:00
遇到电脑瘫痪,是不是急的焦头烂额呢,如果想要重装系统怎么办,别着急,我们现在需要进行u盘重装系统,跟着小编学会如何用u盘装系统。
1、首先我们需要先在别的机子上将u盘的启动盘安装好,打开我们的小白一键重装系统软件。
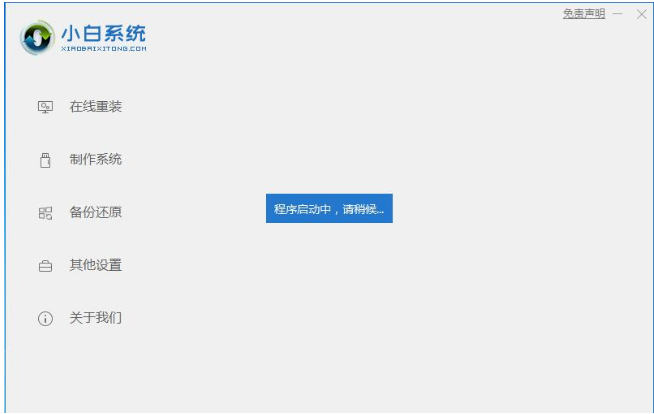
2、接着在弹出的界面里选择左边的制作系统。
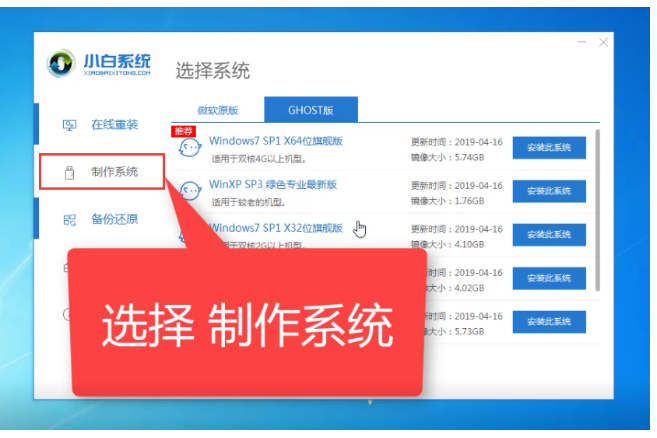
3、然后我们需要制作一个u盘,鼠标单击开始制作。
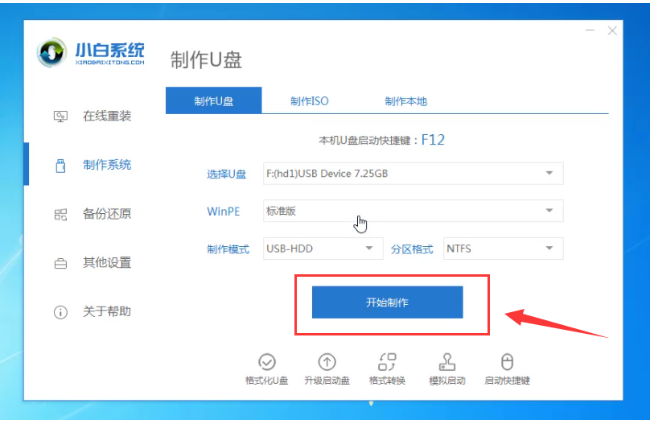
4、接着选择我们需要安装的系统音响,图片举例win10 64系统,鼠标单击开始制作。

5、期间确定格式化U盘,等待下载完成即可。在弹出的页面中点击取消预览设备,拔掉u盘。
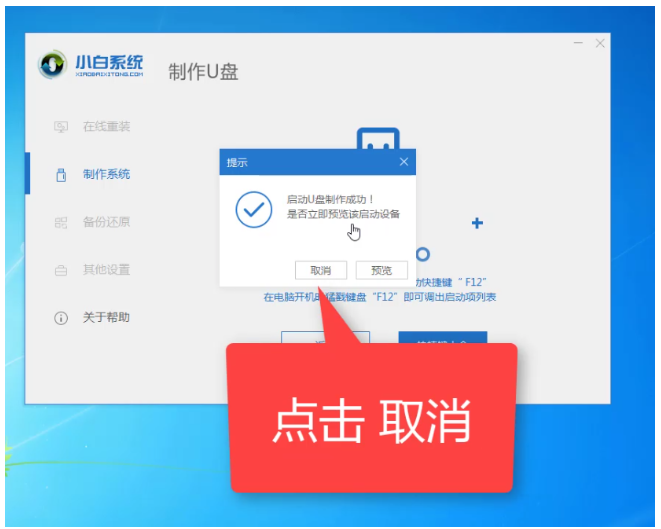
6、接着我们就要将我们瘫痪的机子重新启动,进入快捷菜单启动项。(图片以联想举例)
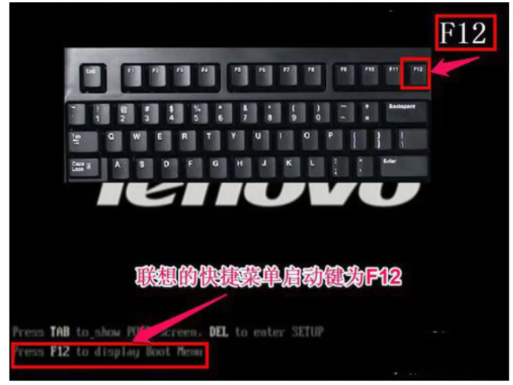
7、进入到快捷启动页面后,我们选择usb字样的启动选项。
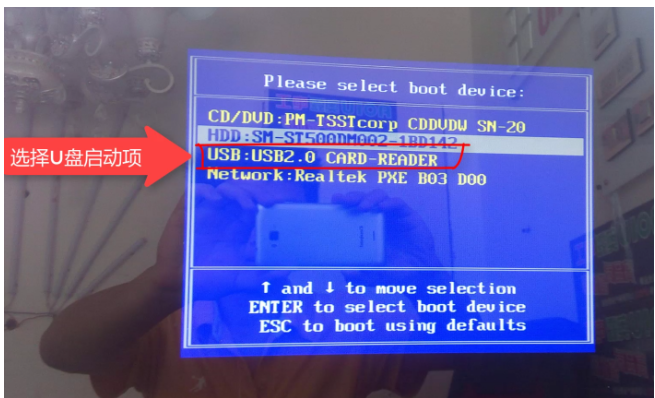
8、接着当小白一键重装系统软件页面弹出时,我们选择第一个win10x64位pe进入即可。
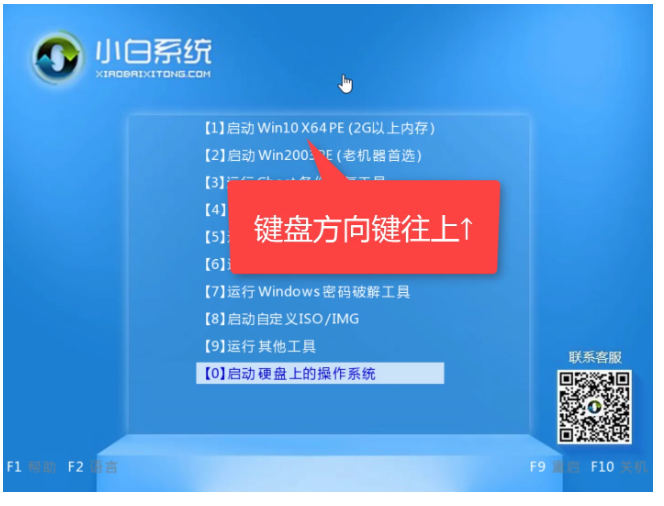
9、然后在弹出的小白装机工具里选择系统,鼠标单击安装。
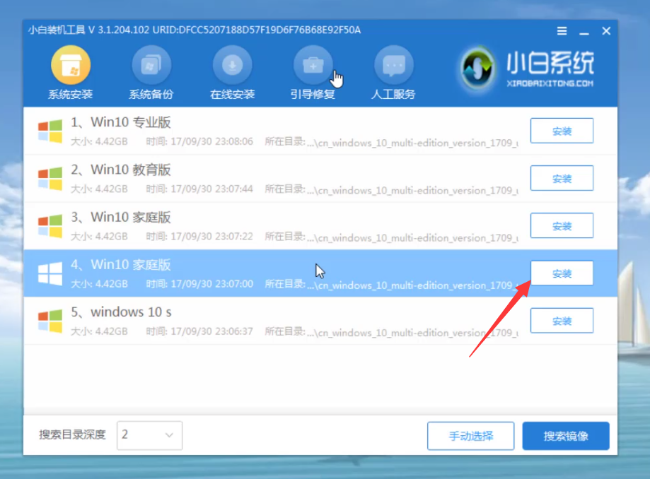
10、选择安装在c盘里,鼠标再次点击开始安装。
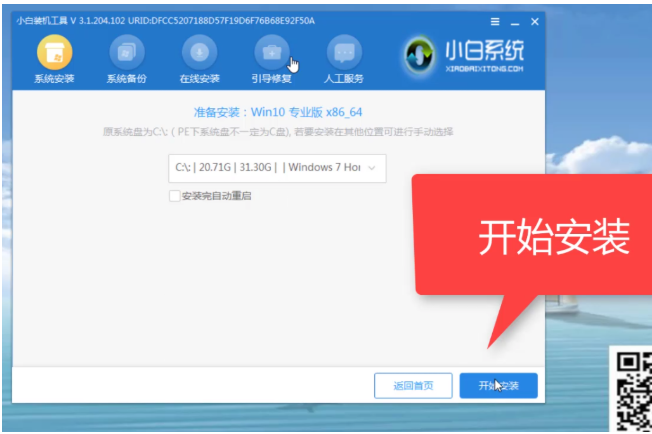
11、接着在弹出的提示框里,我们单击ok选项,系统就会自行安装啦。
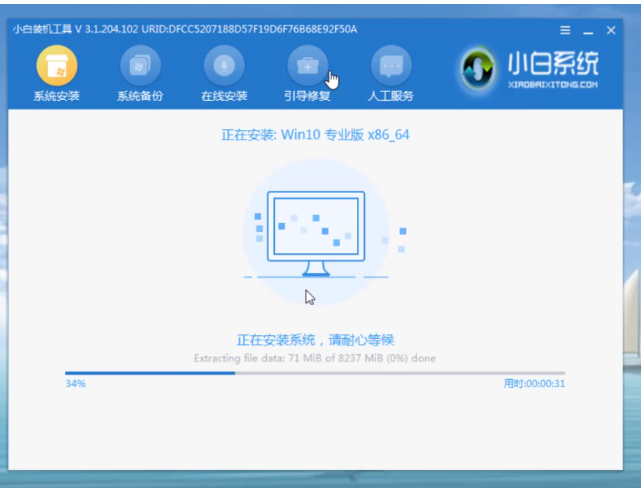
12、安装完成后,我们拔掉u盘,点击立即重启即可。
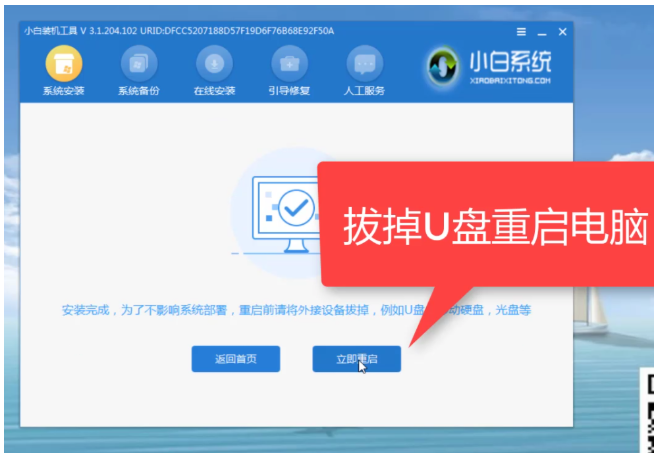
13,随着正式开始加载系统之后,会自动重启几次,等进入到系统之后,就说明安装成功啦。
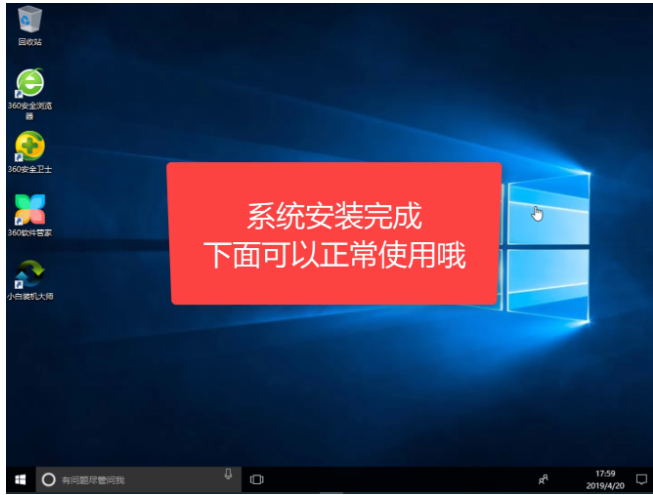
过程是不是很简单呢,下次遇到这种问题就不是问题啦,以上就是小编带来的怎么在系统瘫痪的情况下进行u盘重装系统的解决方法,供老铁们参考学习收藏。
 有用
26
有用
26


 小白系统
小白系统


 1000
1000 1000
1000 1000
1000 1000
1000 1000
1000 1000
1000 1000
1000 1000
1000 1000
1000 1000
1000猜您喜欢
- 戴尔找不到u盘启动项如何设置..2021/07/23
- U盘系统安装步骤windows7教程..2023/02/03
- 怎么用u盘重装系统大白菜2022/10/17
- 小白一键重装系统制作u盘pe重装win10..2021/11/21
- 小编教你U盘病毒专杀工具2017/08/26
- 详解为什么u盘在电脑上读不出来..2021/10/25
相关推荐
- 如何刻录光盘2020/07/31
- 台式电脑用u盘重装系统怎么操作步骤..2021/12/17
- win7如何使用u盘重装系统的方法..2022/11/27
- 小白一键重装系统u盘启动步骤教程..2022/10/14
- 大白菜超级u盘启动制作工具怎么使用..2022/11/12
- 鲁大师一键装机的详细教程..2021/05/16

















