从bios设置U盘启动进入U盘装系统教程
- 分类:U盘教程 回答于: 2022年07月04日 09:29:44
电脑出现障碍时,可以重装系统,那么最近有网友问道bios设置U盘启动怎么进入U盘装系统,下面小编来告诉大家吧。
系统版本:windows10系统
品牌型号:华硕VivoBook14
方法
1、进入bios界面后,将光标移动到“boot”,然后找到u盘的选项(不同的电脑显示有些不同,一般显示为u盘名称或以USB开头),小编这个界面上显示的是“removeble device”,是可移动设备的意思:
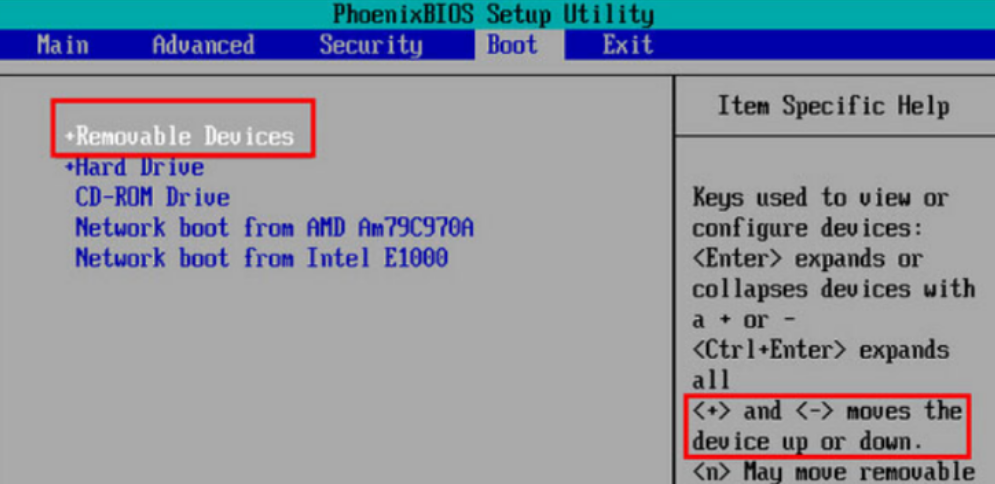
2、我们要将“removeble device”移动至最上面,才能设置u盘启动,按“+键”实现向上移动:
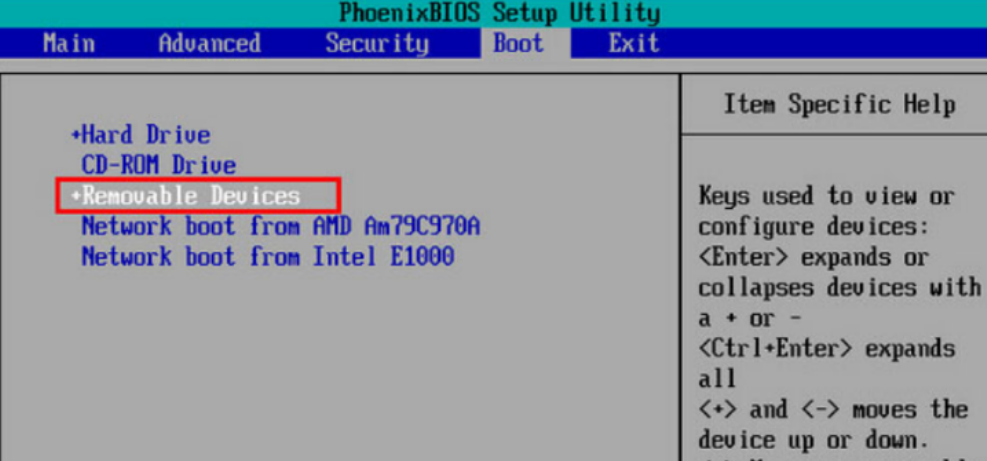
3、设置完成后,按下F10,在弹窗中选择“yes”,回车确定就可以了,然后在重启就能够实现从u盘启动了:

4、然后重启开机选择U盘启动进入pe装机界面。
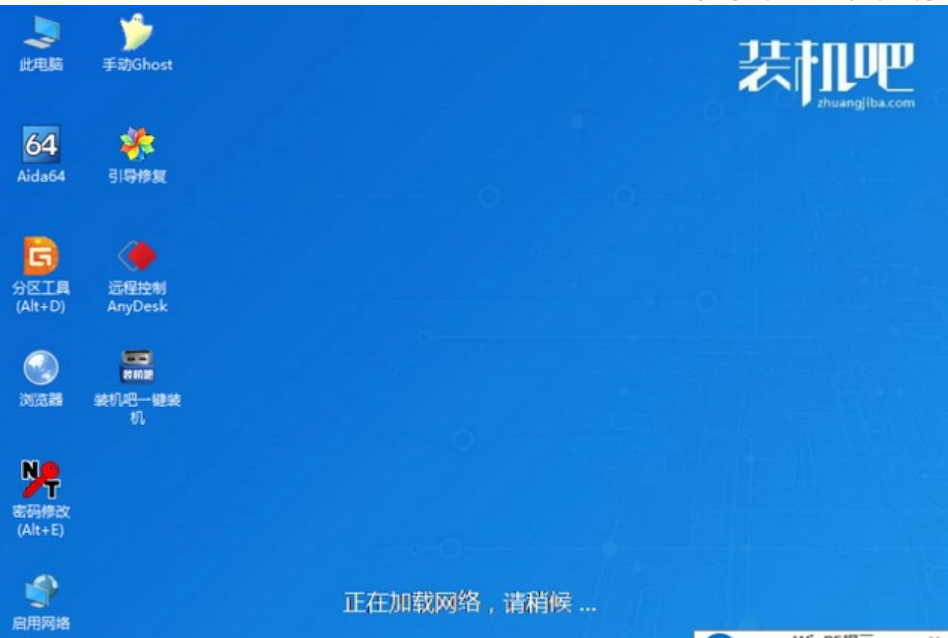
5、然后打开装机吧一键装机工具继续选择我们要安装的系统进行安装。
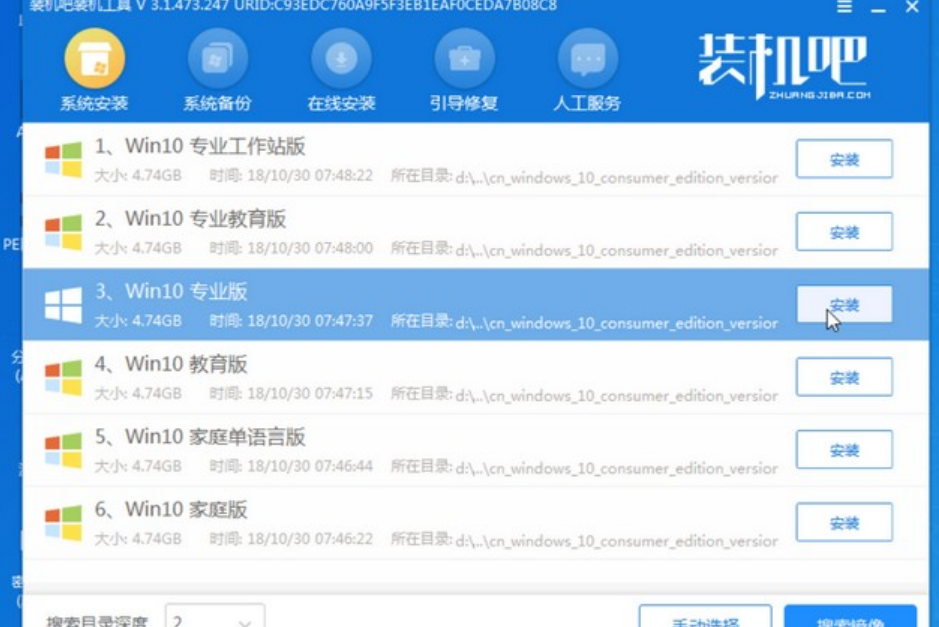
6、安装完成之后我们就进行重启。
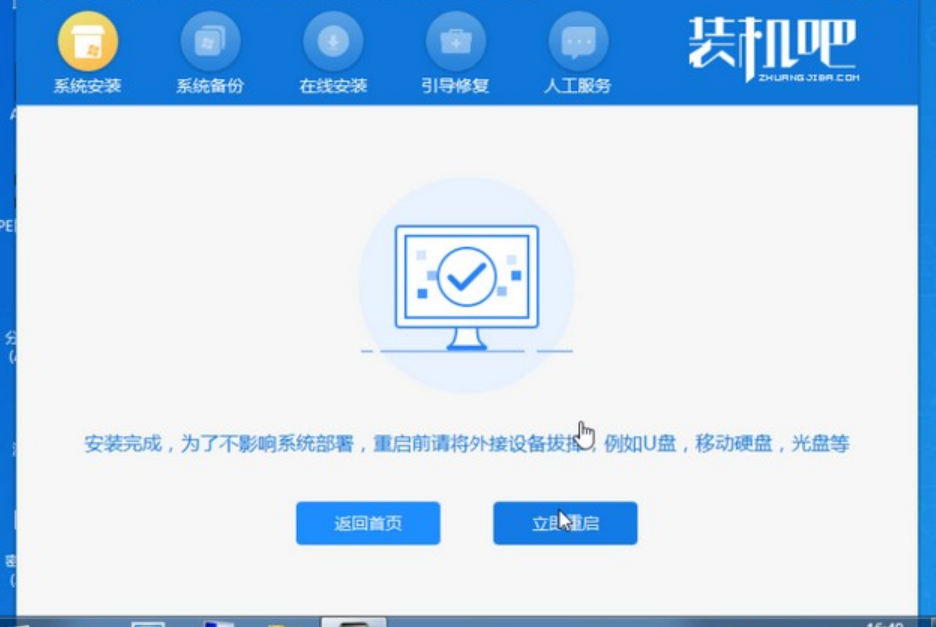
7、最后重启之后就能进入到新系统了。

总结
上述就是bios设置U盘启动怎么进入U盘装系统的教程,希望对大家有帮助。
 有用
26
有用
26


 小白系统
小白系统


 1000
1000 1000
1000 1000
1000 1000
1000 1000
1000 1000
1000 1000
1000 1000
1000 1000
1000 1000
1000猜您喜欢
- 联想笔记本怎么用u盘重装系统win10..2022/01/19
- 小编教你U盘病毒怎么办2017/09/18
- 大白菜超级u盘启动制作工具制作启动U..2021/04/26
- u盘装机的详细图文教程2021/06/06
- 扩容u盘修复,小编教你怎么修复扩容U盘..2018/04/20
- win7用u盘怎么重装系统分享2022/11/23
相关推荐
- u盘不显示可移动磁盘怎么办..2020/03/16
- u盘格式化,小编教你将u盘格式化的方法..2018/10/11
- 电脑重装系统要多少g的u盘2023/04/18
- 详解u盘如何格式化2021/09/25
- 小白一键重装制作的u盘怎么用..2022/12/21
- 如何完成u盘启动制作?2022/08/16

















