win7用u盘怎么重装系统分享
- 分类:U盘教程 回答于: 2022年11月23日 11:21:16
如果你想用U盘来重装自己的win7电脑系统,但是不知道怎么操作的话,下面让我们一起来看一下,windows7用u盘重装系统的分享吧。
工具/原料:
系统版本:win7
品牌型号:惠普ENVY 15-K301TU
软件版本:小白系统 大白菜
方法/步骤:
方法一:小白系统重装win7
1.首先我们先在一台下载好小白系统的电脑上插入一个空白U盘,然后选择U盘重装模式开始制作。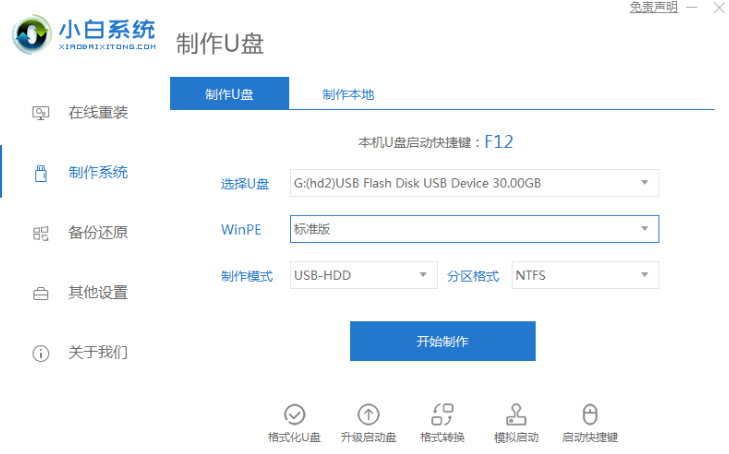
2.在制作系统界面选择要重装的win7系统版本,点击开始制作。
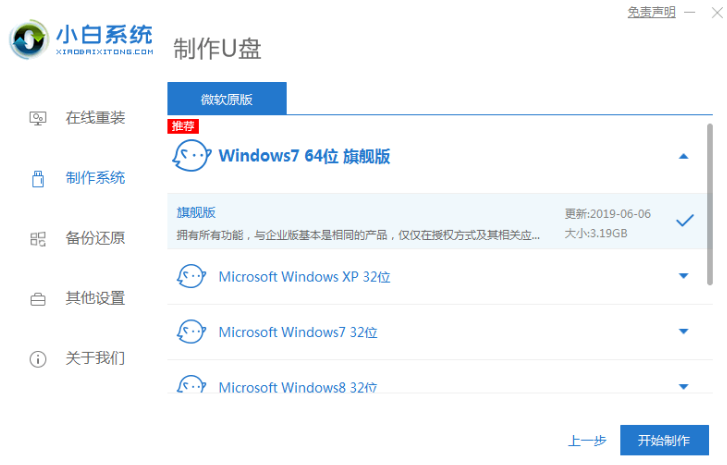
3.等待软件自动下载windows系统镜像和驱动等文件,完成后,可先预览需要安装的电脑主板的启动热键,然后再拔除u盘退出。
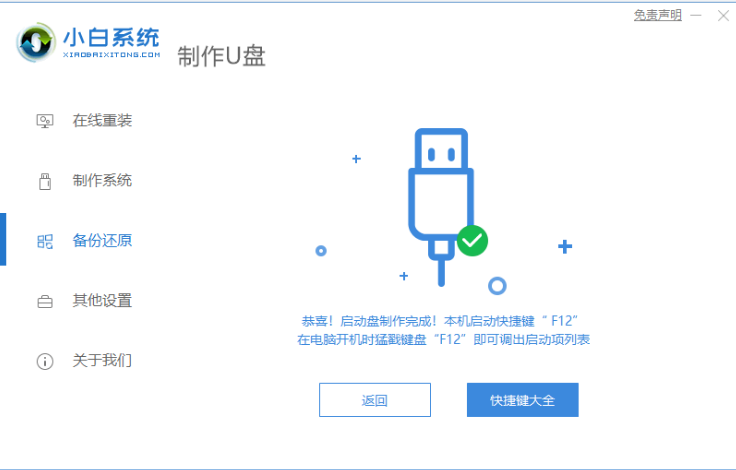
4.把u盘启动盘插进电脑中,开机后不断按启动热键进启动界面,选择u盘启动项回车确定进入到pe选择界面,选择第一项pe系统回车进入。
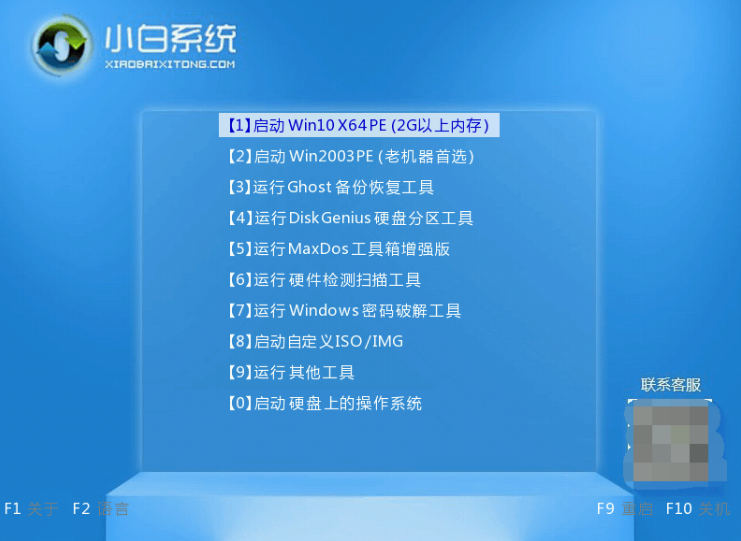
5、在进入pe系统后,我们打开桌面上的小白装机工具,然后选择需要安装的系统点击安装。
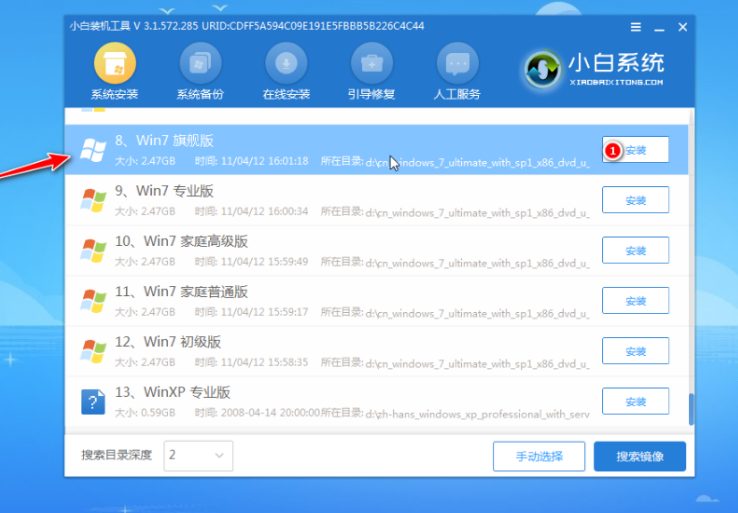
6、然后将系统安装到系统盘c盘,点击开始安装。
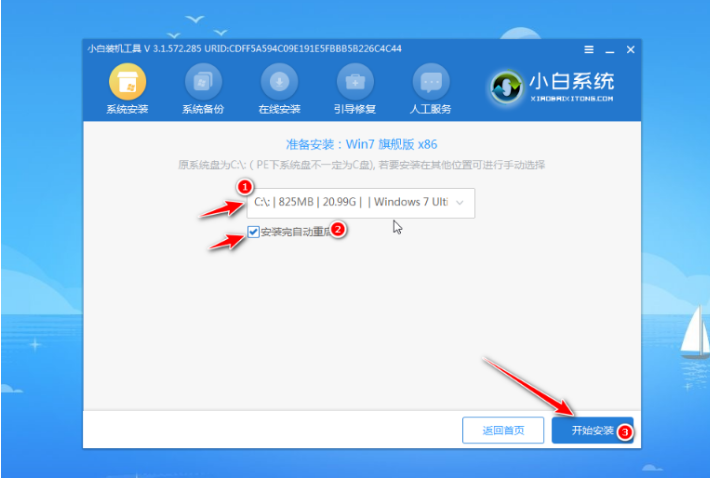
7、在提示安装完成后,选择立即重启电脑。
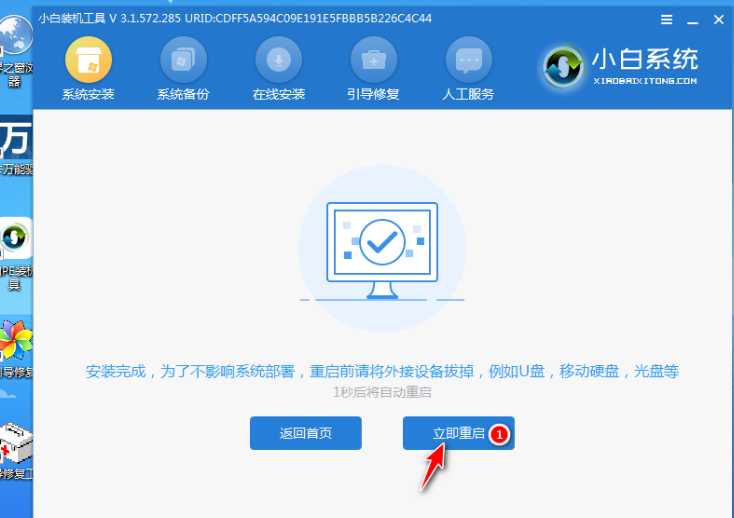
8.无需操作,在重启完成后进入win7桌面。
方法二:大白菜软件win7重装win10
1、首先我们要把用大白菜重装软件制作好系统的U盘插入启动盘到我们需要安装的电脑接口上,然后重启电脑,按下U盘启动快捷键然后进入启动项设置界面,将U盘设置为第一启动项,按下回车键。
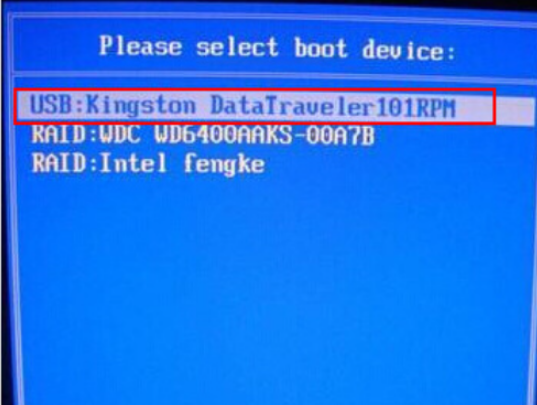
2、在菜单界面移动光标选择第一个Win10X64PE(2G以上内存),如图所示, 按回车键确认进入。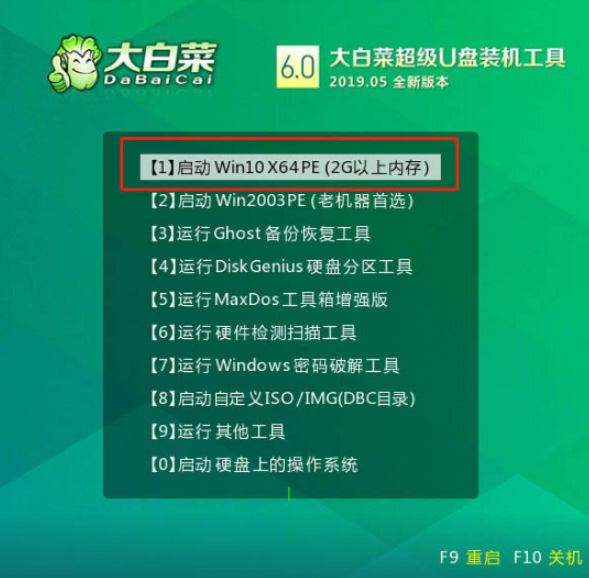
3.然后我们打开装机软件,选择win10映像文件,勾选“C盘”,点击执行。
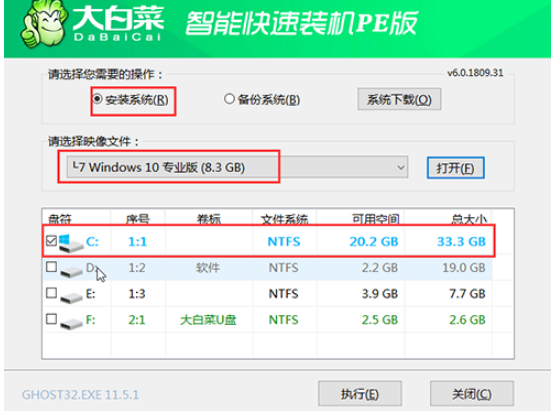
4、勾选“网卡驱动”以及“USB驱动”复选框,完成后点击是。
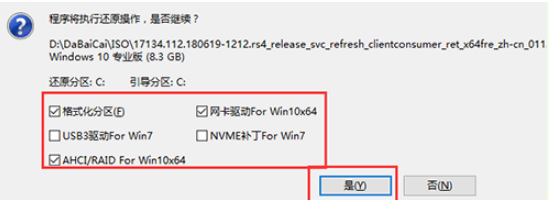
5、进行重启进入系统部署,将U盘拔出。
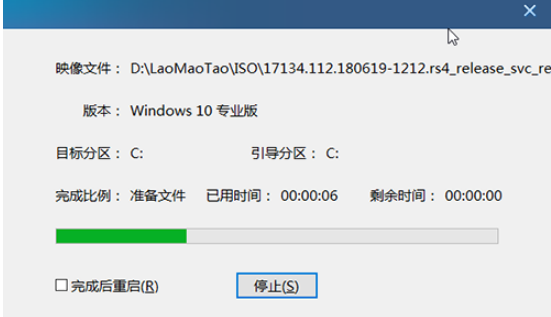
6、进入桌面,重装系统完成。
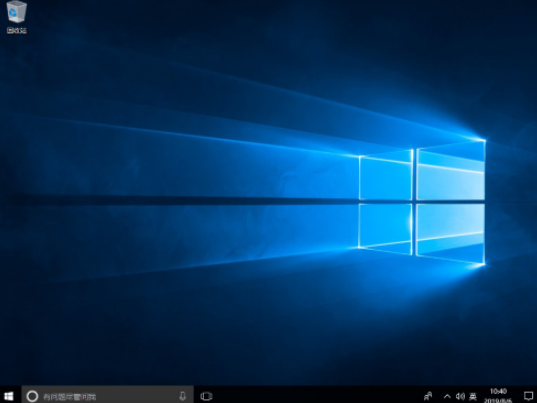
 有用
26
有用
26


 小白系统
小白系统


 1000
1000 1000
1000 1000
1000 1000
1000 1000
1000 1000
1000 1000
1000 1000
1000 1000
1000 1000
1000猜您喜欢
- 怎么用u盘装系统2020/07/16
- 大白菜超级u盘启动盘制作工具如何使用..2022/12/01
- 展示u大师u盘装系统教程2019/04/08
- 大白菜u盘启动盘怎么制作2022/04/11
- 小白u盘启动盘怎么制作2022/12/30
- u盘怎么装系统win7教程2022/12/10
相关推荐
- 小白装机u盘装系统步骤图解是什么..2022/11/25
- u盘pe系统如何制作2020/06/13
- 笔记本电脑用u盘重装系统怎么操作步骤..2021/12/30
- u盘装系统软件哪个好用2021/12/08
- U盘pe重装win7的步骤教程2021/07/16
- 小白u盘启动盘如何制作2022/10/31

















