详解u盘如何格式化
- 分类:U盘教程 回答于: 2021年09月25日 09:18:00
我们经常会用到u盘存储或者转移一些重要的文件资料等,使用的时间久了难免u盘会出现一些问题,一般可以通过将u盘格式化解决。有小伙伴不知道u盘如何格式化,下面小编就教下大家u盘格式化的方法。
工具/原料:
系统版本:windows7系统
品牌型号:联想小新air13
方法/步骤:
进入u盘右键菜单内进行格式化:
1、首先插入u盘后,打开我的电脑(此电脑),找到可移动存储I盘(小编的电脑上的i盘是u盘盘符,具体根据自己的电脑显示的u盘盘符选择操作),格式化之前要备份好U盘数据。
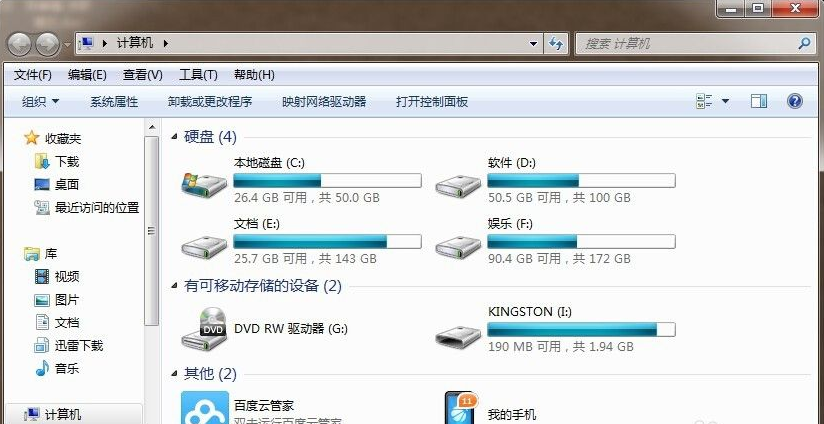
2、然后选中I盘。
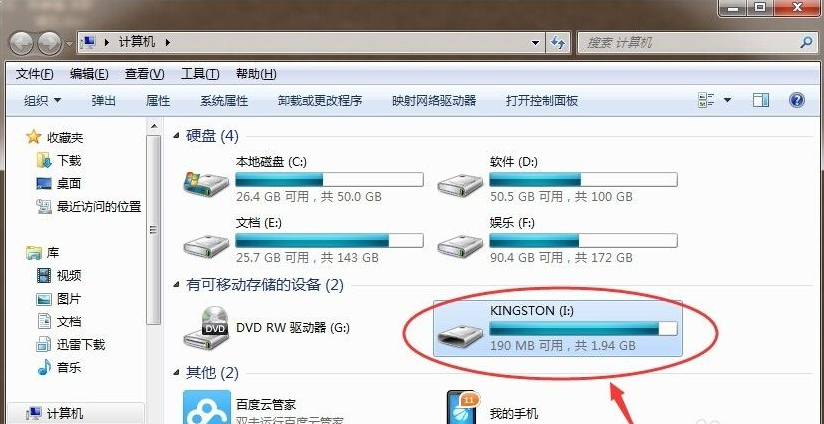
3、单击鼠标右键,选择“格式化”选项,单击“格式化”。

4、选择“快速格式化”,单击“开始”然后下一步。
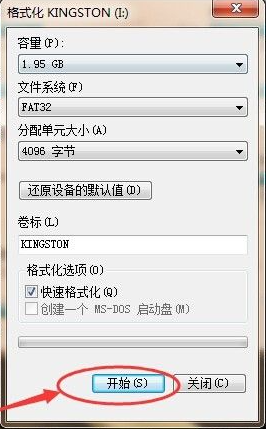
5、提示格式化将删除U盘内所有数据,单击“确定”。
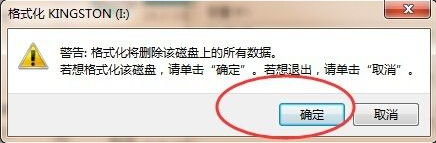
6、再次确定是否要格式化?单击“是”。
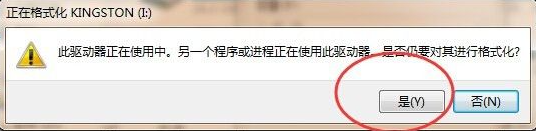
7、格式化完毕,单击“确定”打开U盘查看效果。
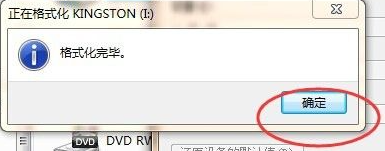
8、现在可以看到U盘数据被清除了。

总结:以上便是u盘格式化的方法啦,是不是非常简单呢?有需要的小伙伴可以参照教程进行操作。
 有用
26
有用
26


 小白系统
小白系统


 1000
1000 1000
1000 1000
1000 1000
1000 1000
1000 1000
1000 1000
1000 1000
1000 1000
1000 1000
1000猜您喜欢
- win7系统下载u盘安装的方法2021/07/08
- 大白菜u盘启动盘制作完后怎么重装系统..2021/11/25
- 一看就会的u盘装系统工具制作启动盘教..2021/06/27
- 怎么用u盘给电脑重装系统2022/06/02
- 电脑bios怎么设置硬盘启动2021/05/31
- 装机吧u盘系统重装win7教程2022/07/20
相关推荐
- 图解u盘pe启动盘制作教程2021/06/25
- 装机吧u盘启动盘制作工具怎么使用..2023/01/17
- 怎么用u盘重装系统电脑win10..2022/08/31
- win10系统下载到u盘安装教程..2021/11/25
- 小白装机u盘装系统步骤图解操作..2023/03/20
- 主板BIOS_小编教你如何刷主板bios..2018/03/17

















