绿叶u盘启动盘制作工具
- 分类:U盘教程 回答于: 2020年07月29日 09:18:00
很多小伙伴下载了绿叶U盘启动盘制作工具,但是找不到合适的制作教程,针对这种情况,小编整理一篇关于绿叶U盘启动盘制作工具的教程,一起学习下吧。
下面是绿叶u盘启动盘制作工具步骤:
PS:小编准备了两个软件制作U盘启动工具,分别是方法一和方法二,根据自己条件选择。
方法一:绿叶U盘工具制作步骤
1、首先需要到绿叶官网下载绿叶U盘启动盘制作工具,下载后双击软件对其安装。
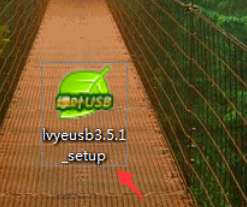
绿叶制作u盘启动盘电脑图解1
2、建议关闭运行的360卫士,避免阻止本次安装。
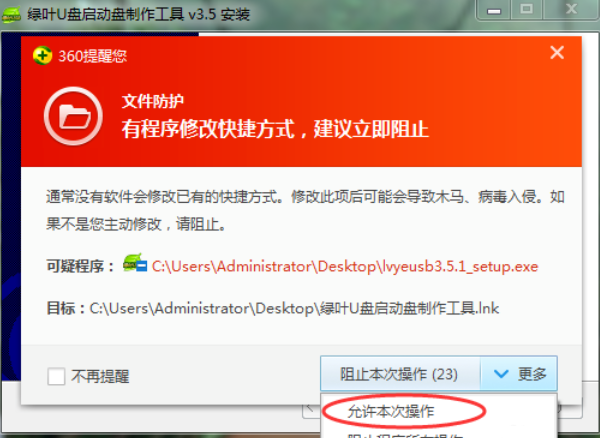
启动盘电脑图解2
3、出现安装向导,根据指示操作安装成功。
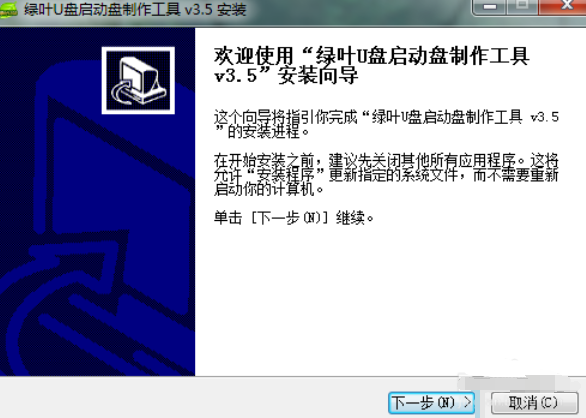
启动盘电脑图解3
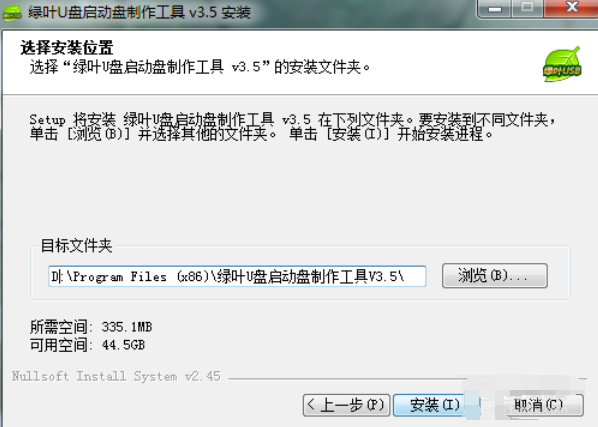
绿叶制作u盘启动盘电脑图解4
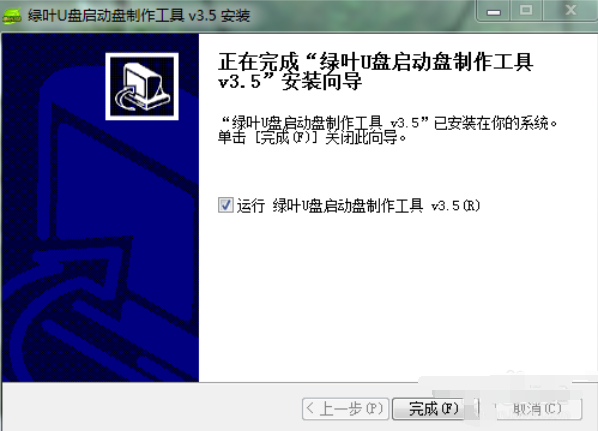
绿叶工具电脑图解5
4、安装成功后将其打开,U盘插入电脑上面,点击【一键制成USB启动盘】按钮等待U盘启动盘的制作完成就可以啦
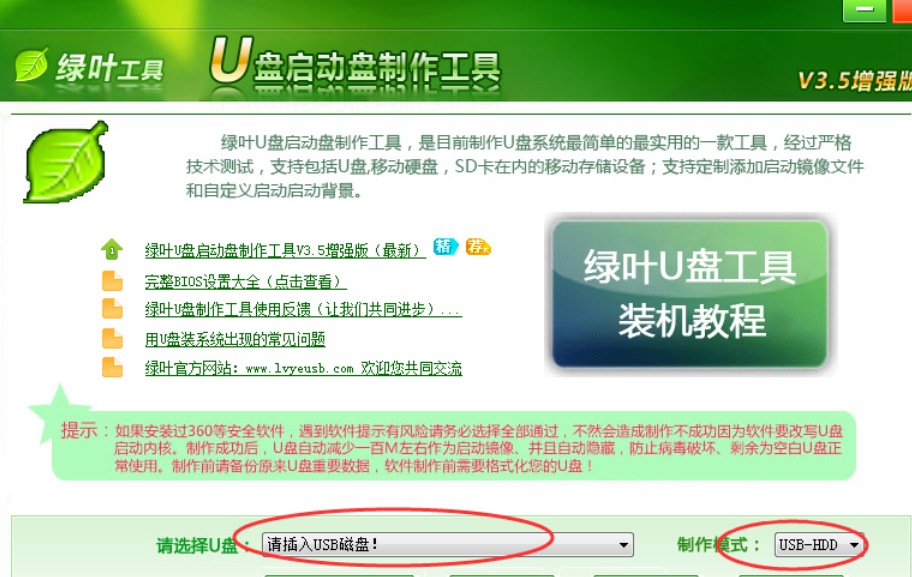
绿叶制作u盘启动盘电脑图解6

启动盘电脑图解7
方法二:小白U盘工具制作步骤
PS:很多使用绿叶u盘启动盘制作工具后发现各种问题,导致用户的电脑安装失败,那么下面让小编推荐下小白一键重装软件制作U盘工具吧。
1、首先身边找一个8G以上的空白U盘和一台可以正常使用的电脑(windows电脑,苹果系统不支持哦),以及下载【小白一键重装系统软件】。
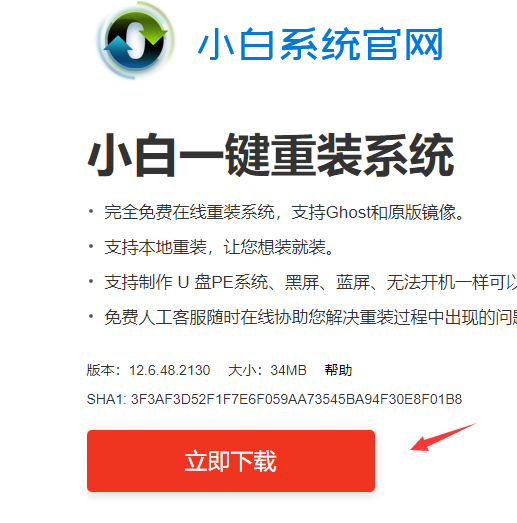
2.接着将U盘插到能够制作启动U盘工具的电脑上,然后关闭电脑杀毒软件,打开【小白一键重装系统软件】,等待环境检测后单击【制作系统】,接着单击【开始制作】。
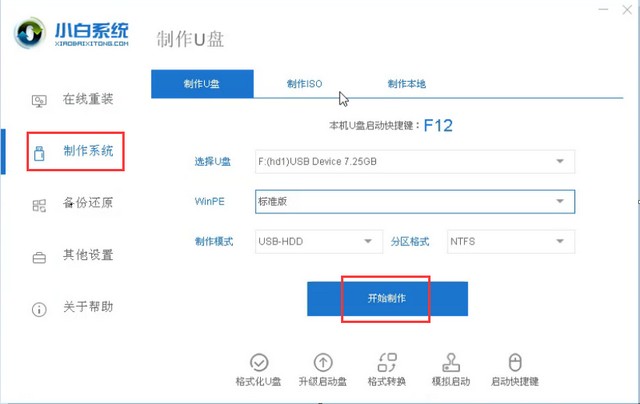
3.一般会有推荐适合的操作系统,选择重装电脑的系统,勾选后单击【开始制作】。
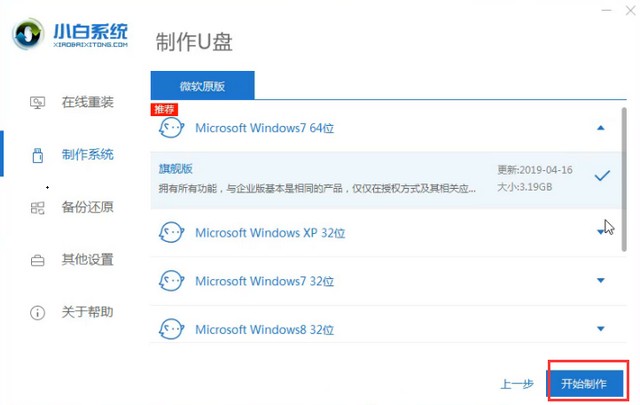
4.接着提示备份U盘,备份后单击【确定】。
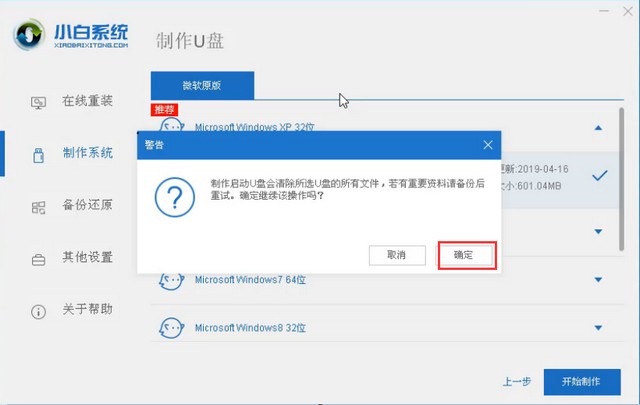
5.接着【小白一键重装系统软件】自动开始下载PE系统和制作启动U盘工具,耐心等待完成。
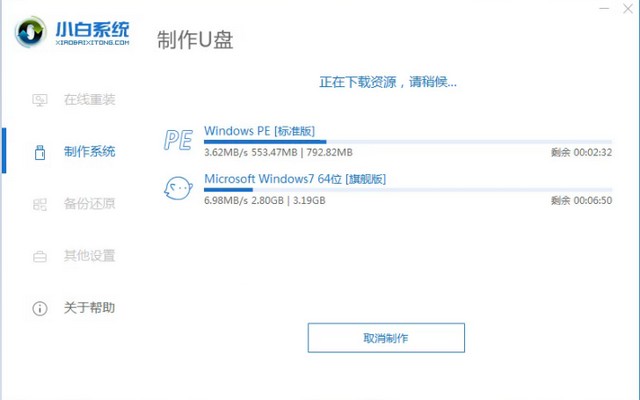
6.最后提示制作成功,那么制作启动U盘工具完成了。如果你要重装系统参照这个教程:http://www.xiaobaixitong.com/video1/32523.html
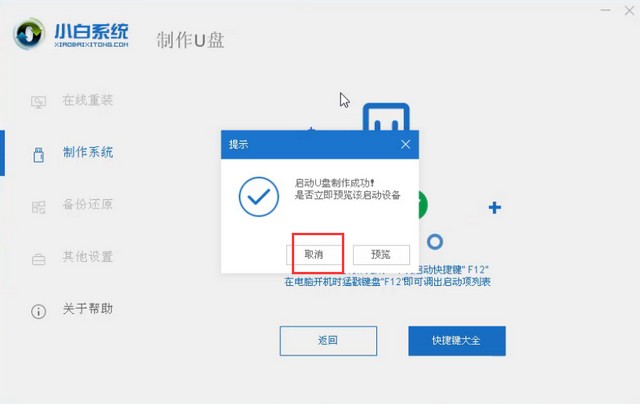
上述是绿叶u盘启动盘制作工具图文教程。
 有用
26
有用
26


 小白系统
小白系统


 1000
1000 1000
1000 1000
1000 1000
1000 1000
1000 1000
1000 1000
1000 1000
1000 1000
1000 1000
1000猜您喜欢
- 新手第一次u盘装系统win7教程..2022/10/07
- 电脑系统坏了怎么用U盘重装系统..2022/06/06
- 简述u盘怎么重装系统win10系统..2023/02/26
- 电脑系统u盘重装步骤图解2022/07/19
- 大白菜u盘启动制作工具的使用..2022/09/21
- u盘pe系统如何制作2020/07/17
相关推荐
- u盘启动盘制作工具,小编教你如何快速..2018/01/16
- u盘制作启动盘的步骤是什么..2023/01/19
- u盘启动盘如何恢复成普通的u盘..2022/09/27
- 小白u盘启动盘制作工具如何使用..2022/02/05
- u盘文件恢复软件,小编教你恢复U盘文件..2018/03/21
- 华硕主板怎么设置u盘启动操作步骤..2022/09/26

















