u盘提示格式化怎么修复?小编教你修复方法
- 分类:U盘教程 回答于: 2017年11月09日 19:20:00
我的U盘通过u盘启动PE系统的时候突然断电,导致U盘暂时瘫痪,通过别的机器,插入U盘打开出现“磁盘:未被格式化”的提示,要求进行U盘格式化,但是U盘里面存储了很多重要的数据肿么能随便格式化,于是走上探索如何恢复U盘数据。下面,就是小编想跟大家分享的修复u盘提示格式化的操作方法。
是不是曾经遇到过这样子的情况:U盘插入电脑之后,U盘提示格式化。如果你真的点击格式化了,那么U盘中的数据就会全部丢失,如果其中有重要的文件,那就惨了!那么U盘提示格式化怎么修复呢?下面,小编就来跟大家说说修复u盘提示格式化的方法。
u盘提示格式化怎么修复
下载安装“ FINALRECOVERY汉化版”。
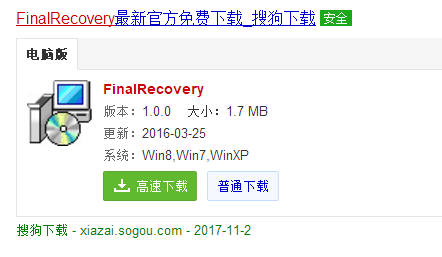
提示格式化图-1
打开 FINALRECOVERY工具,选择高级恢复。
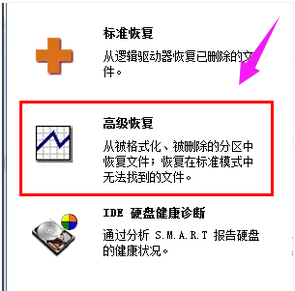
格式化图-2
选择“正常扫描”。
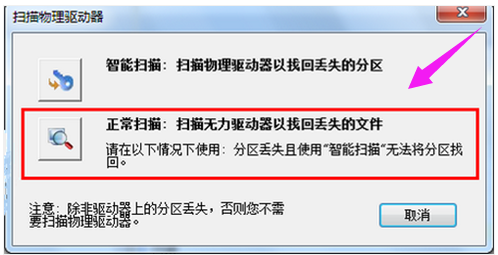
格式化图-3
点击“恢复”。
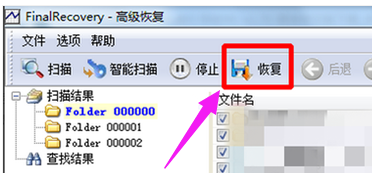
u盘图-4
恢复文件保存到其他磁盘。

提示格式化图-5
下载安装USBoot。
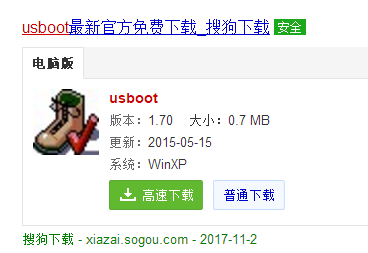
格式化图-6
打开USBoot。
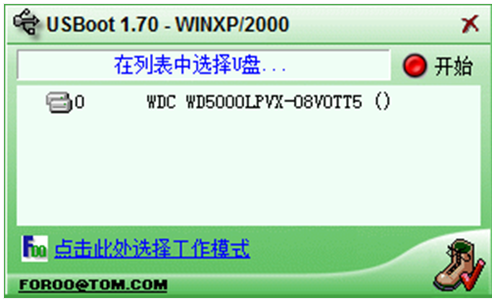
格式化图-7
选择要修复的U盘,点击工作模式。
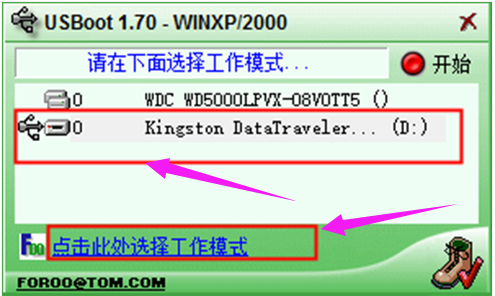
u盘图-8
在工作模式下选择引导处理。
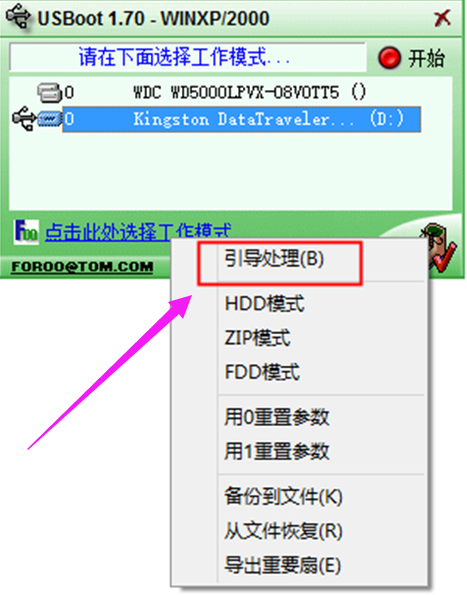
提示格式化图-9
点击开始。
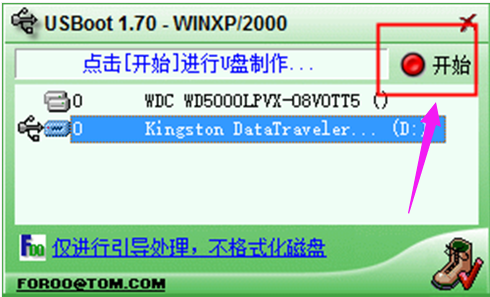
提示格式化图-10
U盘修复成功。
修复u盘图-11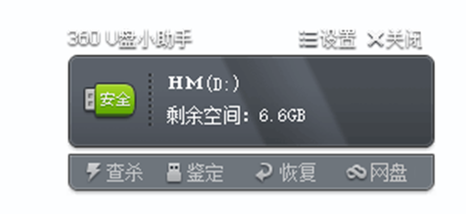
以上就是修复u盘提示格式化的操作方法了。
 有用
26
有用
26


 小白系统
小白系统


 1000
1000 1000
1000 1000
1000 1000
1000 1000
1000 1000
1000 1000
1000 1000
1000 1000
1000 1000
1000猜您喜欢
- 没有光盘和u盘怎么修复系统..2022/10/07
- u启动怎么重装win10系统的教程..2021/11/20
- 大白菜U盘装系统教程2022/08/28
- 用u盘重装系统xp教程方法2023/01/13
- 电脑关机蓝屏,小编教你如何修复电脑问..2018/01/26
- u盘启动盘制作工具哪个干净好用..2022/06/27
相关推荐
- 教你大白菜U盘启动盘制作方法..2021/06/05
- 怎么用u盘重装系统win72022/12/05
- 大白菜u盘启动进不去pe界面怎么办..2022/11/30
- 蓝屏要怎么重装系统的小白教程..2021/11/26
- 教您如何用u盘装系统2019/04/09
- u盘装win7系统详细步骤和教程..2022/04/28

















