u盘启动盘制作工具重装win10系统方法
- 分类:U盘教程 回答于: 2021年11月04日 11:15:00
想要通过u盘重装win10系统修复电脑系统的故障问题,但是自己又不知道如何重装win10系统怎么办?我们可以借助工具轻松实现,下面小编就教下大家u盘启动盘制作工具重装win10系统方法.
事前准备:
1.准备一个容量超过8g的u盘。使用u盘前,请清空或转移u盘中的所有文件。

2.搜索小白系统官网,将小白一键重装系统下载到可操作的计算机。
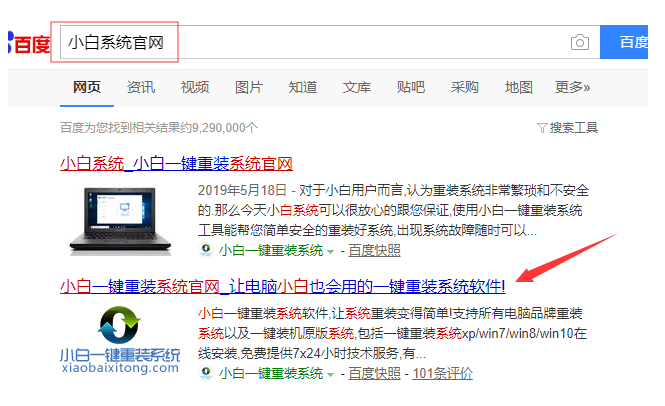
第一步,制作u盘启动盘。
1.将准备好的u盘插入电脑,关闭电脑上的杀毒软件,打开小白一键重装系统,点击制作系统。
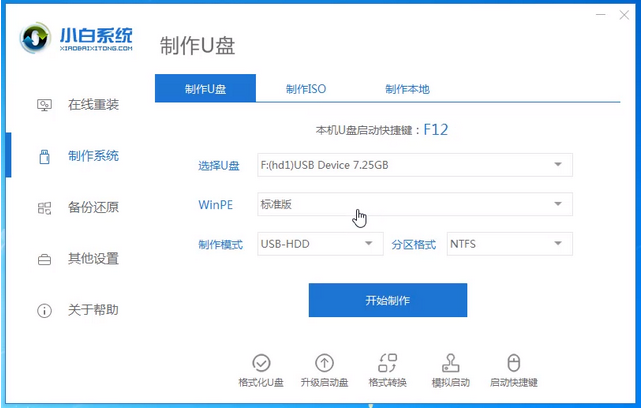
2.选择win10系统制作。
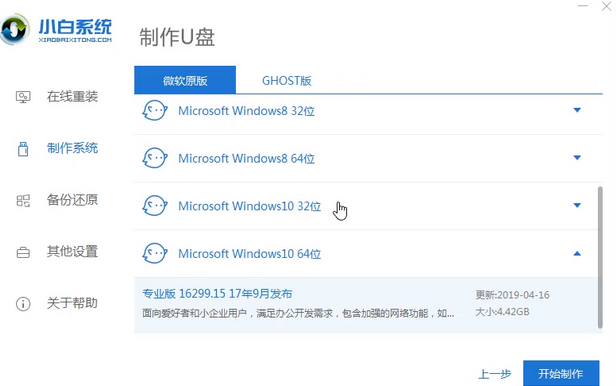
3.小白一键重装系统会弹出警告,确认警告内容后点击确定。
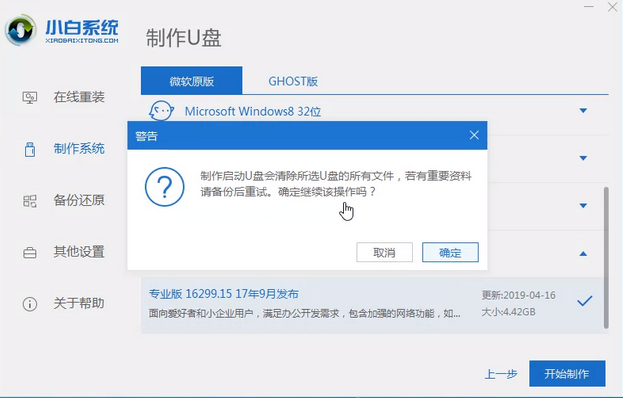
4.等待u盘启动盘制作完成。
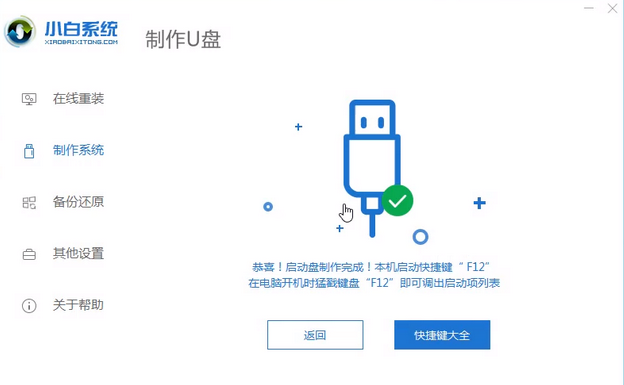
第二步,设置计算机u盘启动。
1.查找电脑主板的u盘启动热键,可以在网上查找,也可以通过小白一键重装系统提供的启动快捷键菜单查询。
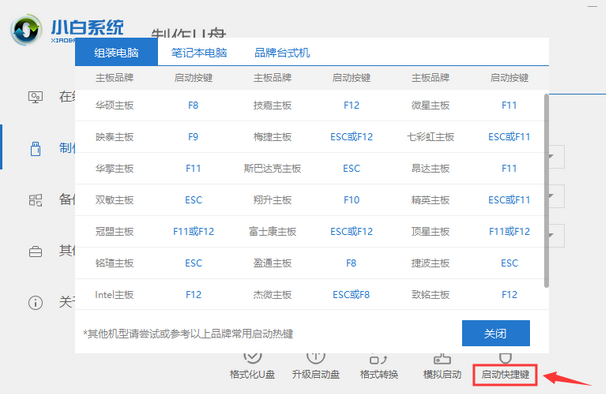
2.重启电脑,连续按下刚才确认的启动热键。屏幕出现启动选项后,选择USB选项,按下返回键启动U盘。
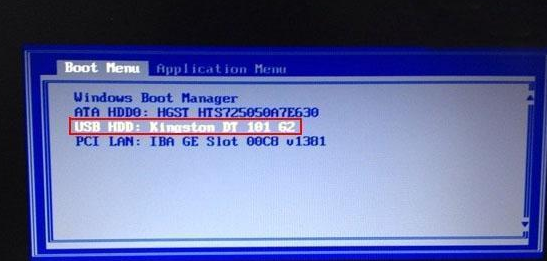
第三步,安装系统。
1.进入u盘启动后,选择1选项按并下回车键,打开小白PE系统。
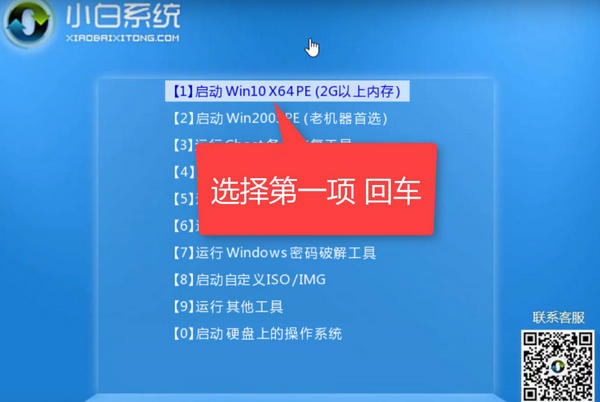
2.进入小白PE系统,打开装机工具,用装机工具安装win10系统。
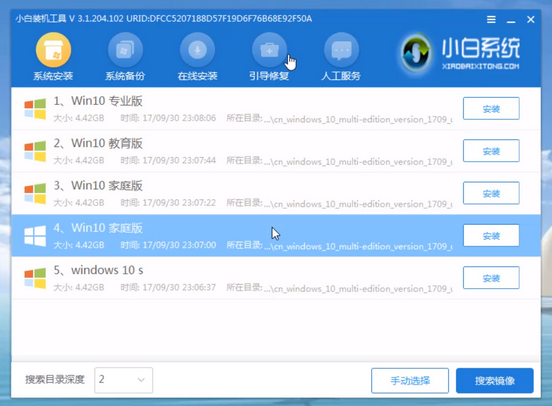
3.选择C盘作为系统盘,点击开始安装。
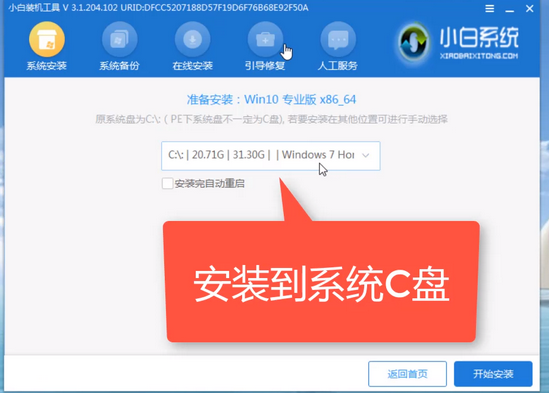
4.系统安装完毕,拔出u盘,点击立即重启。
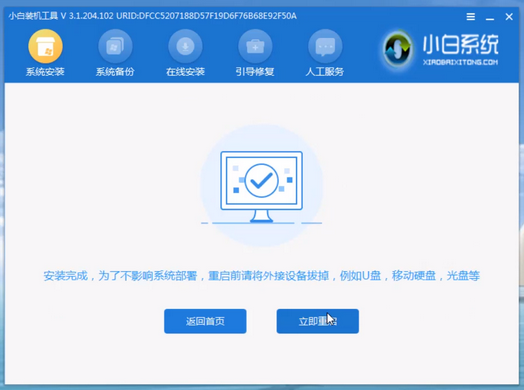
5.等待计算机进入win10系统,系统安装完毕。
以上就是u盘启动盘制作工具重装win10系统方法,希望能帮助到大家。
 有用
26
有用
26


 小白系统
小白系统


 1000
1000 1000
1000 1000
1000 1000
1000 1000
1000 1000
1000 1000
1000 1000
1000 1000
1000 1000
1000猜您喜欢
- 小白一键重装系统u盘启动教程..2023/01/14
- 制作u盘安装系统图文教程2020/11/23
- 电脑插上u盘无法识别应该如何修复..2021/09/21
- 小编教你U盘启动盘制作2017/09/07
- 怎么用系统u盘重装系统?2022/07/31
- 如何使用老毛桃u盘启动盘制作工具..2022/04/26
相关推荐
- 索尼笔记本电脑怎么进入Bios,小编教你..2017/11/29
- 小白一键重装系统u盘制作教程..2022/04/07
- u盘被写保护,小编教你U盘被写保护怎么..2018/03/15
- u盘量产工具使用教程2022/05/28
- 如何用u盘安装系统2022/12/26
- 教你笔记本电脑一键格式化的方法..2021/04/30

















