华硕笔记本u盘重装系统
- 分类:U盘教程 回答于: 2022年07月15日 17:06:58
华硕笔记本是大家熟悉的电脑品牌,很多学生都会优先考虑这个品牌,但是任何电脑,使用时间一长,都难免会出现系统运行速度变慢,甚至不能用的情况,重装系统的方法来解决这些问题,U盘重装是很容易操作的,下面小编就和大家说说华硕笔记本u盘重装系统的具体操作。
工具/原料:
系统版本:windows 10
品牌型号: 华硕a豆14
软件版本:系统之家装机大师+8g的U盘
方法/步骤:
步骤一:制作U盘启动盘。
1、关闭所有的杀毒软件后,下载并运行系统之家装机大师软件,插入U盘。
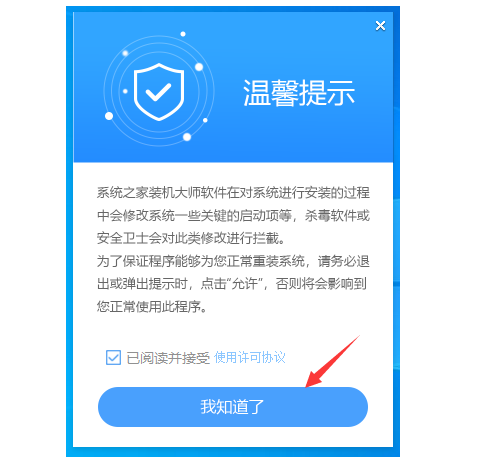
2、选择U盘启动。
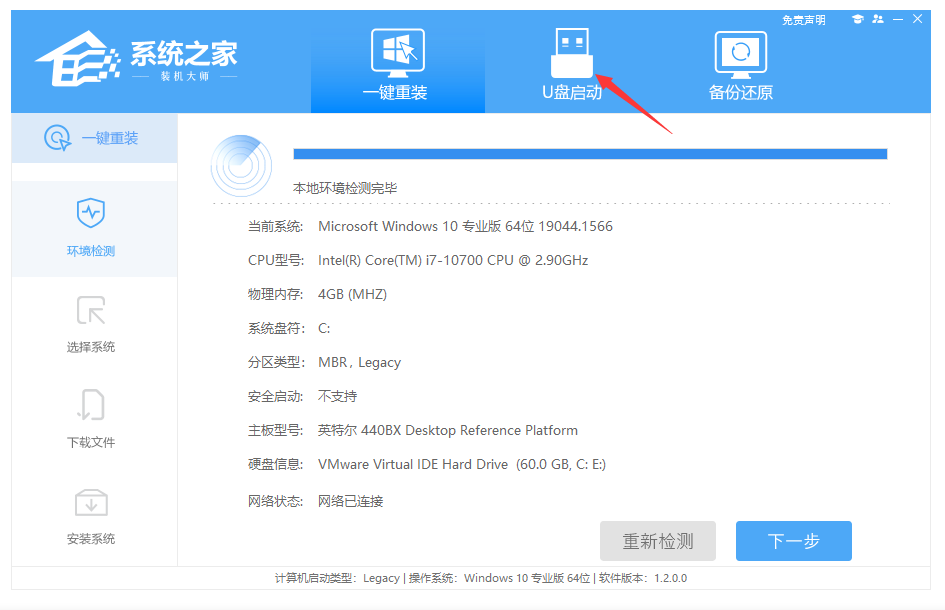
3、直接点击开始制作。
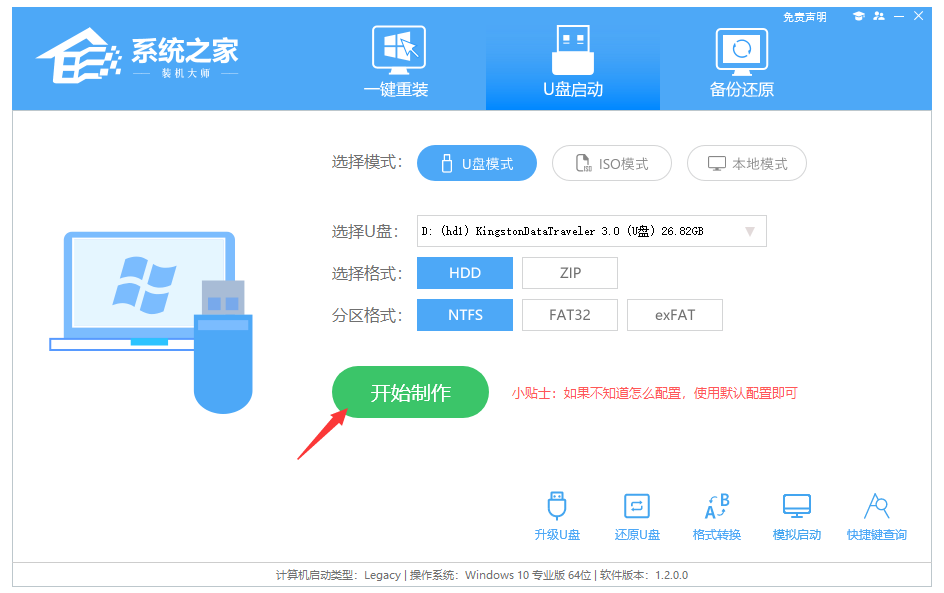
4、确定请提前存储U盘中重要数据后点击确定。
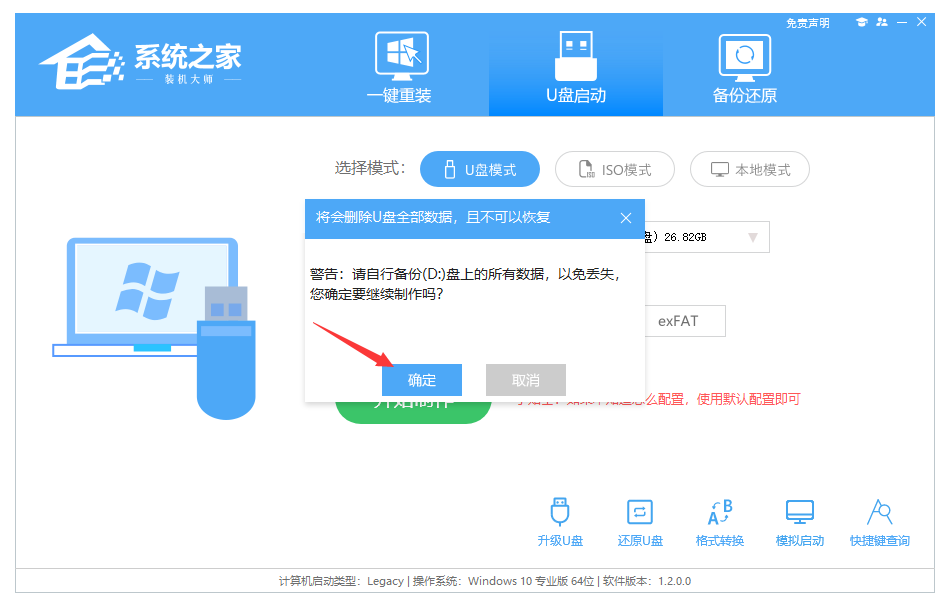
5、等待U盘制作完成。
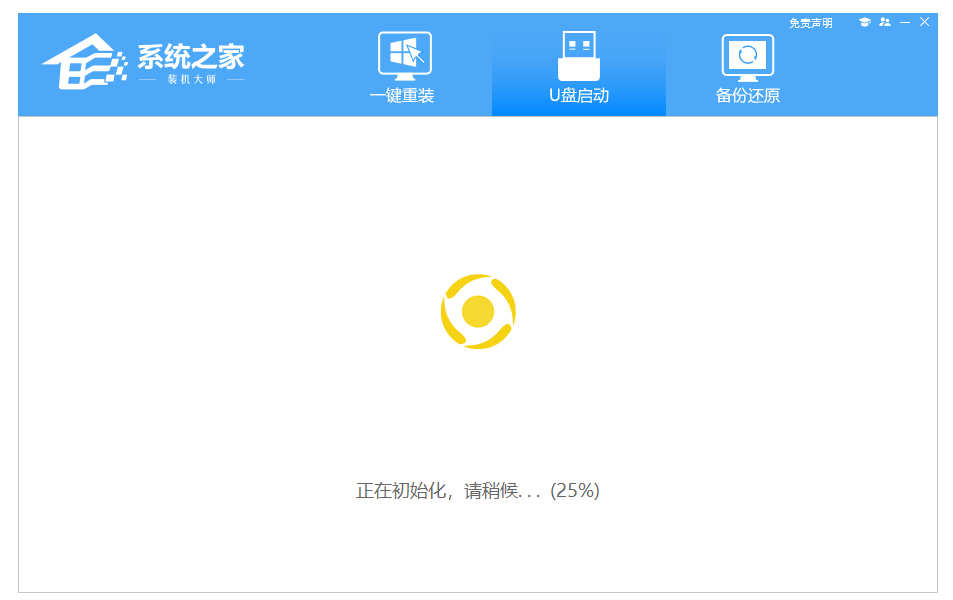
6、制作完毕后,记住提示的启动键。
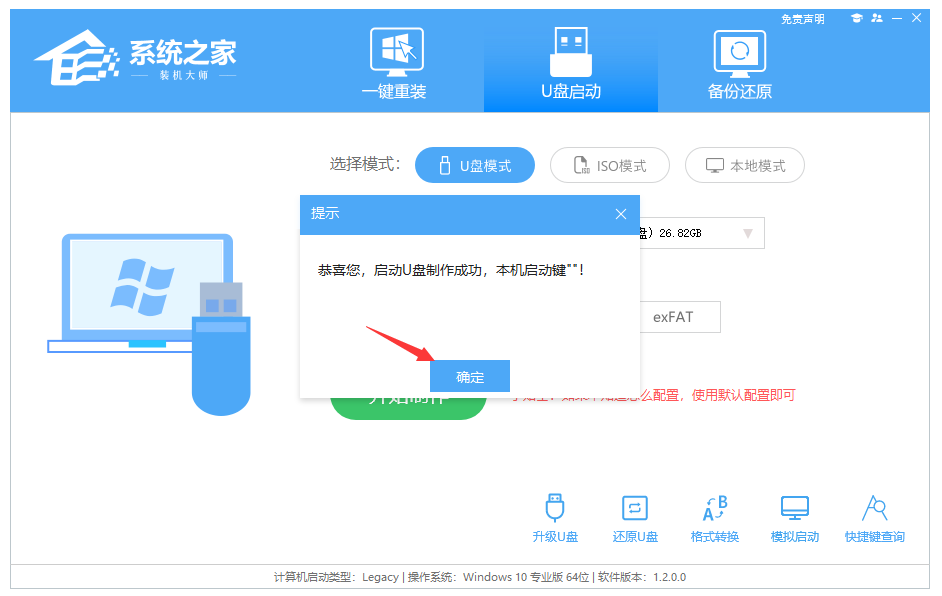
7、点击右下方 模拟启动-BIOS启动,查看当前U盘启动盘是否制作成功。
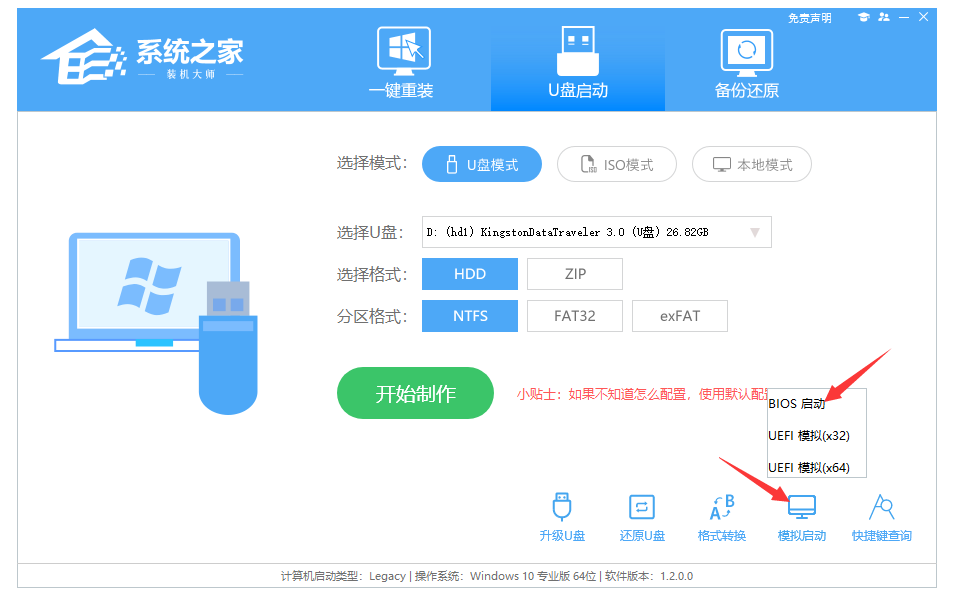
8、显示如图界面表示制作成功。
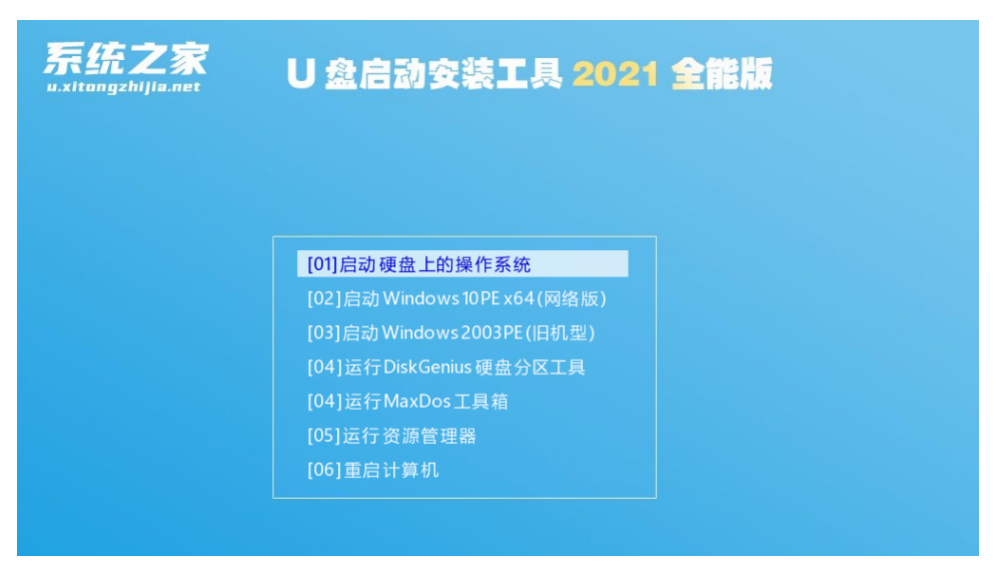
9、关闭软件,将下载好的系统移动到U盘中。
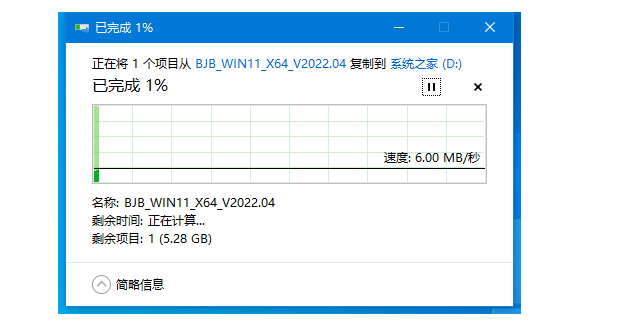
步骤二:重装系统
1、重启电脑,在进入界面时,按相应的U盘启动快捷键,选择自己的U盘启动。
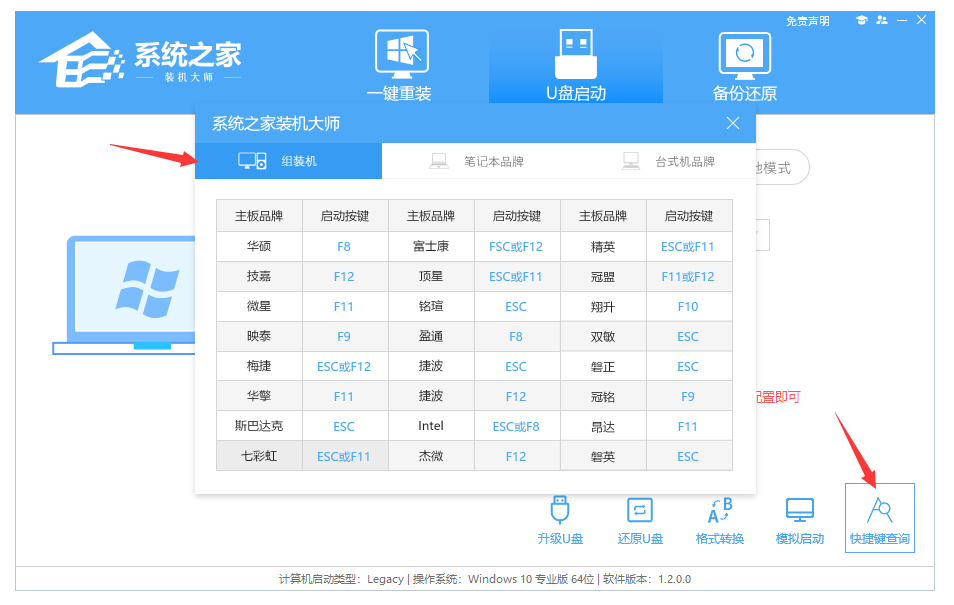

2、选择[02]启动Windows10PE网络版。
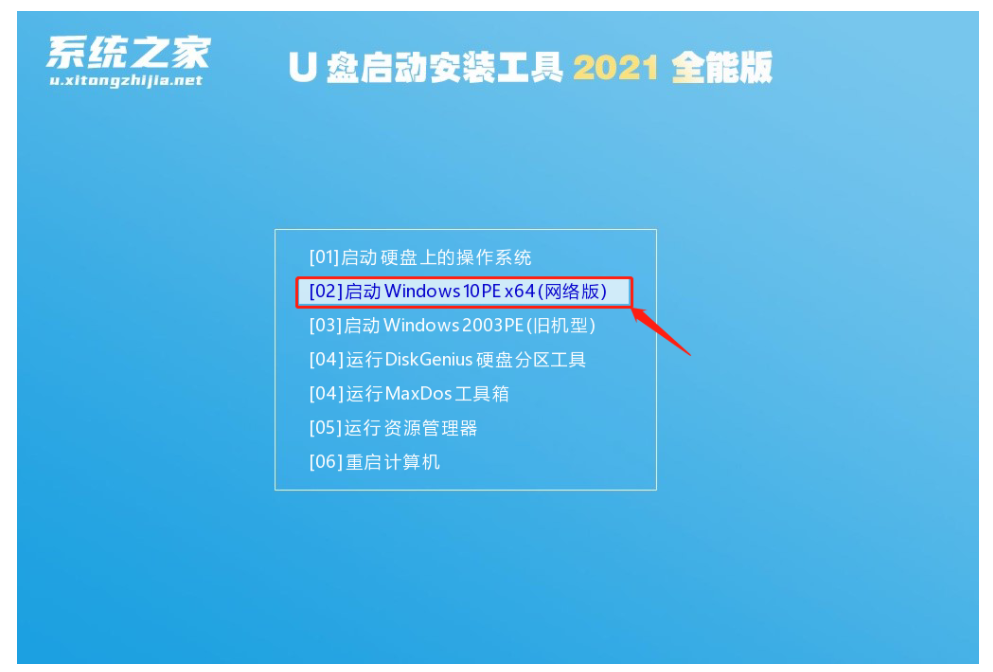
3、点击一键重装系统,点击浏览,选择U盘中想要安装的系统。
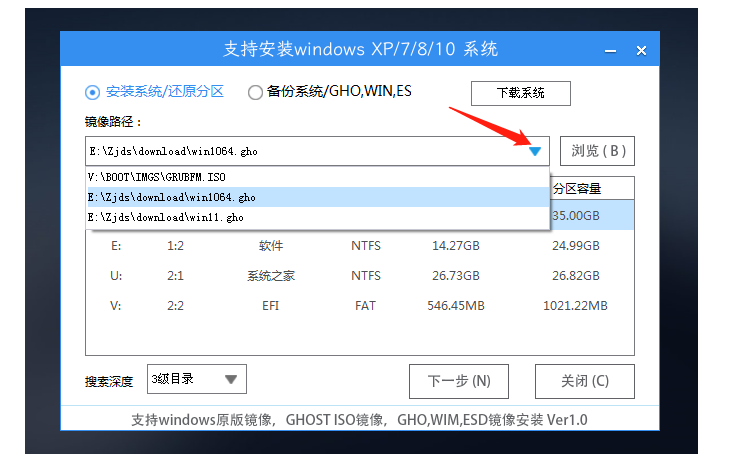
4、选择系统安装的分区。
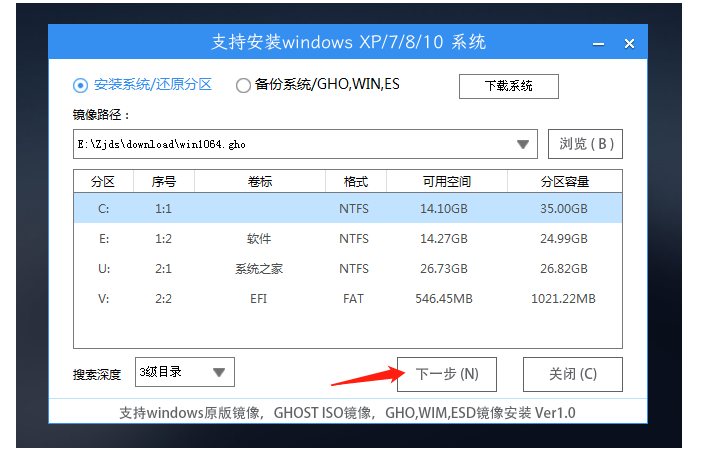
5、直接点击安装即可。
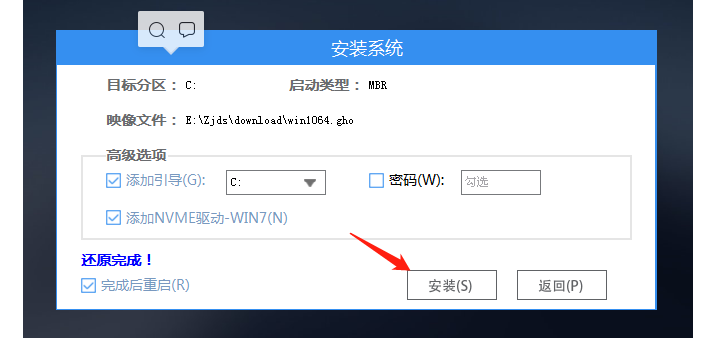
6、等待系统自动进入备份还原界面。
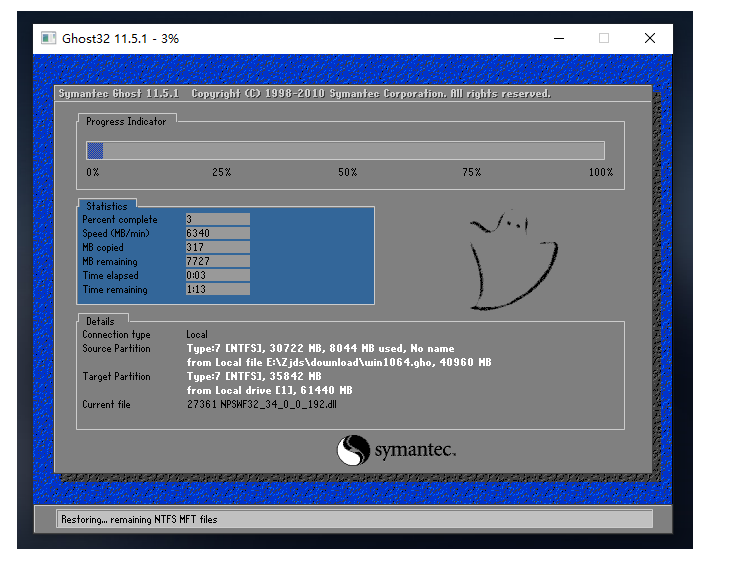
7、完成后,拔掉U盘重启电脑,等待自动进入系统安装界面。
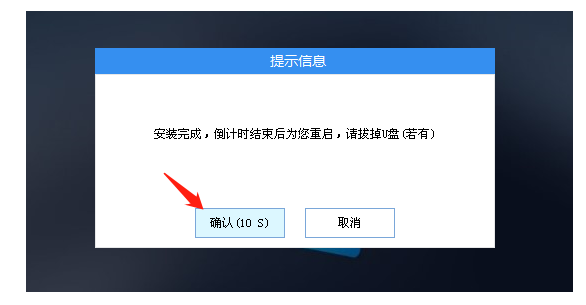
8、进入系统桌面即完成。
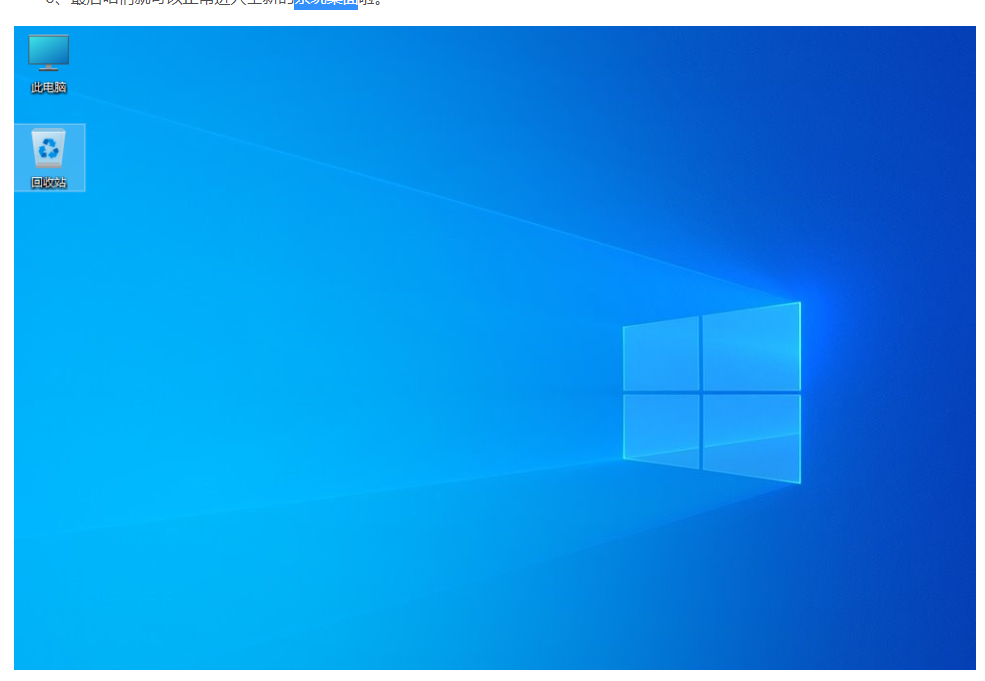
总结:
1、制作U盘启动盘。
2、用U盘启动盘重装系统。
 有用
26
有用
26


 小白系统
小白系统


 1000
1000 1000
1000 1000
1000 1000
1000 1000
1000 1000
1000 1000
1000 1000
1000 1000
1000 1000
1000猜您喜欢
- 北京u盘数据恢复工具哪个好用..2022/12/01
- 用u盘怎么装系统,小编教你怎么装系统..2017/12/04
- u盘制作启动盘的步骤是什么..2023/01/19
- U盘丢失数据该怎么办,小编教你U盘丢失..2017/12/29
- 小白装机u盘装系统步骤图解..2022/02/11
- xp修复,小编教你windows xp开机引导修..2018/07/16
相关推荐
- 老毛桃u盘启动盘制作工具使用方法..2022/07/04
- 小白装机u盘装系统步骤图解..2022/07/31
- 戴尔笔记本u盘重装系统的方法..2022/08/07
- 笔记本u盘启动,小编教你索尼笔记本怎..2018/02/01
- 小白一键装机怎么制作u盘启动盘..2022/09/01
- 怎么用u盘装xp系统?为你解答U盘装系统..2018/11/16

















