联想u盘重装系统步骤图解
- 分类:U盘教程 回答于: 2022年06月06日 12:48:28
u盘是一个非常好用的可移动硬盘工具,还可以用来重装系统等.那么联想u盘如何重装系统呢?下面,小编就把联想u盘重装系统步骤图解带给大家。
工具/原料:
系统版本:windows10系统
品牌型号:戴尔xps系列(XPS13、XPS15)
软件版本:小白一键重装系统
联想电脑U盘重装系统方法:
1、首先下载一个U盘启动盘制作工具,进入小白一键重装系统官网
2、准备一个U盘,最好大于4G,
制作U盘启动盘:
1、将U盘插入电脑,打开小白一键重装系统软件,切换到U盘启动,点击U盘模式,勾选你的U盘,点击一键制作U盘启动盘。
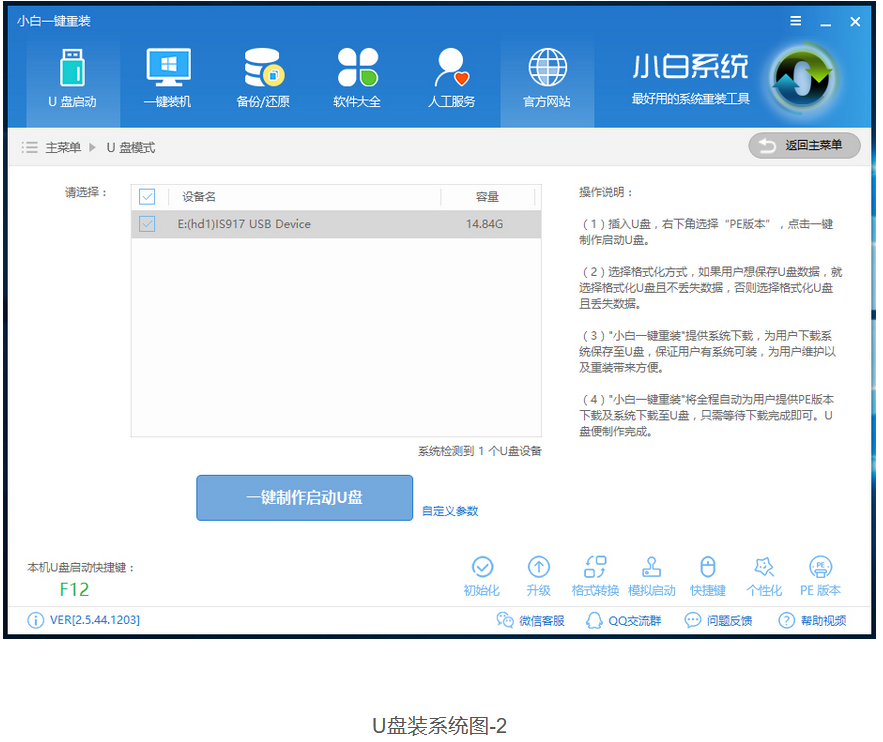
2、后面根据提示选择,这里你要安装什么系统就选择下载什么系统镜像。(如果你已经下载了系统镜像了就不用再下载,等直到完成后把镜像放到U盘里面即可)
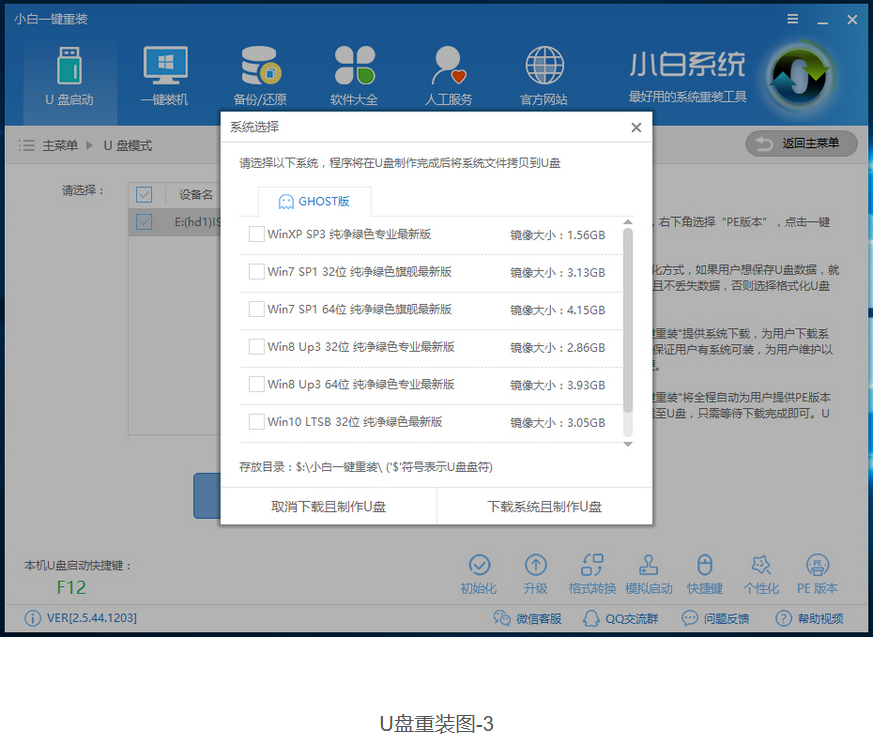
3、按步骤操作后出现下面的界面表示U盘启动盘制作完成。

进入PE开始U盘重装系统:
1、将制作好的U盘启动盘插在需要安装的电脑上,重启电脑开机时不停地按联想U盘启动快捷键“F12”,出现下面的界面时用键盘上的上下键选择U盘启动。

2、进入到小白PE菜单选择界面,选择02进入PE系统。
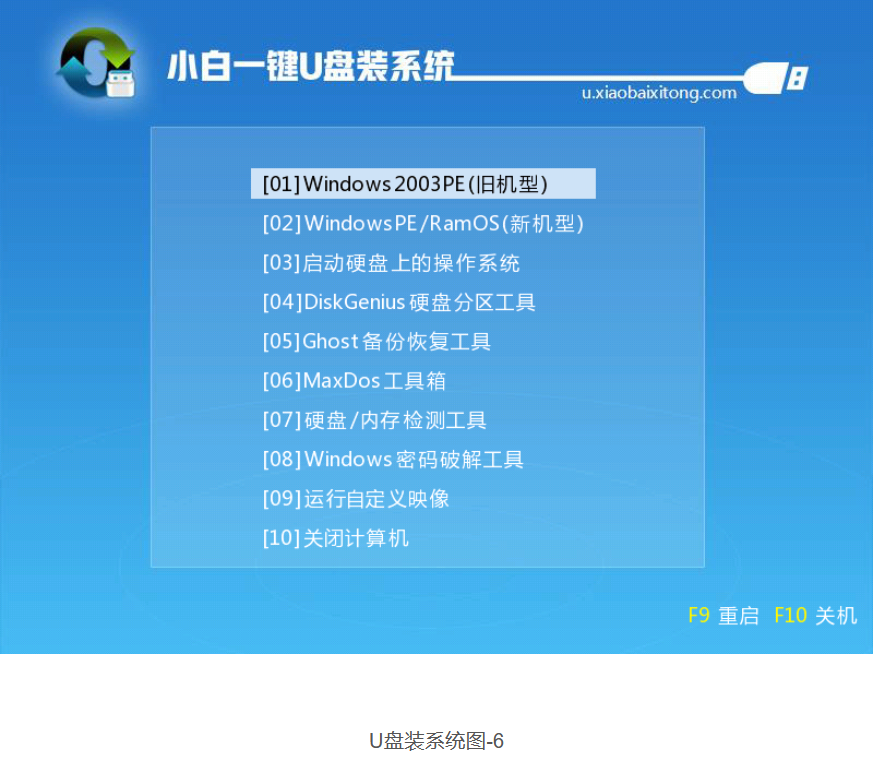
3、进入后弹出小白PE系统安装工具界面,这里会自动搜索U盘里面已经下载好的系统镜像文件,安装默认的设置点击右下角的安装系统。
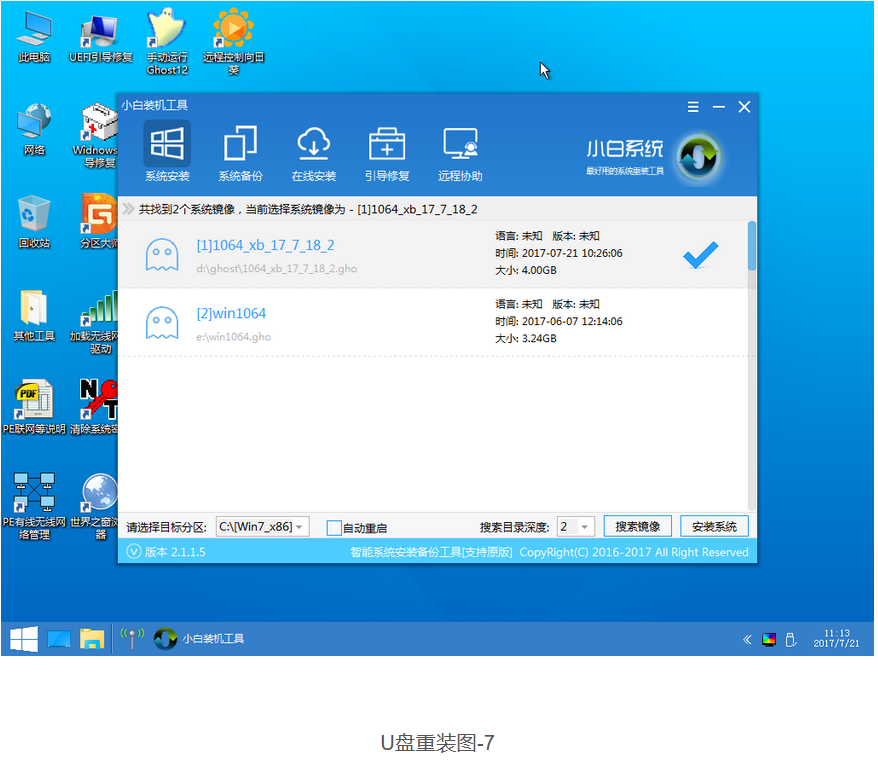
4、进入系统的安装过程,这里只需要耐心等待即可。

5、上面的过程完成后出现下面的界面提示重启电脑,重启电脑后进入系统最后的安装。

6、进入系统最后的安装过程,这个过程也只需要耐心的等待,直到进入到系统桌面联想电脑U盘重装系统的过程就完成了。
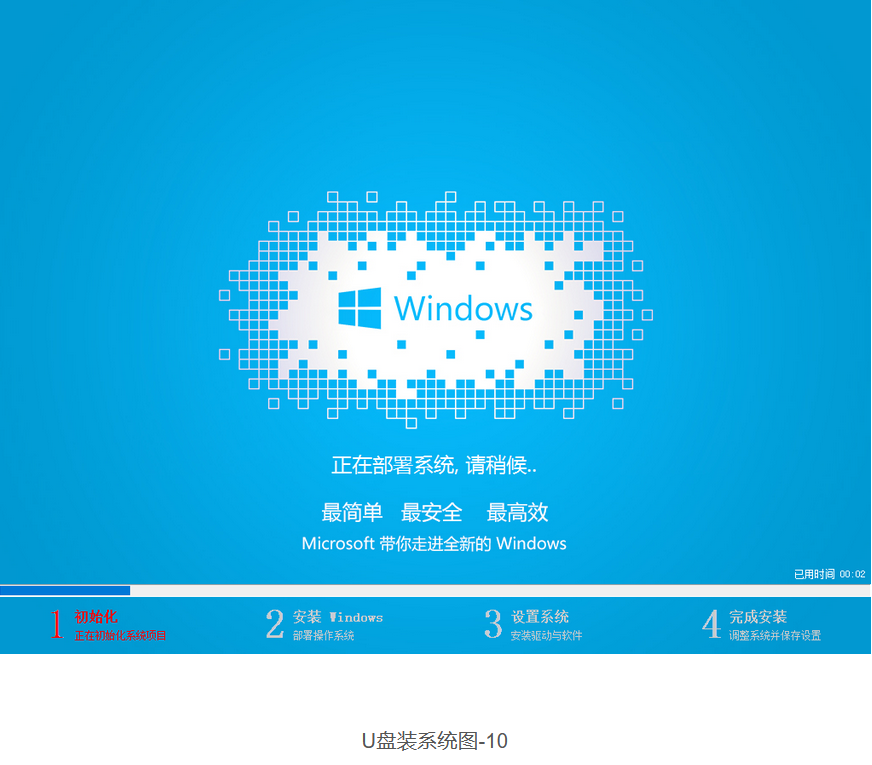
总结:
联想电脑U盘重装系统的操作方法就是这样,总体还是比较简单的,相信现在大家都会U盘装系统了,如果你的电脑能正常开机使用, 那么也可以用一键重装系统比较简单省事。
 有用
26
有用
26


 小白系统
小白系统


 1000
1000 1000
1000 1000
1000 1000
1000 1000
1000 1000
1000 1000
1000 1000
1000 1000
1000 1000
1000猜您喜欢
- U盘启动盘制作教程2020/11/02
- 想知道电脑怎么重装系统u盘..2022/11/11
- U盘安装电脑公司win764位系统图文教程..2021/03/25
- 教您win10系统u盘怎么装系统..2021/05/10
- 2021最好的u盘启动软件是什么..2021/08/19
- u盘启动盘怎么重装系统教程详解..2022/04/21
相关推荐
- 0x0000007B蓝屏怎么解决2021/10/29
- 详解爱国者u盘驱动怎么下载..2021/09/29
- u盘安装系统的基本操作是什么..2022/12/23
- 小白一键重装制作U盘教程2022/10/28
- 笔记本电脑设置U盘启动的教程..2021/12/20
- 电脑开机怎么从u盘启动?2022/08/29

















