2021最好的u盘启动软件是什么
- 分类:U盘教程 回答于: 2021年08月19日 08:39:00
u盘不仅可以作为存储盘,还可以制作成u盘启动盘用于重装系统等。那么如何制作u盘启动盘呢?最简单的方法就是通过u盘启动软件制作启动盘,而目前网上的软件很多,找到合适好用的不容易。下面小编就给大家介绍下2021最好的u盘启动软件是什么。
今天小编要给大家推荐的就是小白一键重装系统,里面的功能应有尽有,是当下最流行、最方便快捷的U盘装系统和维护电脑的专用工具。用户的评论也是非常不错的,市场的占有率是非常的高,可以说其中的技术领先其他的软件很多,非常适合小白的一款工具。下面就以安装win7系统为例,给大家演示下小白u盘启动盘安装win7系统教程。
1、先找到一台可用的电脑,关闭杀毒软件,下载安装小白一键重装系统工具并打开,插入一个8g以上的空白u盘,选择开始制作。
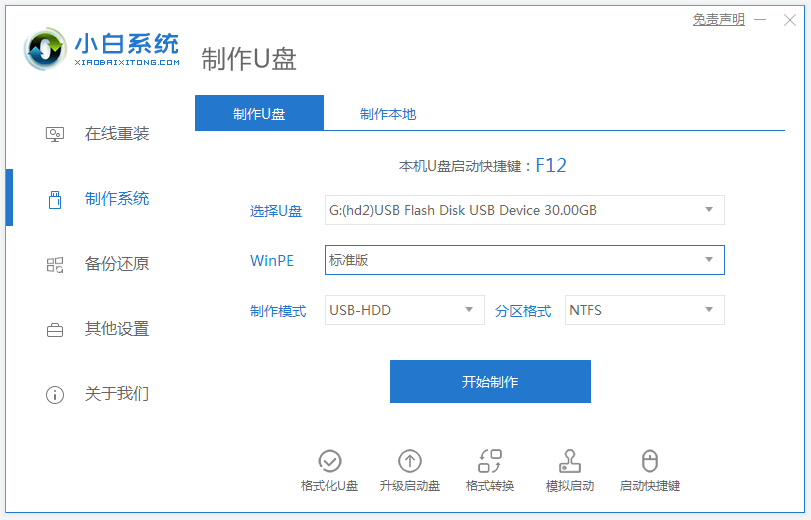
2、这里选择我们需要安装的win7系统,点击“开始制作”。
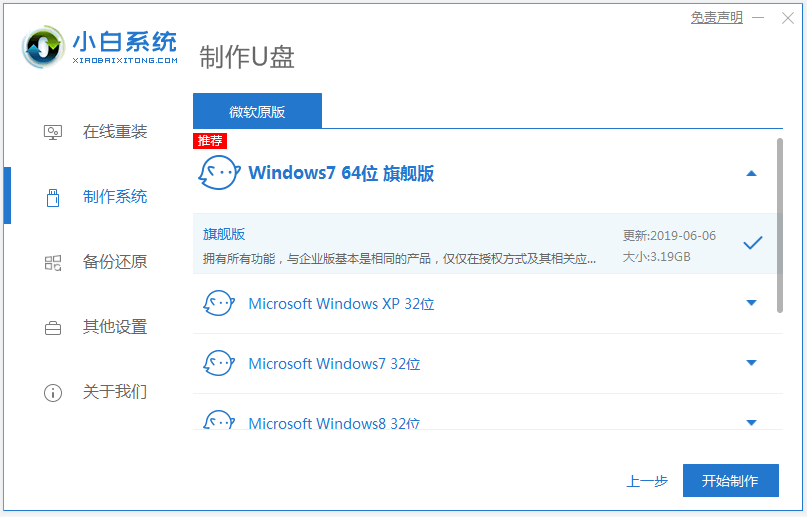
3、制作完成后,浏览需要安装的电脑主板的启动快捷键是什么,然后拔掉u盘即可。
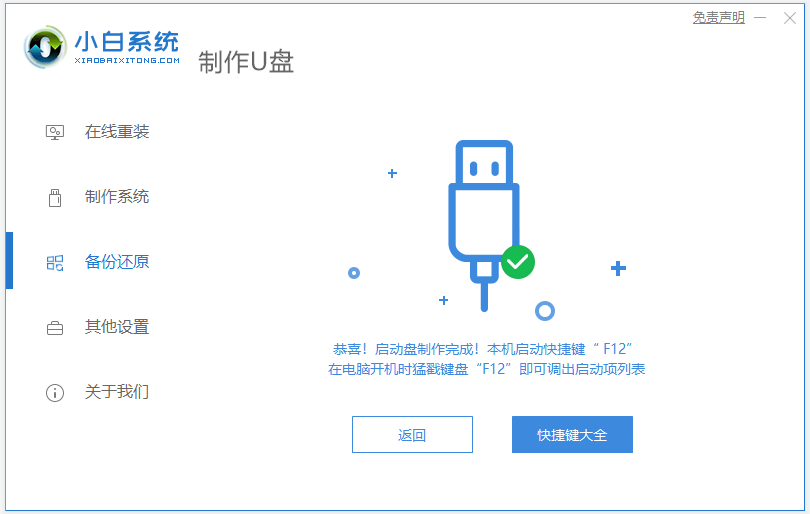
4、u盘插入需要重装的电脑,并重启电脑快速断续的按启动热键进入快速启动界面,选择带USB开头的u盘启动项回车键进入。

5、选择“启动win10x64PE(2G以上内存)”回车键进入。

6、pe内,打开小白装机工具选择需要安装的系统执行安装,目标分区选择“C盘”。

7、等待系统安装完成后,拔掉u盘重启电脑。
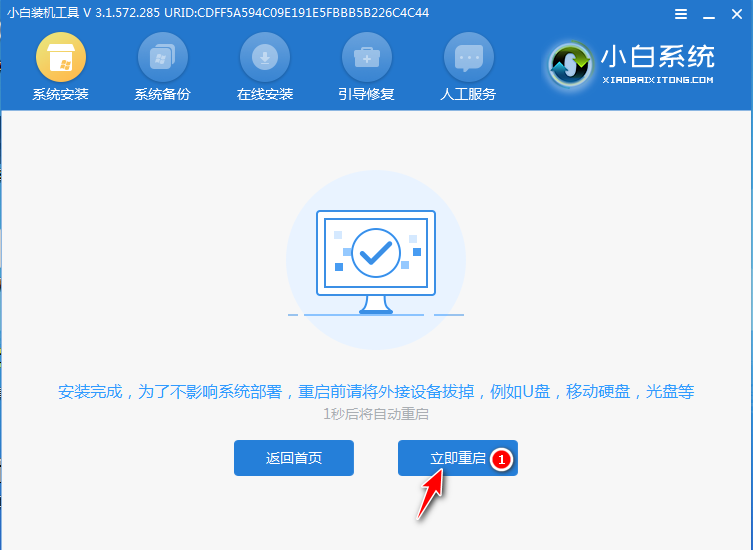
8、等待重启电脑,期间可能重启多次,进入到系统界面即表示安装完成。

以上便是小编给大家推荐的好用的u盘启动软件以及具体的使用方法,有需要的小伙伴可以参照教程进行操作。
 有用
26
有用
26


 小白系统
小白系统


 1000
1000 1000
1000 1000
1000 1000
1000 1000
1000 1000
1000 1000
1000 1000
1000 1000
1000 1000
1000猜您喜欢
- u盘数据恢复大师工具有哪些..2023/02/22
- u盘显示需要格式化才能用怎么办..2022/01/22
- u盘安装系统怎么操作2023/05/03
- 怎么用系统u盘重装系统?2022/07/31
- U盘修复工具,小编教你U盘修复工具哪个..2018/05/30
- u盘一键安装win7系统教程2022/04/23
相关推荐
- 移动盘u数据恢复软件有哪些好用..2023/04/13
- 华硕笔记本电脑用U盘重装系统步骤图解..2023/04/15
- 影驰u盘启动,小编教你笔记本怎么设置u..2018/01/30
- u大师重装系统步骤的介绍2022/01/07
- u启动怎么重装系统win72022/11/04
- u盘pe的制作方法2022/08/17

















