小编教你u盘装系统步骤
- 分类:U盘教程 回答于: 2022年05月18日 13:12:00
使用u盘安装系统是最常见的安装系统的方法之一。那么,u盘如何安装系统?下面,小编就把u盘安装系统的方法带给大家。
品牌型号:笔记本/台式电脑
软件版本:小白一键重装系统 v2290
方法:
1. 首先,提前准备一个8G以上的u盘。
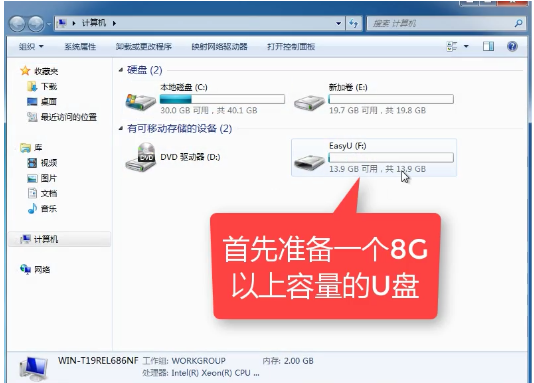
2. 在百度上搜索下载并安装“小白一键重装”软件。
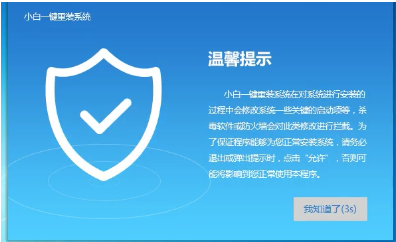
3. 打开软件,选择“U盘启动”,点击U盘模式。
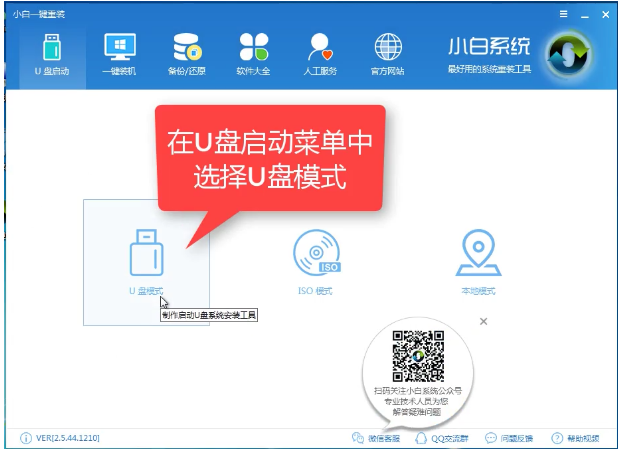
4. 软件识别U盘后,会出现在列表中,勾选。
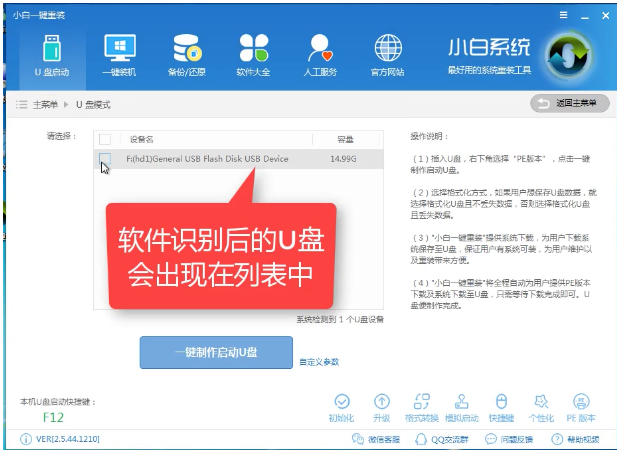
5. 在右下角选择PE版本。
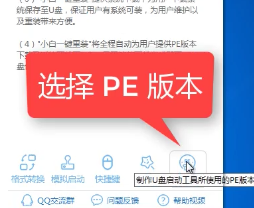
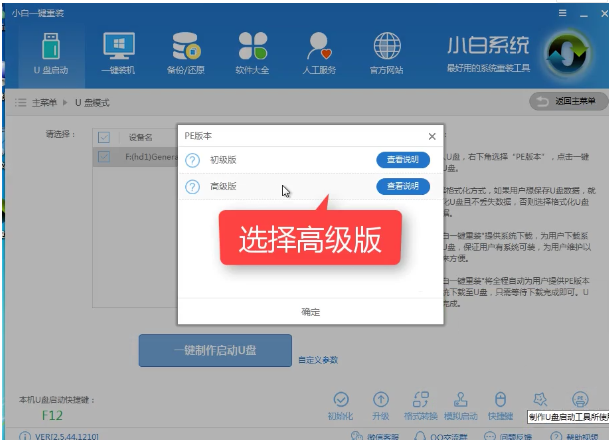
6. 可以定义相关参数。
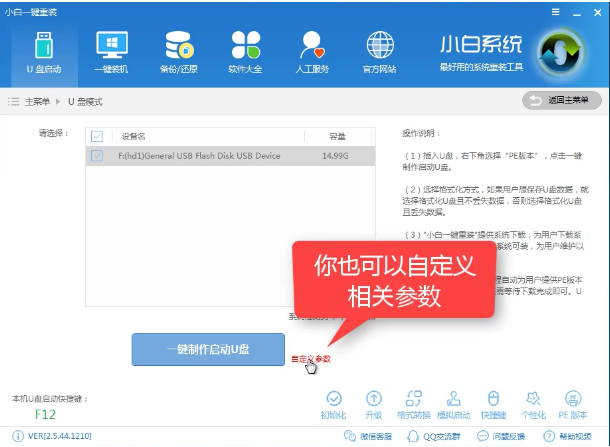
7. 设置好相关设置后,选择一键制作,启动U盘。
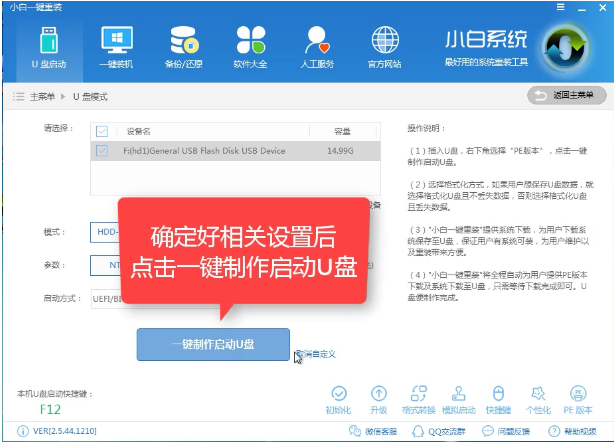
8. 在格式化页面中,选择想要的选项。
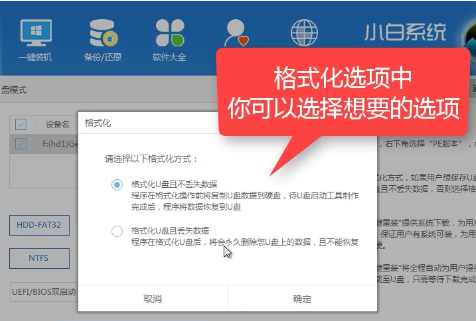
9. 选择想要的制作的系统后,选择“下载系统盘制作U盘”。
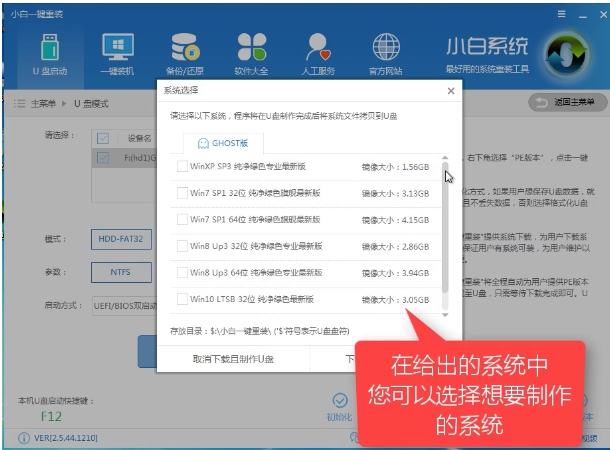
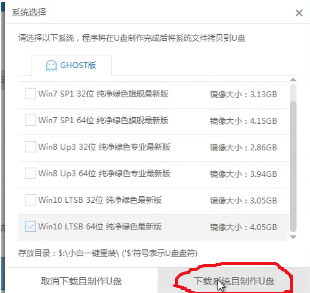
10. 等待制作完成后,点击“确定”。
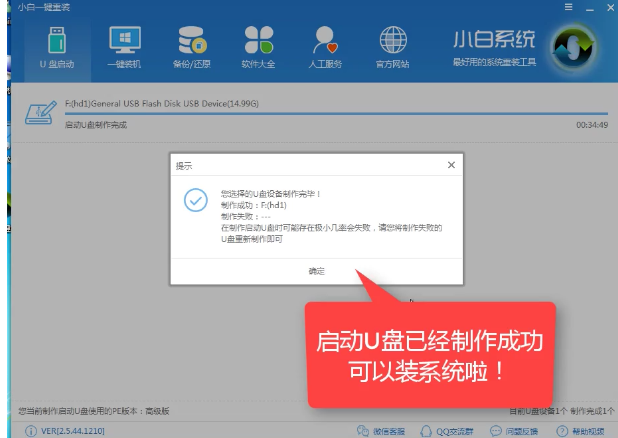
11. 根据电脑品牌,选择开机快捷键。
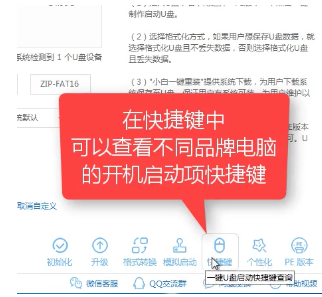
12. 重启系统,安装制作好的U盘。
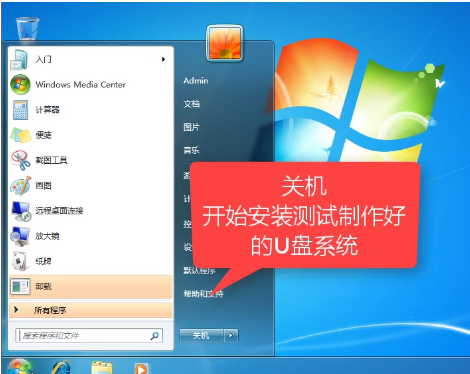
13. 点击第二项。

14. 点击第二个。
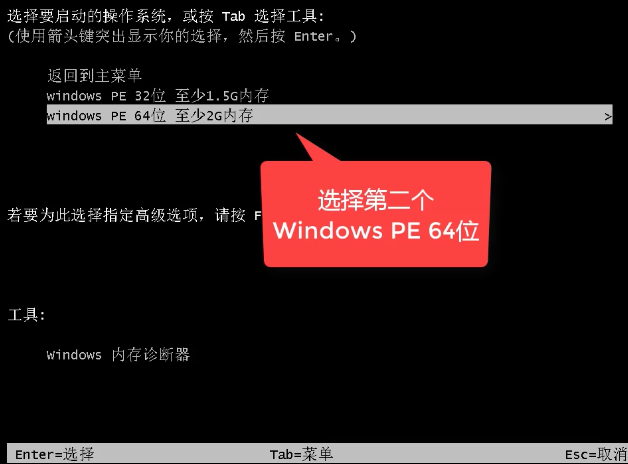
15. 自动检测U盘系统后,选择“安装系统”。
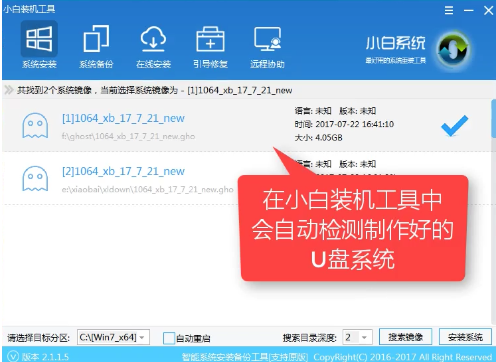
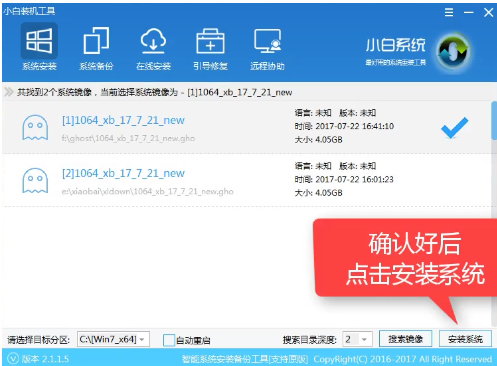
16. 选择目录分区的路径后,选择“继续”。

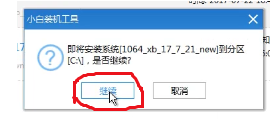
17. 拔掉U盘,点击“重启”。
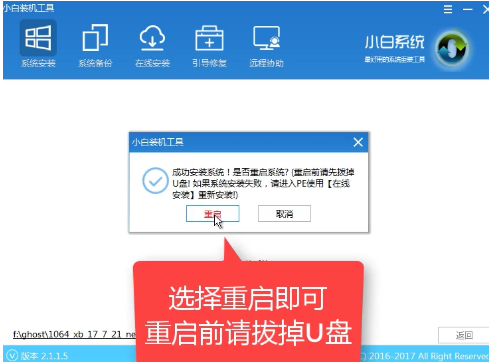
18. 正常重启后即完成安装系统。
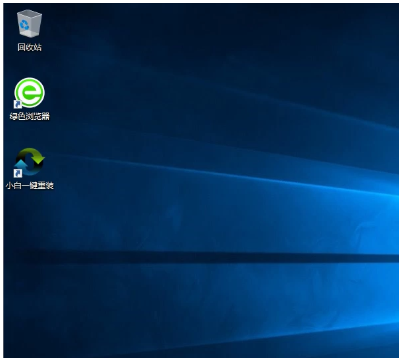
总结:以上就是u盘装系统步骤,希望对大家有所帮助。
 有用
26
有用
26


 小白系统
小白系统


 1000
1000 1000
1000 1000
1000 1000
1000 1000
1000 1000
1000 1000
1000 1000
1000 1000
1000 1000
1000猜您喜欢
- 好用的格式化u盘工具2022/04/30
- 怎样制作u盘启动盘,小编教你最新制作u..2017/11/20
- 详细教您如何用u盘重装win8系统..2018/12/24
- u盘启动系统安装方法图解2017/09/08
- u盘部分文件无故消失怎么解决..2020/09/06
- u盘装系统步骤教程2023/01/19
相关推荐
- 大白菜u盘启动工具如何使用..2023/01/18
- 如何用u盘安装系统2022/12/22
- u盘做启动盘的方法是什么2023/01/23
- 电脑开机如何进入u盘启动2022/10/25
- bios升级工具下载2019/06/01
- 如何进入bios设置,小编教你惠普如何进..2018/06/20

















