bios升级工具下载
- 分类:U盘教程 回答于: 2019年06月01日 10:16:00
其实升级bios不想象中的那么的难,很简单的,使用bios升级工具就可以完成了,不信的可以看看这篇教程。这里就来说一下bios升级工具的使用教程。
其实有很多人都想刷bios来升级bios,但是失败的案例也不是少数,为此,小编向大伙推荐一个刷bios的工具,具体看看小编编辑这篇bios升级工具的教程。
想要升级bios,就来看看这篇bios升级工具教程吧。
首先要确定主板的厂家,找到官网,下载要刷的BIOS对应的版本文件。

bios(图1)
用小镊子取下BIOS时,取下时必须断电。

bios(图2)
这个玩意叫GZUT,作用是快速烧写,检测,各类BIOS芯片以及在线升级固件。

bios(图3)

bios(图4)
把刚才取下的BIOS芯片放上去,将卡座小把手拉下,轻松卡住芯片,注意芯片小圆点位置是朝着把手位置的,把芯片放上去,卡紧。

bios(图5)
插入电脑,在电脑上打开操作界面,烧写器是独立驱动的,驱动只能在商家提供的网址上下载(不同烧写器都是不同驱动方式)
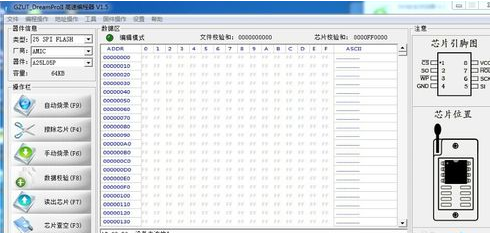
bios(图6)
打开就可以看到主板用的BIOS芯片有多大,哪个厂家生产的,什么类型等,
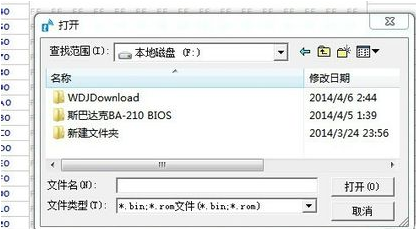
bios(图7)
点击“浏览”找到BIOS文件存放的位置。
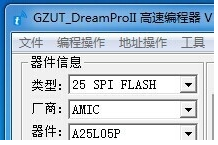
bios(图8)
刷新前的编程页面状态
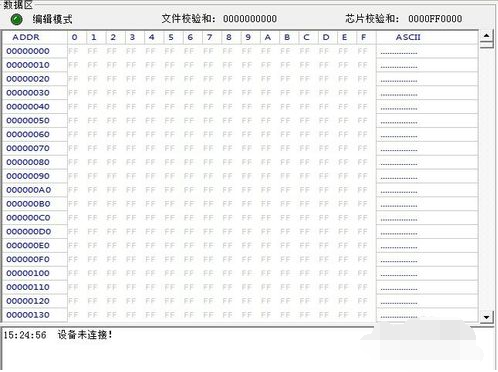
bios(图9)
点击自动烧录,就把要写的BIOS文件写进芯片。刷新后的编程页面状态。
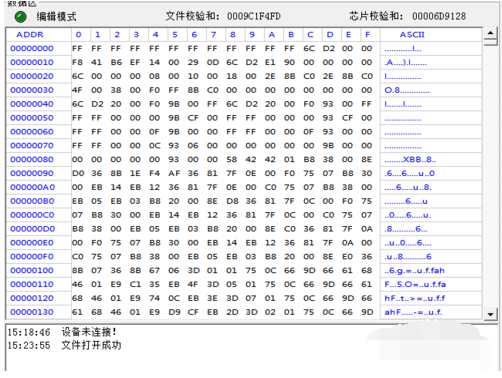
bios(图10)
将BIOS芯片重新放回主板,装机,开机。(检测卡检测显示2A00,如果不成功显示0000,检测卡不会跳。)

bios(图11)
以上就是关于bios升级工具的使用过程了,有什么不懂或需要帮忙的,都可以咨询小编哦。
 有用
26
有用
26


 小白系统
小白系统


 1000
1000 1000
1000 1000
1000 1000
1000 1000
1000 1000
1000 1000
1000 1000
1000 1000
1000 1000
1000猜您喜欢
- 启动u盘怎么制作2022/05/01
- 重装系统无法识别u盘怎么办..2021/08/12
- u盘插电脑只会响一声但没有怎么回事..2020/12/20
- 黑云一键重装系统官网u盘安装教程..2022/12/06
- 怎么把电脑系统下载到u盘2020/03/24
- 小白装机U盘装系统制作U盘的步骤..2022/11/13
相关推荐
- 小白u盘装机的详细教程2021/05/27
- 联想电脑如何制作u盘重装win7系统..2021/11/30
- 联想笔记本重装系统u盘启动教程..2023/03/04
- u盘安装系统教程步骤图解2022/09/26
- 金士顿U盘修复工具下载2019/06/04
- 联想天逸510Pro 11代酷睿版电脑u盘重..2023/04/03

















