怎样制作u盘启动盘,小编教你最新制作u盘启动盘系统
- 分类:U盘教程 回答于: 2017年11月20日 09:40:00
说起U盘启动工具的制作方法,对于没有接触的同学们开始可能会觉得困难,可能他们没有真正操作过u盘启动盘吧,或者一些电脑小白在网上看到的是一些复杂,繁琐的教程,下面,小编就给大家分享“傻瓜式”的制作u盘启动盘的方法,有需要的用户就来看看小编的操作吧。
使用u盘装系统已经成为一种主流趋势,不过要想使用u盘来装系统的话,需要事先把你手上普通的u盘制作成能够引导系统启动的u盘启动盘。尽管网上教程很多,工具也都琳琅满目,但是有些实际操作价值无,还错漏百出,因此,小编这就给大家带来了实用性和可行性强的制作u盘启动盘的方法。
怎样制作u盘启动盘
准备工具:
1.下载u启动装机版并安装至本地磁盘;
2.一个正常使用的u盘,容量建议8G以上。
打开u启动装机版,将准备好的u盘插入电脑usb接口并静待软件对u盘进行识别,直接点击“开始制作”
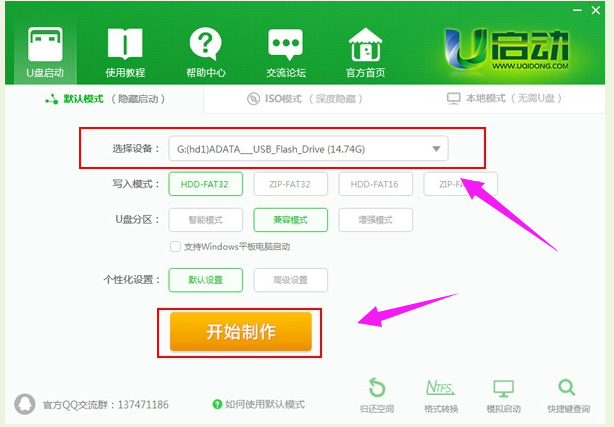
启动盘图-1
弹出的警告窗口中告知会清除u盘上的所有数据,请确认u盘中数据是否另行备份,确认完成后点击“确定”
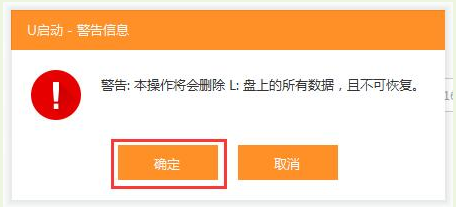
启动盘工具图-2
制作u盘启动盘需要一点时间,制作过程请勿操作与u盘相关的软件,静候制作过程结束
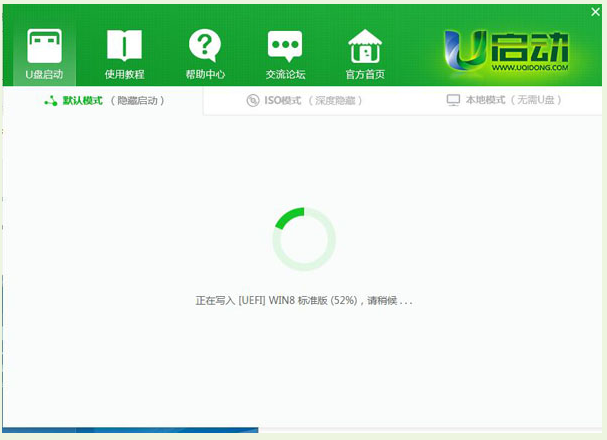
启动盘工具图-3
点击“是”对制作好的u盘启动盘进行模拟启动测试
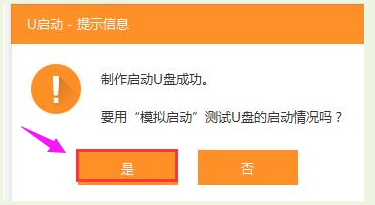
u盘图-4
若看到以下启动界面,则说明u盘启动盘已制作成功,
最后按组合键“Ctrl+Alt”释放出鼠标,点击右上角的关闭图标退出模拟启动测试。
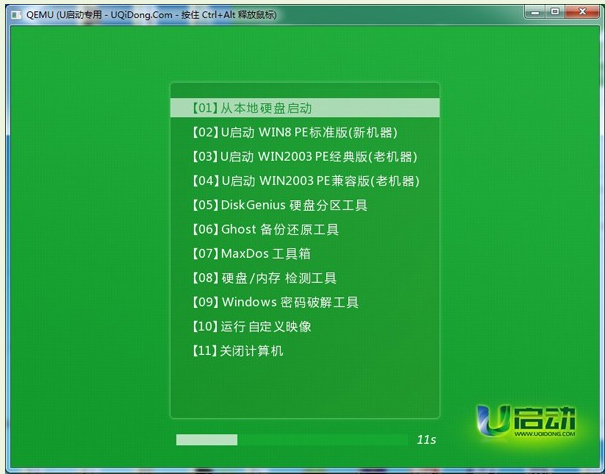
启动盘图-5
以上就是制作u盘启动盘的教程了,怎么样?是不是很简单?
 有用
26
有用
26


 小白系统
小白系统


 1000
1000 1000
1000 1000
1000 1000
1000 1000
1000 1000
1000 1000
1000 1000
1000 1000
1000 1000
1000猜您喜欢
- u盘数据恢复软件有哪些2023/03/06
- 装机吧u盘系统重装教程图文..2022/12/01
- 小白U盘制作方法2022/12/05
- 新电脑怎么用U盘装系统2023/01/23
- 冠铭 bios设置,小编教你冠铭主板bios..2018/04/26
- 笔记本电脑重装系统U盘的使用方法..2022/08/16
相关推荐
- u盘格式化数据恢复的方法2022/11/23
- u盘格式化后容量变小?小编教你怎么修..2017/11/15
- u盘0字节无法格式化,小编教你如何恢复..2018/11/17
- u盘装系统图文教程2019/07/11
- 大白菜u盘启动的方法2023/01/19
- 钻研老毛桃如何制作u盘启动盘..2019/03/28

















