非UEFI模式的U盘怎么设置的教程
- 分类:U盘教程 回答于: 2022年03月08日 09:18:00
现在大部分预装的win8系统内都开启了UEFI安全启动选项,对于不习惯win8操作界面的朋友来说,可能就会把win8改为win7,那我们就需要关闭这个uefi模式,下面小编来跟大家说说非UEFI模式的U盘怎么设置的教程,大家一起来看看吧。
1、打开笔记本电脑,在出现开机画面时按F1进入bios设置,使用左右方向键将光标移至“security”菜单,再使用上下方向键将光标移至“secure boot”选项。
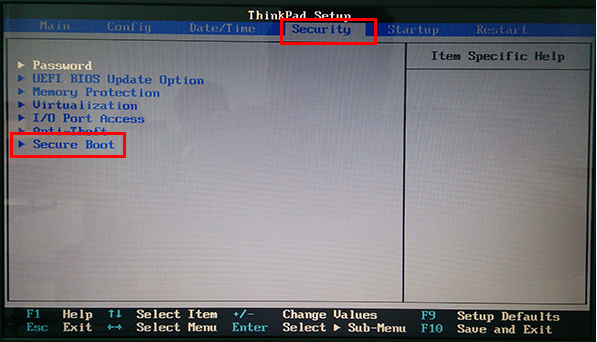
2、进入到secure boot后,使用上下方向键将光标移至“secure boot”按回车键,在弹出的窗口中使用上下方向键,将光标移至“disable”选项,按回车键执行。
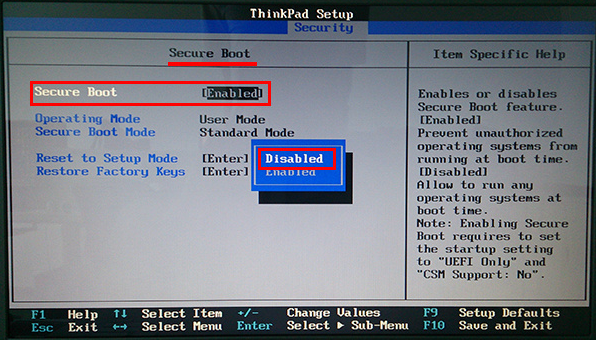
3、完成上面的操作后,secure boot后方括号处原先的enabled即变更为disabled。
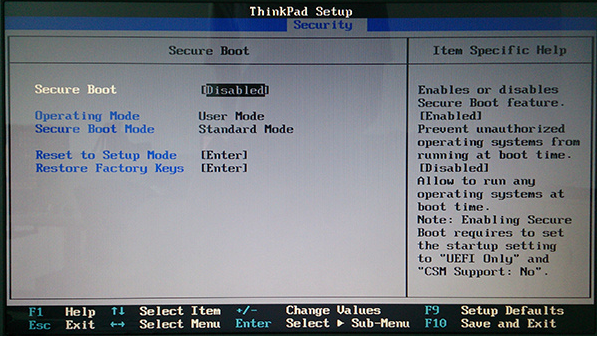
4、接着使用左右方向键,将光标移至“startup”菜单,再使用上下方向键将光标移至“UEFI/Legacy Boot”选项,按回车键执行,在弹出的窗口中使用上下方向键将光标移至“both”选项,按回车键确认即可。
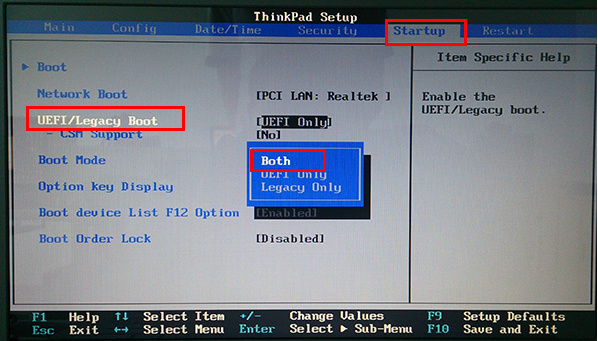
5、然后,再使用上下方向键将光标移至“UEFI/Legacy Boot Priority”选项,按回车键执行,在弹出的窗口中使用上下方向键将光标移至“legacy first”选项,按回车键执行。
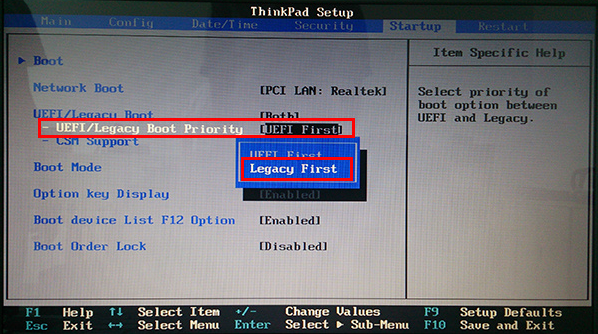
6、完成上面的操作后,我们就能够看到UEFI/Legacy Boot Priority后方括号中原先的uefi first即变更为legacy first。最后按F10点击yes保存并退出重启电脑即可完成。
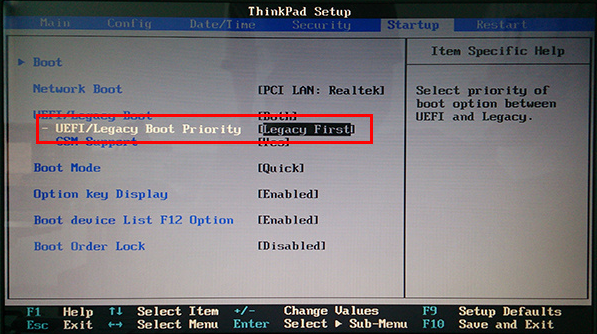
以上就是非UEFI模式的U盘怎么设置的教程啦,希望能帮助到大家。
 有用
26
有用
26


 小白系统
小白系统


 1000
1000 1000
1000 1000
1000 1000
1000 1000
1000 1000
1000 1000
1000 1000
1000 1000
1000 1000
1000猜您喜欢
- 电脑开机蓝屏如何使用U盘重装系统..2021/11/24
- 小白u盘启动工具使用教程2022/10/16
- 笔记本电脑u盘装win7系统详细教程..2021/03/30
- 小编教你联想怎么进入bios2017/09/12
- 格式化u盘,U盘有问题小编教你如何恢复..2018/03/12
- 如何刻录光盘2020/07/31
相关推荐
- 2020年u盘什么牌子好总结2020/11/28
- u盘怎么格式化2022/05/04
- u盘装系统教程2020/05/15
- 教你u盘装系统win72020/07/07
- bios设置u盘启动实现重装系统..2022/05/13
- 电脑系统重装使用U盘的步骤教程..2021/12/17

















