老毛桃u盘启动盘制作工具重装win10教程
- 分类:U盘教程 回答于: 2022年02月07日 09:57:00
有网友想要使用u盘重装win10系统的方法来修复电脑系统的故障问题,但是自己不知道如何制作u盘启动盘怎么办?我们可以借助老毛桃u盘启动盘制作工具实现,下面教下大家老毛桃u盘启动盘制作工具重装win10教程。
一、前期准备
1、准备一个4G以上的空白U盘
2、准备一个win10系统镜像文件。
PS:在制作使用工具过程,建议关闭电脑杀毒软件,避免被拦截导致安装失败。
二、制作步骤
1、下载安装老毛桃u盘启动装机工具打开。插入U盘,可以看到如图所示U盘winpe系统制作界面。
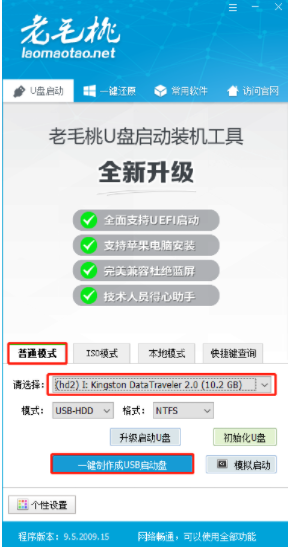
2、在普通模式下“请选择”中选择自身U盘设备名称(一般会自动识别)。模式就按照图中所示的选择即可。
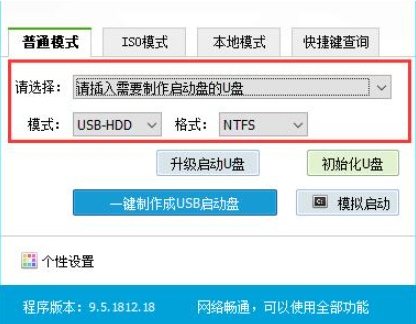
3、接着选择“一键制作成USB启动盘”按钮制作u盘启动盘,无需操作。
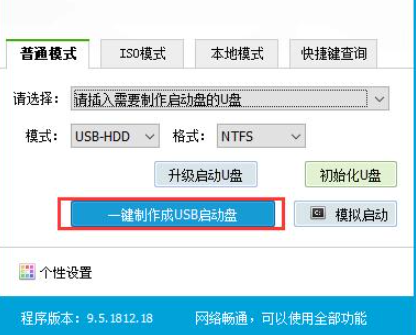
4、等待软件自动制作完成后,将镜像复制到U盘根目录或电脑其他分区中(除C盘外),然后拔除u盘启动盘插入需要重装的电脑。开机不断按启动快捷键进入u盘启动项。
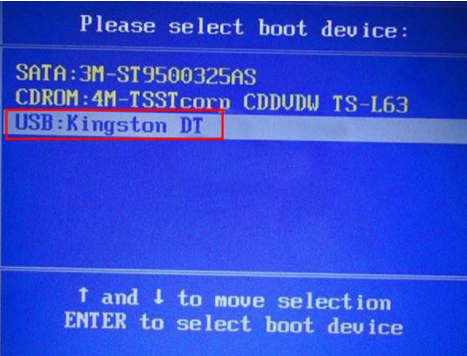
5、在pe选择界面选择“【1】启动Win10 X64PE(2G以上内存)”后回车进入。
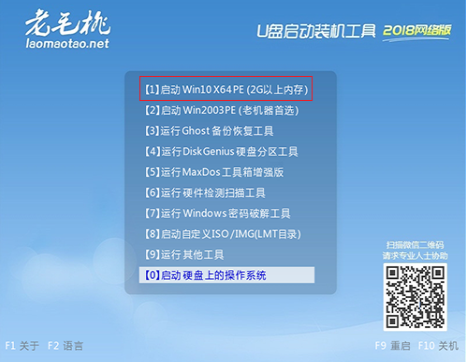
6、接着进入pe界面后就可以打开老毛桃一键装机工具,选择需要安装的win10系统镜像安装到系统盘c盘即可。
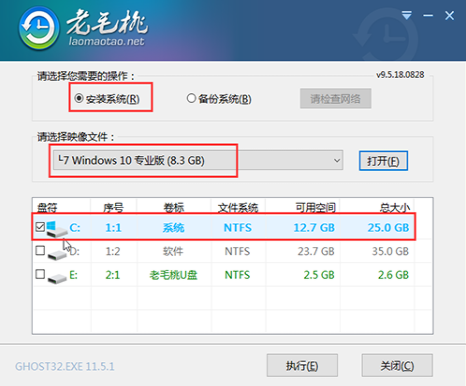
7、耐心等待安装完成重启电脑。
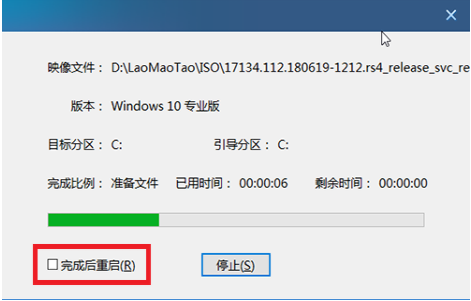
8、重启后等待进入到新的系统桌面即表示安装成功。
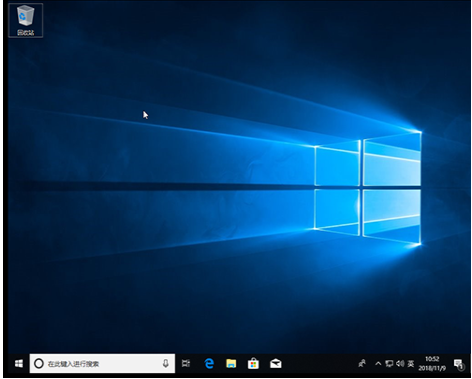
以上便是老毛桃u盘启动盘制作工具重装win10教程,有不懂如何u盘重装win10系统的小伙伴都可以参照教程操作哦。
 有用
26
有用
26


 小白系统
小白系统


 1000
1000 1000
1000 1000
1000 1000
1000 1000
1000 1000
1000 1000
1000 1000
1000 1000
1000 1000
1000猜您喜欢
- 云骑士u盘启动盘制作详细教程..2021/08/09
- 使用u盘给win10安装教程图解..2023/05/07
- 怎么把u盘做成系统盘2020/11/22
- 一插u盘就让格式化怎么办2021/10/22
- U盘装系统进不去引导界面怎么解决..2022/06/17
- 下载u盘一键重装系统的方法..2022/11/18
相关推荐
- u盘病毒专杀,小编教你如何如何清除U盘..2018/02/01
- 下载如何取消uefi引导2017/09/12
- usb鼠标接触不良,小编教你usb鼠标接触..2018/03/01
- 图文展示安装之家U盘装win7系统的详细..2021/04/17
- 小编教您怎么用U盘安装win7系统..2021/04/21
- win10下载到u盘后怎么安装2022/06/05

















