电脑系统u盘重装步骤演示
- 分类:U盘教程 回答于: 2022年02月07日 09:18:00
当我们的电脑使用的时间长了之后,系统通常会出现些故障问题无法进安全模式修复,我们只可以使用u盘重装系统的方法解决.那么u盘怎么重装系统呢?很多用户都没尝试过使用u盘进行重装系统的操作,别着急,下面小编就给大家演示下简单的u盘重装电脑系统的方法过程.
u盘怎么重装系统
1、把我们准备的空白u盘插到一台能够正常上网的电脑当中。然后打开浏览器,进入小白重装系统官网,下载它的重装系统工具,下载完成之后,打开我们点击页面中的开始制作按钮。
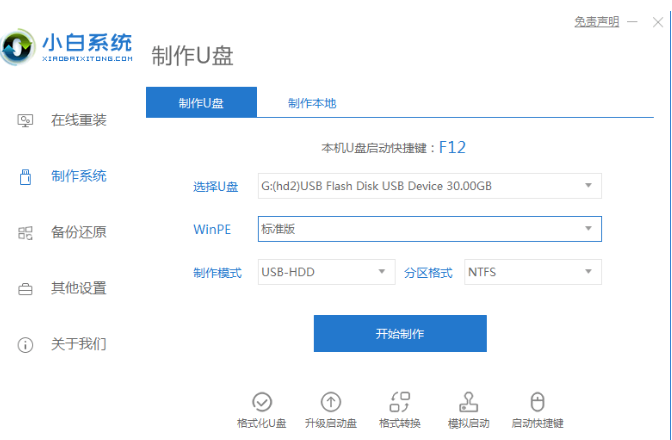
2、在这个页面选择自己想要安装的操作系统,完成选择就点击右侧的制作。
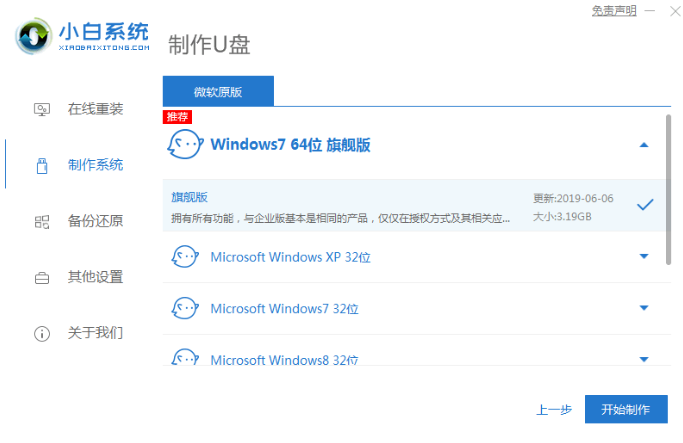
3、此时软件会开始进入到系统镜像的下载当中,我们的启动盘制作完成后拔出u盘。
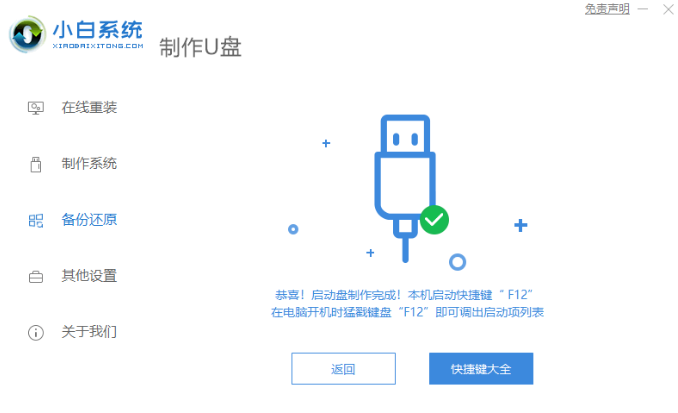
4、然后将它插入到我们想要进行重装系统的电脑当中,在开机的页面按下启动热键,选择启动盘作为第一启动项,进入pe。

5、在pe的页面,装机工具会开始帮助我们进行系统的安装操作,系统安装完成后将u盘移除,正常重启电脑即可。
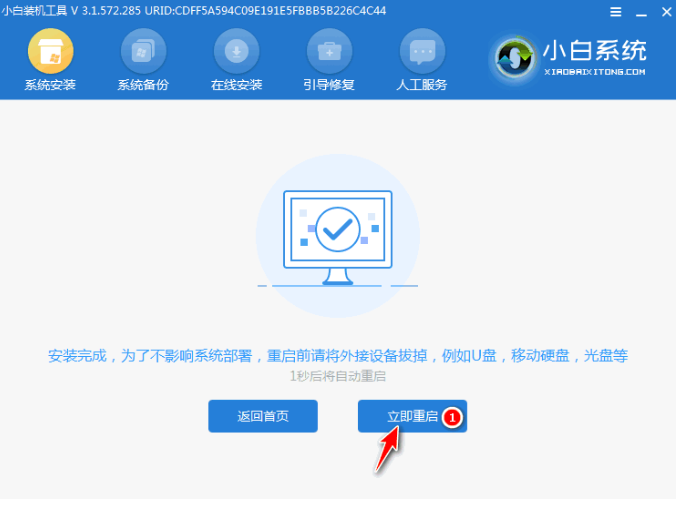
6、重启就会正常进入我们安装的系统当中啦。

关于u盘重装系统的解答就在这里啦,不会使用u盘进行系统重装的话,我们可以参考以上方法进行操作。
 有用
26
有用
26


 小白系统
小白系统


 1000
1000 1000
1000 1000
1000 1000
1000 1000
1000 1000
1000 1000
1000 1000
1000 1000
1000 1000
1000猜您喜欢
- u盘启动盘制作工具教程2023/02/02
- win11u盘安装绕过tpm教程-u盘怎么安装..2022/01/30
- u盘启动读不了硬盘,小编教你U盘装系统..2018/03/02
- 大白菜u盘制作windows7系统启动盘图文..2017/06/08
- u盘给华硕主板系统重装步骤..2023/04/18
- u盘重装系统教程2022/05/01
相关推荐
- 电脑U盘怎么装系统2022/09/24
- u盘启动制作的具体步骤2022/10/26
- 电脑如何u盘重装系统2022/06/25
- u盘修复,小编教你如何恢复U盘使用..2017/12/23
- u盘安装系统windows7 64位 sp1旗舰版..2017/06/10
- u盘哪家好|小编教你怎么选择U盘..2017/12/02

















