云骑士u盘启动盘制作详细教程
- 分类:U盘教程 回答于: 2021年08月09日 08:39:00
云骑士安装系统的方法有很多,而U盘装系统可以解决各种系统问题,下面小编就给大家介绍一下云骑士制作u盘启动盘的图文教程,一起来看看吧。
1、首先在官网下载云骑士一键重装系统软件,下载好以后打开云骑士装机大师,打开后云骑士会自动配置用户的电脑信息,选择启动U盘界面。并且在电脑上插入U盘。

2、点击制作U盘启动盘,接着就进入了选择系统的界面,在这里可以看到有windows xp、windows7、windows8、windows10各种版本的选项,这里以windows8为例,在选项中有各版本的系统给用户选择,在这里选择安装 家庭版64位系统,然后点击开始制作。
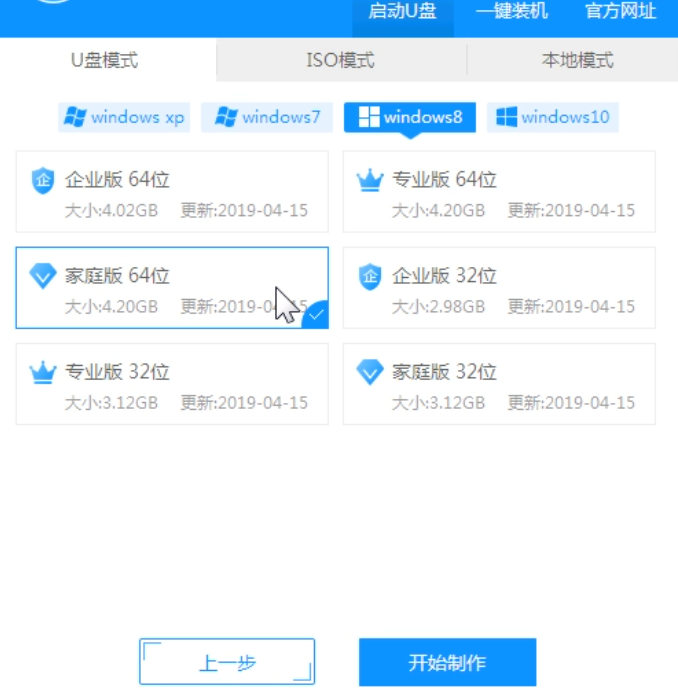
3、制作U盘启动盘需要清除所选U盘的所有文件,若有资料,则先自行备份文件再开始制作。备份完成后回到制作画面,点击确定。

4、接下来云骑士就开始进行系统的下载。同时,若想换一个系统下载,则可以点击取消制作,进行取消更换。在这里下载的系统文件较大,请大家耐心等待。
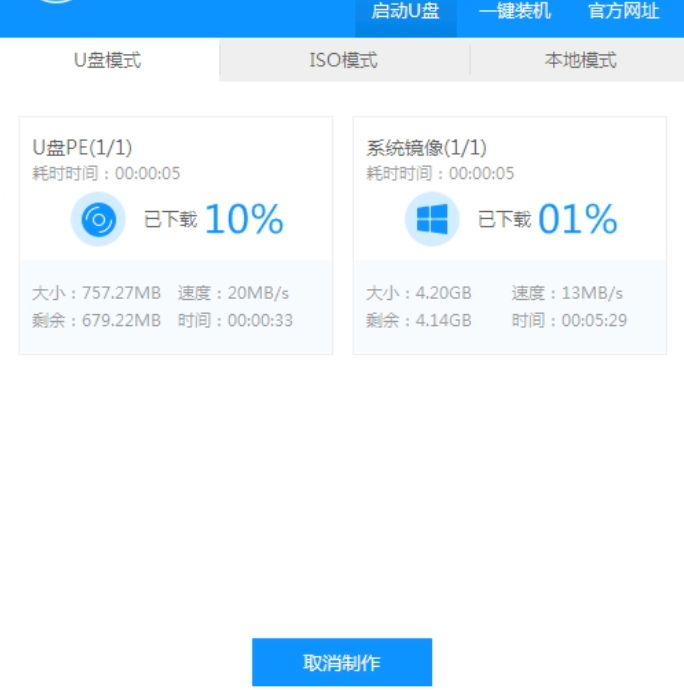
5、制作完成后可以点击预览,模拟U盘启动界面。记下云骑士界面提示的U盘启动快捷键。即制作完成U盘启动盘
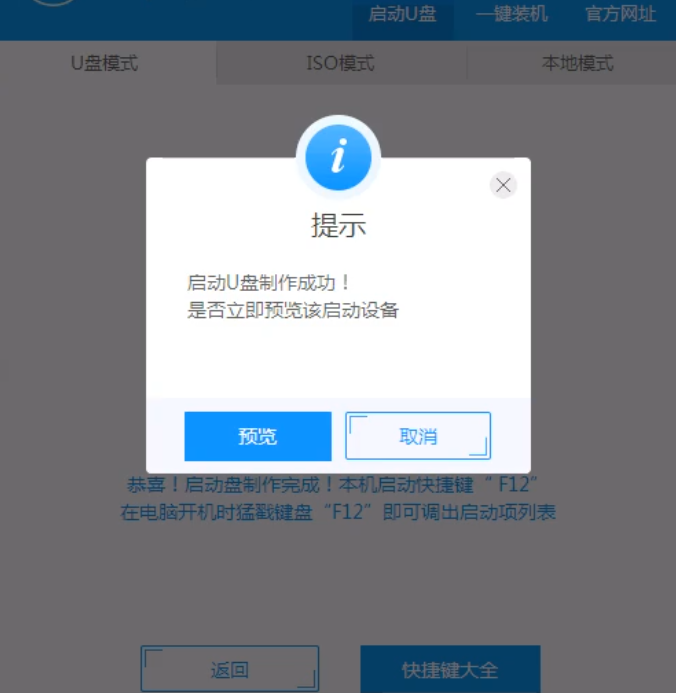
以上就是给大家带来的云骑士启动盘制作教程了,大家如果要使用u盘重装系统的话可以试试这个方法来制作启动盘。
 有用
26
有用
26


 小白系统
小白系统


 1000
1000 1000
1000 1000
1000 1000
1000 1000
1000 1000
1000 1000
1000 1000
1000 1000
1000 1000
1000猜您喜欢
- 装机吧制作u盘启动盘重新系统步骤..2022/10/11
- 戴尔台式机bios设置,小编教你戴尔设置..2018/08/10
- 手把手教你u盘怎么装系统2021/08/28
- u盘低格工具怎么用2022/07/02
- 小白u盘启动盘制作工具怎么使用..2022/07/08
- 华为笔记本win10开机黑屏没反应怎么办..2021/12/15
相关推荐
- u盘重装系统步骤方法2023/02/07
- 联想电脑重装系统按哪个键进u盘启动..2022/09/12
- 小白教你win10怎么设置虚拟内存..2017/09/30
- bios怎么设置u盘启动详细步骤教程..2021/09/11
- U盘重装系统win7步骤教程演示..2022/04/24
- 从uefi启动,小编教你如何快速设置uefi..2018/01/22

















